Slik krymper du PC-spillfiler med CompactGUI og lagrer diskplass

Utviklere av PC-spill, blir du litt slurvet. Spillinstallasjoner har ballongdrevet inn i kjøre-fyllende behemoter. Kanskje 10 gigabyte for Far Cry 3 høres ikke ut som for mye ... til du legger til 67 gigabyte for den nye DOOM og 80 freakin'gigabytes for Shadow of War . Nesten snart, selv de mest kapasitetsdrevne stasjonene begynner å føle seg litt tettsittende.
RELATED: Hvordan lagre plass på lagringsstøpte PCer med Windows 10s "CompactOS"
Hvis du er lei av å se gratis Plassen krymper ned til slivers, det er et pent lite verktøy kalt CompactGUI som kan hjelpe. Det gir et brukervennlig grensesnitt til CompactOS-funksjonen, et svært effektivt komprimeringsverktøy som Microsoft introduserte i Windows 10 (så unødvendig å si, CompactGUI vil bare fungere på Windows 10-systemer). Vanligvis komprimerer CompactOS bare visse filer, men med CompactGUI kan du peke den til hvilken mappe du vil og komprimere filene i. Det er som krympestrålen fra Honey I Shrunk the Kids ... men perfekt for dine romkledde videospill. Slik bruker du det.
Trinn 1: Sikkerhetskopiere spillfilene dine
Før du starter denne prosessen, er det en god ide å kopiere kjernefilene til spillet du vil komprimere til en sikkerhetskopi. CompactOS-funksjonene fungerer fint i de fleste programmer, men det er en liten sjanse for at spillet ditt kan ta et resultatstrekk på grunn av dekompresjonsfunksjonen, eller bare slutte å jobbe helt.
RELATED: Slik lagrer du manuelt ditt dampspill Filer
Hvis du ikke har nok plass til full sikkerhetskopiering, må du bare sørge for at spillesparingsfilene ikke er i samme mappe som installasjonsfilene (de er vanligvis ikke). Du kan slette et ikke-fungerende spill fra lagringsstasjonen og laste det ned hvis komprimeringen ikke virker.
Trinn to: Last ned CompactGUI
En enkel å bruke nedlasting for CompactGUI er tilgjengelig på GitHub. Klikk på linken merket "CompactGUI.exe" for å laste ned den kjørbare filen. Det er et selvstendig program; du trenger ikke engang å installere noe. Bare dobbeltklikk på EXE-filen for å starte programmet.
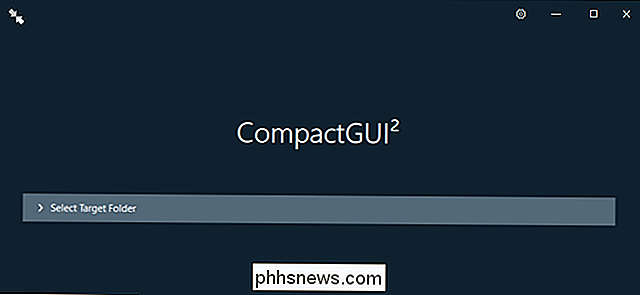
Trinn tre: Kjør komprimeringsverktøyet
I det minimalistiske programvinduet klikker du "Velg målmappe." Nå naviger til installasjonsmappen for spillet du vil ha komprimere. For eksempel er nesten alle spill lastet ned av Steam plassert i en standardmappe,C: / Program Files (x86) / Steam / steamapps / common. For denne demonstrasjonens skyld komprimerer jeg den massive installasjonsmappen for DOOM 2016, som er 67 GB på PCen min. Klikk på spillinstallasjonsmappen, og velg deretter "Velg mappe".
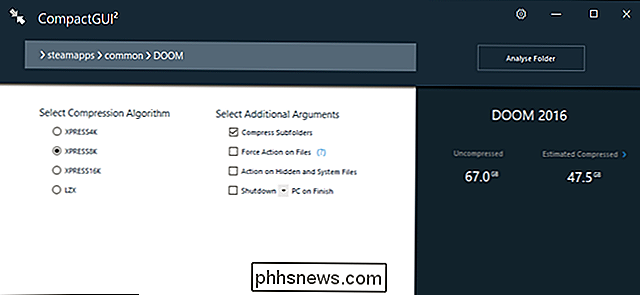
Programmet gir deg noen alternativer på dette punktet.
- XPRESS 4K : Hurtig komprimering med mindre plass lagret. : Langsom kompresjon med enda mer plass lagret.
- LZX : Langsommere komprimering med maksimal plass lagret.
- Dette er litt av en balanseringshandling; Jo mer komprimering du bruker på spillfilene, jo mer blir CPUen din beskattet når du selektivt dekomprimerer dem når de er tilgjengelige (les: mens du spiller spillet). Bruk vanligvis en lettere komprimeringsmetode for nyere, mer komplekse spill og en mer aggressiv algoritme for eldre spill som din datamaskin kan kjøre enkelt, og dermed spare CPU-syklusene. De andre alternativene er ganske selvforklarende. Du vil aktivere «Komprimer undermapper», siden noen spill beholder alle relevante filene i undermapper uansett. Du vil kanskje også ha "Handling på skjulte og systemfiler" -Det er ikke noen kritiske Windows OS-filer i spillmappene dine. "Force Action on Files" kan være nødvendig hvis programmet henger eller krasjer. Det er også et "Shutdown on Finish" -alternativ, men det er bare praktisk hvis du bruker kompresjonsprogrammet til en massiv katalog, og du vil forlate PCen i timer rett etter.
- Klikk på "Komprimer mappe" -knappen, og du vil se fremdriftslinjen begynne. Avhengig av størrelsen på mappen og strømmen til datamaskinen din, kan komprimeringstiden være hvor som helst fra et par minutter til en time eller så. Når du er ferdig, høyreklikker du installasjonsmappen i Windows og klikker "Egenskaper" for å se den nye størrelsen. Ved å bruke den mest aggressive komprimeringsinnstillingen for
DOOM
lagret jeg 18,2 GB diskplass - nok til at hele min
Overwatch
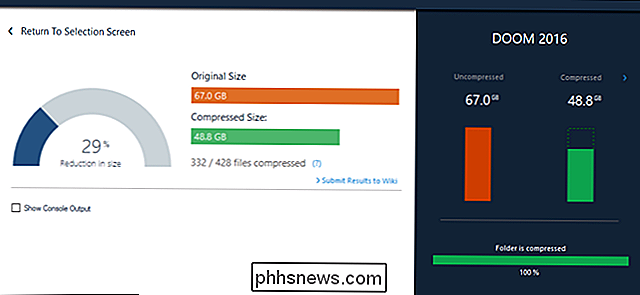
-mappe passer inn i. Noen spill vil komprimere bedre, noe verre , men brukere på ulike fora har rapportert plassbesparelser på opptil 75% ved hjelp av denne metoden. Det er definitivt verdt et forsøk hvis du er desperat etter mer lagringsplass uten å betale for en ny stasjon. Trinn fire: Test spillet ditt Åpne nå spillet ditt på vanlig måte og spill den. Teknisk sett bør det kjøre sakte, fordi CPUen din trenger å dekomprimere filene etter hvert som de blir tilgjengelige. Men CompactOS-systemet er overraskende effektivt, og siden de fleste moderne spill er avhengig av GPUen for å gjøre den tunge løftingen (og dermed blir mer begrenset av GPU enn din CPU), vil du nok ikke engang merke forskjellen. Men dette er en generell prosess som brukes til bestemte programmer. Noen få spill vil helt enkelt ikke kjøre etter at de blir komprimert, og noen få vil ta resultatstrekk som ikke er akseptable for spillere, spesielt for raske skyttere og kampspill. Hvis du merker avmatninger eller feil som du ikke bare kan håndtere, sletter du de komprimerte filene og gjenoppretter sikkerhetskopien din, eller bare laster ned spillet.
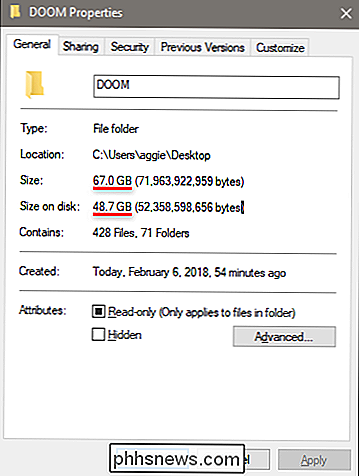
Vær også oppmerksom på at nye spillfiler lastet ned av oppdateringer vil ikke bli automatisk komprimert. Hvis du mottar en stor oppdatering, må du kanskje gjenta denne prosessen.
Bildetekst: Bethesda, Disney-Buena Vista / Blu-ray.com

Slik endrer du videokvaliteten på Nest Cam-kameraet ditt
Nest Cam kan ta opp i full 1080p HD, men hvis Internett-tilkoblingen din ikke kan håndtere denne typen streaming - eller hvis du trenger bare ikke noe som er krystallklart - her er hvordan du endrer videokvaliteten til Nest Cam. Start ved å åpne Nest-appen på telefonen og peke på Nest Cams livevisning.

Slik blokkerer du tekstmeldinger fra et visst nummer på en iPhone
Noen ganger får du spammeldinger på telefonen din. Noen ganger er folk irriterende. Noen ganger trenger du bare å blokkere folk. Den gode nyheten gjør at det er enkelt på iPhone. Det er en liten utfordring å blokkere tall på iPhone: Nummeret du vil blokkere må lagres i Kontakter, da det ikke er noen måte å blokkere et bestemt nummer ellers.



