Slik angir du standardappsene dine i Windows 10

Innstillinger for standardapplikasjoner er ikke eksklusivt nye for Windows 10, men Microsoft har, i likhet med mange av de andre kontrollpanel-stifter av tidligere versjoner, jobbet i en nesten total rehaul av det gamle systemet til fordel for noe litt mer strømlinjeformet og mye mer funksjonelt.
Slik konfigurerer du hvilke programmer som åpner hvilke filer, koblinger og protokoller i Windows 10 OS.
Entering Innstillinger
Det første trinnet for å få standardprogrammene riktig konfigurert, er å gå inn i Innstillinger-appen via den nye Start-menyen.
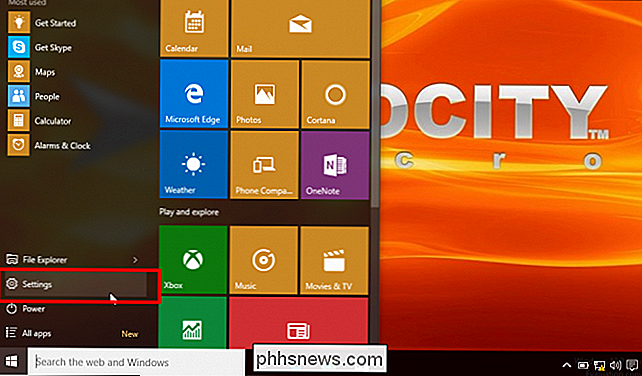
I Innstillinger klikker du på "System" -ikonet og ruller ned til "Standard Apps" i på venstre side-meny.
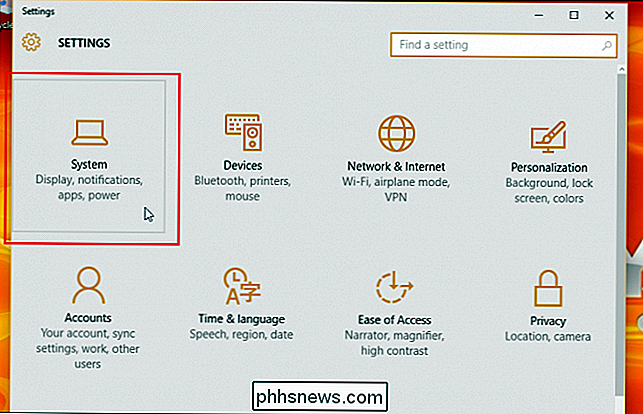
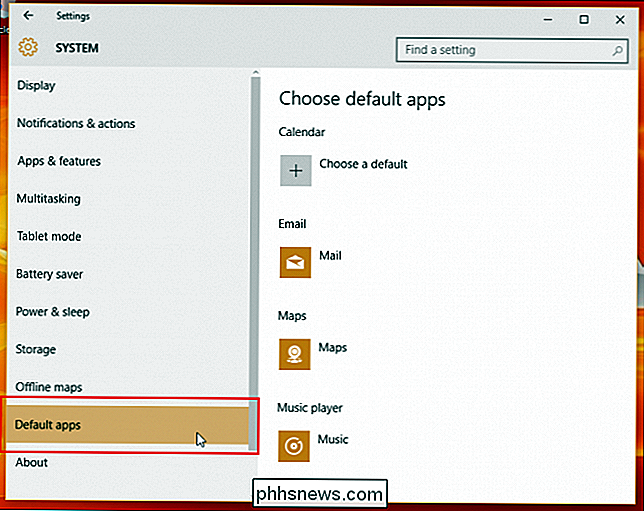
Konfigurer lagerstandardapps
På splash-siden i Standard Apps-delen ser du flere forskjellige programmer som allerede er forhåndsvalgt for automatisk å bruke integrerte Windows-programmer for syv av de hovedaktiviteter du vil delta i mens du synge operativsystemet. På lagerkonfigurasjon vil eventuelle e-linker klikket på eller frakoblet lanseres ved hjelp av standard Windows Mail-appen, webkoblinger vil åpnes i Microsofts nye nettleser Edge, bilder blir dirigert gjennom den interne Photo Viewer, filmer og videofiler åpnes i videoen Spillerapps, og Kartforespørsler vil automatisk rute til Bing Maps (fra en ny kant i kant).
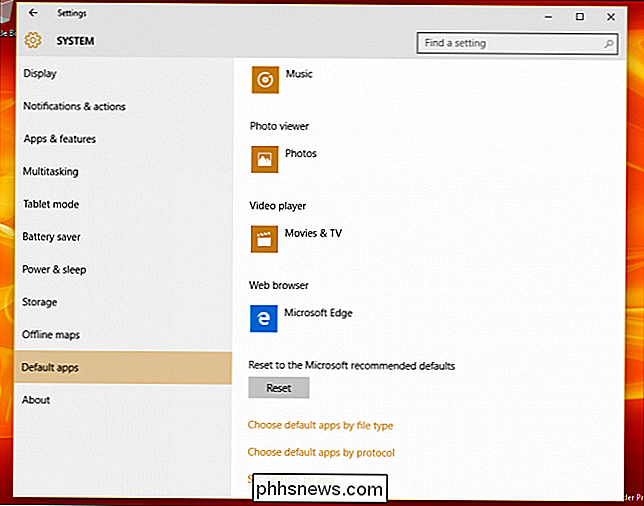
Den eneste kommandoen som er igjen til deg som standard, er Kalenderkoblinger, som kan knyttes til e-postleverandøren din eller en tredjepartsleverandør. party planlegging program som er installert på et senere tidspunkt.
Selv om disse er de opprinnelige alternativene finner du på en fersk installasjon av Standard Apps, kan du alltid bruke følgende alternativer for å tilpasse nøyaktig hvordan Windows 10 skal håndtere forskjellige forespørsler basert på filtypen, programmet eller en underliggende lanseringsprotokoll.
Velg standardapplikasjoner etter filtype
Generelt, hvordan du velger å organisere appkommandoer, er et spørsmål om personlig preferanse, men visse alternativer som "Standard Apper etter fil Type "kan vanligvis ha en tendens til å være litt enklere å administrere for den gjennomsnittlige hverdagen.
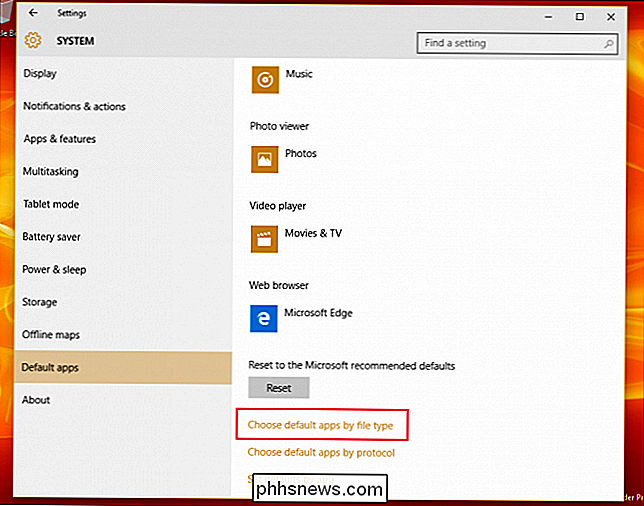
For å velge hvilke apper som lanserer hvilke typer medier eller koblinger etter typen fil, velger du alternativet" Velg standardapper etter filtype ". Her blir du møtt av en to-tiered-meny, den første som inneholder alle filtyper som Windows 10 er designet for å håndtere, og den andre med listen over programmer du har installert på maskinen.
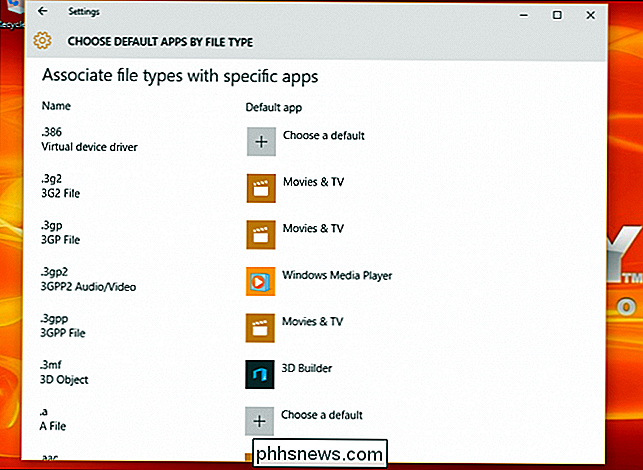
Si for eksempel deg vil starte .mkv-filer i Windows Media Player i stedet for den interne Filmprogrammet. For å endre dette, bare bla ned til ".mkv" til venstre, og velg deretter det tilsvarende programmet til høyre som du vil angi som standard.
RELATED: Hvordan velge din Standardprogrammer på en iPhone eller iPad
Og det er det! I teorien kan du tilpasse alle mulige appkombinasjoner fra denne delen alene, men hvis du foretrekker et annet system for appbehandling, har Microsoft tatt med to andre veier for å holde standard lanseringsinstruksjoner i kontroll.
Administrer startalternativer etter protokoll
Tilbake i Standard Apps-delen finner du en annen seksjon direkte under det første alternativet, merket "Velg standardapplikasjoner etter protokoll".
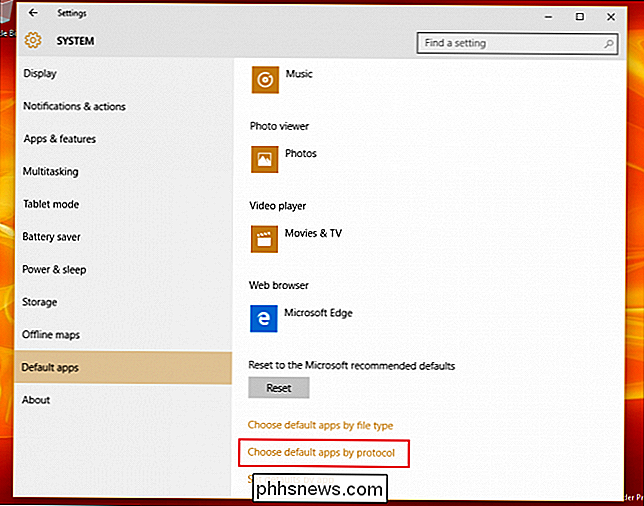
I denne delen finner du større kontroll over nøyaktig hvordan din datamaskin håndterer spesifikke forespørsler fra globale programmer og nettverksbaserte enheter som Xboxes, fjerntliggende skrivebord og eksterne e-postklienter.

Generelt er typene av alternativer inkludert her kommandoer som du vil ha rutet til Windows-programmer uansett, med mindre du har et spesifikt behov for URL-linker for å starte i separate programmer. Eksempler på protokollkonfigurasjoner inkluderer handlinger som en bestemt tastaturkommando som starter i Windows Search-funksjonen, koblinger som inneholder innhold fra MSN-kanalisering i Windows-apper, eller .zip-filer blir hentet via arkivleseren i stedet for tredjeparts programvare som WinRar eller 7Zip .
Sist, men ikke minst
Endelig, hvis alle disse nye appinnstillingene er litt for å ødelegge for deg, og du vil heller administrere standardappene på den gammeldags måten, har Microsoft vært snill nok til å fortsatt inkludere det originale Windows 7/8-konfigurasjonsgrensesnittet for alle som foretrekker å behold den gamle skolen.
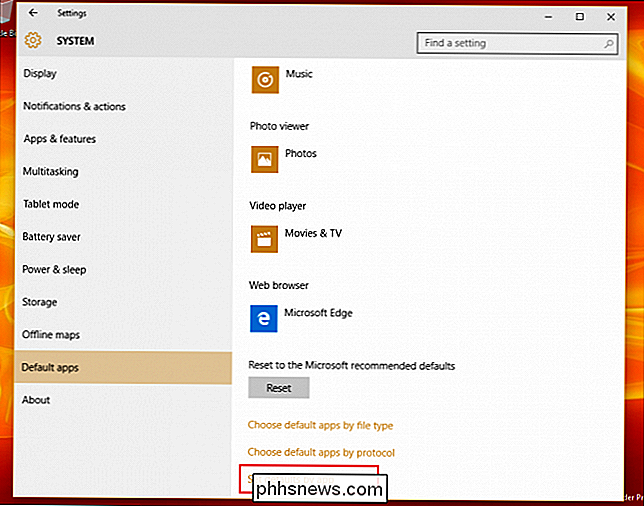
"Angi standardinnstillinger ved app" er den siste, men også mest omfattende metoden for å administrere hvilke filer som håndteres av appene som er installert på datamaskinen. Her finner du et kjent ansikt med listen over programmer som er tilgjengelige på maskinen din til venstre, og listen over forskjellige kommandoer som åpner dem individuelt begravet under "Velg standard for dette programmet" -knappen.
RELATERT: Beginner Geek: 7 måter du kan endre standardprogrammer og filforeninger i Windows
Hvis du vil gjøre det enkelt, er alt du trenger å gjøre, klikk på "Sett dette programmet som standard", hvorefter Windows vil sett automatisk programmet som go-to for eventuelle protokoller, koblinger eller filer den er laget for å åpne på egenhånd. IE-Microsoft Edge vil hente opp noen HTTP-koblinger, FTP-kommandoer eller vedlagte PDF-filer.
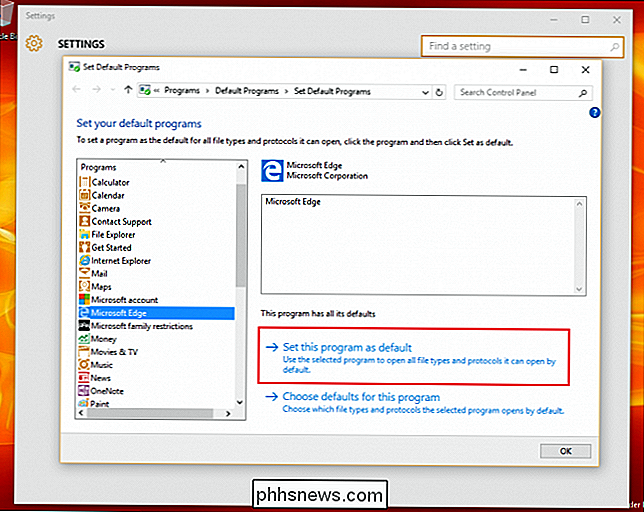
Hvis du vil grave inn og få mer spesifikt om disse kommandoene, kan du klikke på alternativet "Velg standard for dette programmet", som vil ta deg til denne spørringen:
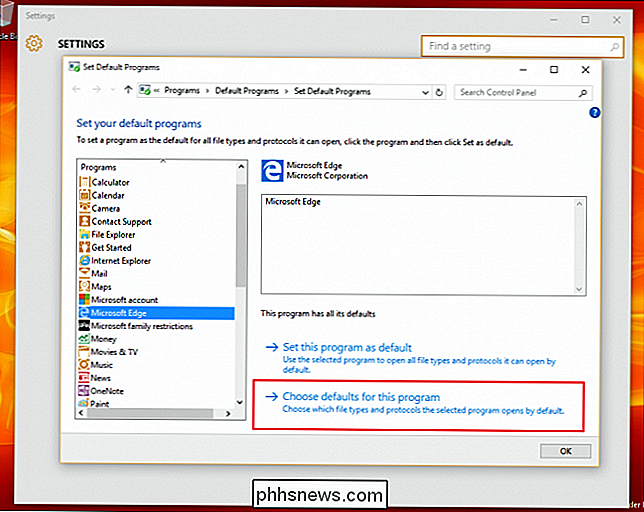
Her finner du en liste over alle protokollene og utvidelsene som appen har blitt kodet for å gjenkjenne på egenhånd. Som et eksempel kan du se nedenfor at Edge-nettleseren allerede er satt for å se etter eventuelle koblinger som inneholder HTTP- eller HTTPS-protokollen, samt filer som slutter i .htm eller .html. Du kan velge og velge fra disse etter eget skjønn, hvis du har flere webapplikasjoner som du ønsker å spre ansvaret til, basert på personlige preferanser eller daglige arbeidskrav.
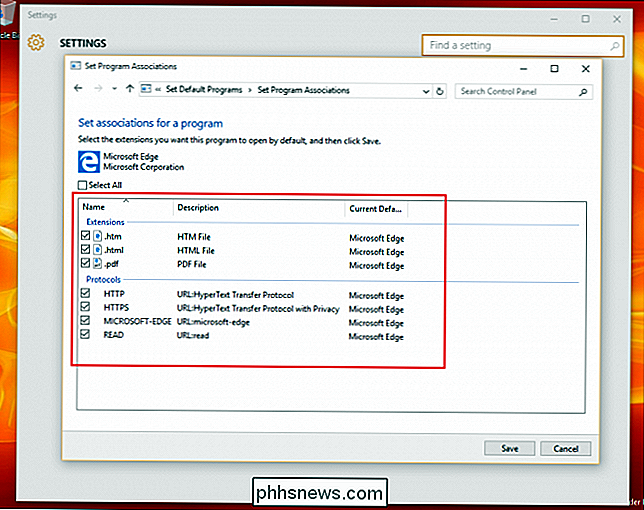
Tilbakestill standardapplikasjoner
Og som alltid, hvis konfigurasjonene dine blir litt for forvirrede, eller du bare vil sende kontoen din tilbake til samme tilstand som det var da du først startet opp, er det raskt og smertefritt å tilbakestille eventuelle endringer.

I hovedsak Standard Apps-vinduet, bla ned til bunnen av undermenyen, og finn alternativet "Tilbakestill til Microsoft-anbefalte standarder". Klikk på Tilbakestill-knappen, og eventuelle endringer du har gjort til alternativene ovenfor, vil bli angret på et øyeblikk.
Microsoft har gjort mange endringer i måten vi håndterer programmene våre for utgivelsen av Windows 10, men heldigvis er det er ikke noe forvirrende om at filene dine åpnes feilfritt i programmene du vil ha dem til hver gang.

Slik deaktiverer du samtalevisning i Windows Mail
Som i andre e-postprogrammer grupperer samtalevisning i Windows Mail alle meldinger med samme emne i en enkelt skjerm. Det er praktisk for å holde oversikt over lange e-posttråder med mange bidragsytere, men det er ikke for alle. Heldigvis er det enkelt å slå av i Windows Mail. Åpne post ved å klikke på Start og deretter skrive Mail.

Slik finner du ut om enheten din kjører 32-bits eller 64-biters Android
Det kommer en tid i hver Android-brukerens liv når et viktig spørsmål må besvares: er enheten min kjører et 32- eller 64-biters operativsystem? Det kan være en grov, bekymringsløs tid hvis du ikke er sikker på hvordan du svarer på dette spørsmålet. Men vi er her for deg, og vi hjelper deg med å gå gjennom hva du skal gjøre hvis et slikt scenario oppstår.



