Slik konfigurerer du tofaktorautentisering for Apple-IDen din

Tofaktorautentisering gir et ekstra sikkerhetslag for dine elektroniske kontoer. Mange onlinetjenester tilbyr tofaktorautentisering, inkludert Apple. Apple's tofaktorautentisering trenger imidlertid noe å forklare, siden det eksisterer i to litt forskjellige former.
Apple har hatt to-trinns bekreftelse for Apple ID-er for en stund, men med utgivelsen av iOS 9 og OS X El Capitan , introduserte de en ny metode for å legge til ekstra sikkerhet for Apple ID, som de kaller "tofaktorautentisering". Det kan være forvirrende å forsøke å dechifisere forskjellene mellom disse to metodene. Vi diskuterer forskjellene, hvorfor du bør flytte til den nye metoden hvis du kan, og hvordan du konfigurerer og bruker begge metodene.
Forskjellen mellom Apples tofaktorautentisering og to trinns verifisering
I 2013 , Introduserte Apple to trinns bekreftelse, som legger til et ekstra bekreftelsestrinn i tillegg til ditt Apple ID-passord. Når du konfigurerer to-trinns bekreftelse, registrerer du en eller flere klarerte enheter som kan motta 4-sifret bekreftelseskoder. Disse kodene sendes med enten SMS eller Finn min iPhone, og du må oppgi minst ett SMS-kompatibelt telefonnummer. Fra og med, når du logger deg på Apple ID-nettstedet, logger deg på iCloud, eller kjøper i iTunes, iBooks eller App Store fra en ny enhet, sender Apple deg en 4-sifret kode i et push-varsel , SMS-melding eller telefonsamtale til en av de pålitelige enhetene dine. Du vil da angi den koden på den nye enheten du prøver å bruke for å bekrefte identiteten din.
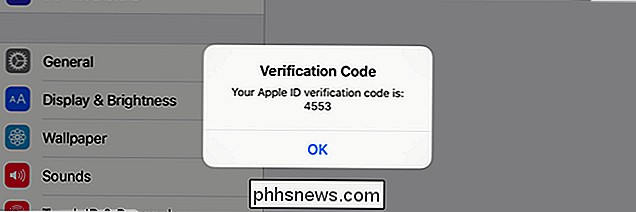
Et eksempel på Apples to-trinns bekreftelsesprosess.
Når du konfigurerer to-trinns bekreftelse, blir du gitt en gjenopprettingsnøkkel du kan bruke til å få tilgang til din Apple-konto hvis du har glemt ditt Apple ID-passord, eller du har mistet den pålitelige enheten eller telefonnummeret som er knyttet til Apple-IDen din.
Apples nye tofaktorautentisering, som først ble utgitt i 2015, er en forbedret sikkerhetsmetode bygget direkte inn i iOS 9 og OS X El Capitan. Du må ha minst en enhet som kjører iOS 9 eller OS X El Capitan for å bruke den. På overflaten ser det veldig ut som to-trinns verifisering: Når du forsøker å bruke Apple-kontoen din på en ny enhet, må du godkjenne den fra en klarert enhet ved hjelp av en firesifret kode.
Her er forskjell: Den gamle to-trinns bekreftelsen viser bare en dialogboks som indikerer at noen har bedt om den firesifrede koden som vises i dialogboksen. Med den nye tofaktorautentiseringsmetoden må din pålitelige enhet kjøre iOS 9 eller OS X El Capitan, og den legger til et ekstra trinn før du presenterer bekreftelseskoden. En dialogboks vises først og viser den omtrentlige plasseringen (basert på IP-adressen enheten bruker) for forespørselen og et lite kart. Denne påloggingsforespørselen må godkjennes før bekreftelseskoden er presentert. Hvis du ikke gjenkjenner plasseringen og du ikke har bedt om påloggingen, kan du blokkere forespørselen på dette tidspunktet.
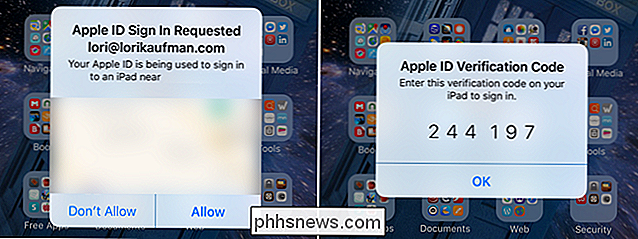
Et eksempel på Apples tofaktorautentiseringsprosess. Legg merke til det første første trinnet, og det faktum at iOS 9 er påkrevd på den klarerte enheten.
Det ekstra trinnet gir litt mer sikkerhet enn to-trinns bekreftelsen, og den nye metoden er også raskere og enklere å konfigurere. Du kan sette den opp direkte på en hvilken som helst iOS 9 eller OS X El Capitan-enhet. I motsetning til to-trinns autentisering vil du imidlertid ikke bli forsynt med en gjenopprettingsnøkkel hvis du glemmer passordet ditt. Men du kan få tilgang til Apple-ID-en din med kontogjenoppretting.
MERK: Du kan også se omtaler online om appspesifikke passord som fjernes fra tofaktorsautentisering. Men da jeg loggte på Apple-ID-en etter å ha installert tofaktorautentisering (ikke to-trinns bekreftelse) og klikket "Rediger" i sikkerhetsdelen, så jeg en del der jeg kan konfigurere appspesifikke passord.
Slik setter du opp tofaktorautentisering for Apple-IDen din
Hvis du har brukt to-trinns bekreftelse på Apple ID-en din til dette punktet, må du slå den av før du konfigurerer tofaktorautentisering. For å gjøre det, logg inn på din Apple-konto på Apple ID-nettstedet. I sikkerhetsdelen klikker du koblingen "Rediger" til høyre. Deretter klikker du på "Slå av to trinns verifisering". Du vil bli bedt om å opprette nye sikkerhetsspørsmål og for å bekrefte fødselsdato. Når dette er fullført, får du en epost som bekrefter at to-trinns bekreftelse er slått av for din Apple-konto.

Du kan slå på tofaktorautentisering på en hvilken som helst enhet som kjører minst iOS 9 eller OS X El Capitan. Vi skal bruke en iPhone i vårt eksempel. Men hvis du bruker en Mac som kjører OS X El Capitan, går du til Systemvalg> iCloud> Kontodetaljer. Deretter klikker du på "Sikkerhet" og klikker "Slå på tofaktorautentisering". Følg instruksjonene på skjermen.
På en iOS-enhet klikker du på ikonet "Innstillinger" på startskjermen.
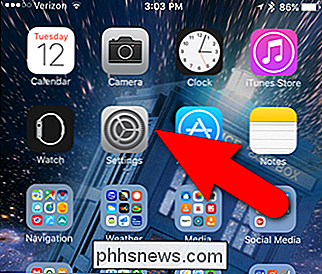
På Innstillinger-skjermbildet klikker du på "iCloud".
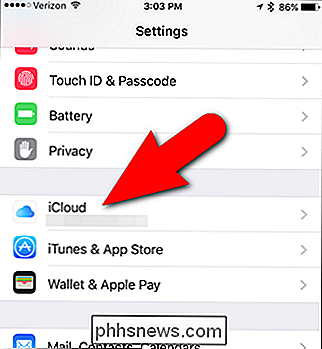
Trykk på kontonavnet ditt på toppen av iCloud-skjermen.
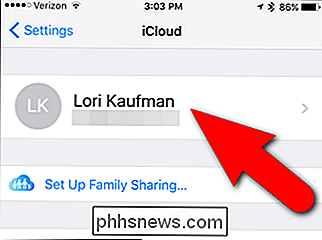
Hvis du har endret passordet ditt, blir sikkerhetsspørsmålene dine (som du må endre for å slå av to-trinns bekreftelse) eller annen informasjon i kontoen din, sannsynligvis bedt om å Logg deg på iCloud-kontoen din igjen. Skriv inn passordet ditt og trykk på "OK".
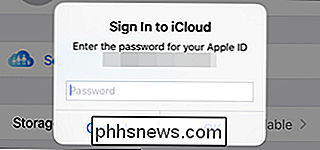
Trykk på "Passord og sikkerhet" på Apple ID-skjermen.
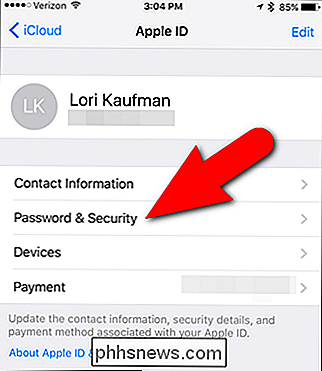
På skjermbildet Passord og sikkerhet klikker du på "Konfigurer tofaktorautentisering".
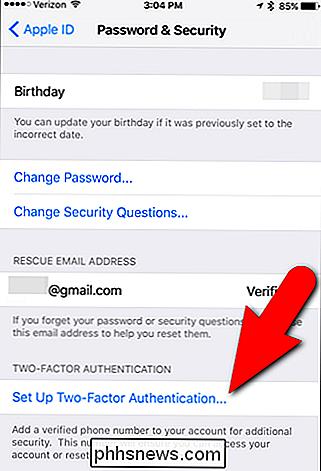
Trykk på "Fortsett "På skjermbildet for tofaktorautentisering.
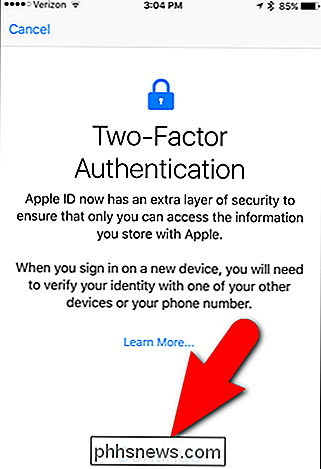
Hvis du har enheter som fremdeles er knyttet til Apple-ID-en din, ikke kjører minst iOS 9 eller OS X El Capitan, vil du se følgende dialogboks. Du kan fortsatt bruke en gammel enhet så lenge du legger til en seksifret bekreftelseskode til slutten av passordet ditt hver gang du logger deg på den enheten. Trykk på "Slå på uansett" for å fortsette.
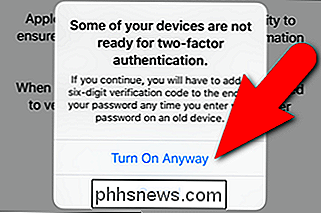
Vi vil ta et øyeblikk for å understreke teksten i boksen "Noen av enhetene er ikke klare" fordi det vil redde deg fra en stor hodepine senere. På enhetene dine før iOS 9 må du bekreft ditt autentiseringsnummer rett inn på passordet ditt. Dette betyr at hvis passordet ditt er "Apple" og autentiseringsnummeret de sender deg, er "123456", bekrefter du pre-iOS 9-enhetene ved å taste de to sammen som "Apple123456" - det er ingen egen boks for ditt autentiseringsnummer.
På telefonnummer-skjermen må du kontrollere at feltet "Nummer" inneholder et telefonnummer som kan brukes til å bekrefte identiteten din. Under Verifiser bruk, trykk enten på "Tekstmelding" eller "Telefonanrop" for å velge hvilken metode du vil motta bekreftelseskoder på ikke-iOS-enheter (hvis telefonnummeret ditt ikke er koblet til en iOS-enhet). Deretter klikker du på "Neste".
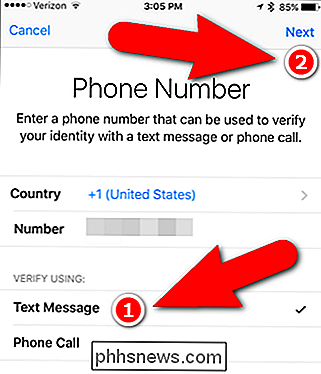
Du kommer tilbake til skjermbildet Passord og sikkerhet, og tofaktorautentisering skal leses "På". Du vil også motta en e-post som forteller deg at din Apple-ID nå er beskyttet av tofaktorautentisering.
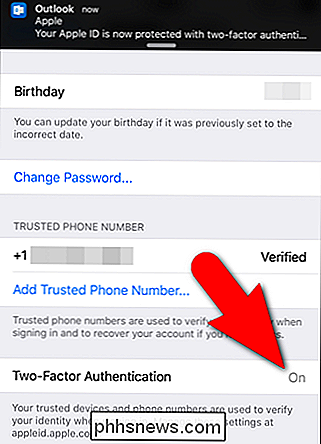
Nå, neste gang du logger deg på en enhet som ikke er en klarert enhet, vil du motta et varsel om en pålitelig enhet som din Apple ID blir brukt til å logge på en enhet (for eksempel en iPad) i nærheten av en omtrentlig plassering (basert på IP-adressen til enheten som er logget på).
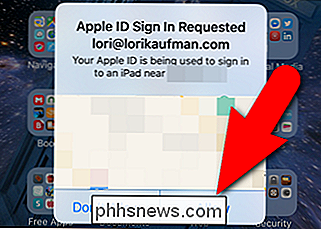
Hvis du er den som logger på enheten (selv om du ikke gjenkjenner posisjonen), trykker du på "Tillat" i dialogboksen på den klarerte enheten for å fortsette å logge inn på den andre enheten. Hvis du ikke gjenkjenner posisjonen, og du (eller noen du kjenner og stoler på) ikke er den som logger på, trykker du på "Ikke tillat" for å hindre at noen andre logger på den andre enheten.
Når du tillater det Påloggingen vises en bekreftelseskode på den pålitelige enheten. Du vil bruke dette til å fullføre tegnet i den andre enheten.
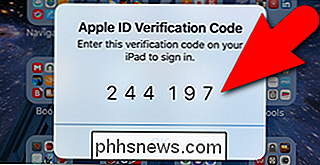
For eksempel endret jeg passordet mitt og mine sikkerhetsspørsmål på min Apple-konto. Så, jeg må logge inn på iTunes Store igjen på iPad. I dialogboksen Tegn i, legger jeg inn det nye passordet mitt og trykker på "OK".
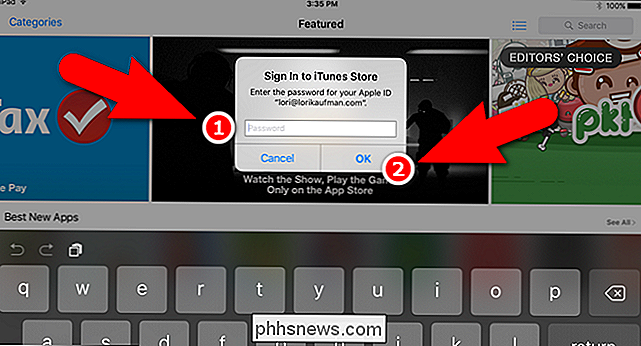
Deretter blir jeg bedt om den sekssifrede bekreftelseskoden jeg mottok på min pålitelige enhet. Jeg skriver inn koden, og jeg kan nå kjøpe og laste ned apper og innhold fra iTunes Store. Husk at hvis du logger deg på en enhet som kjører en eldre versjon av iOS enn iOS 9, må du skrive inn passordet og koden sammen i samme passordboks, f.eks. passordet "Apple" og koden "123456" blir "Apple123456".
Når du har logget på en enhet med en bekreftelseskode, blir du ikke bedt om en kode igjen på den enheten, med mindre du logger deg av din Apple-kontoen helt, slett enheten og sett den opp som en ny enhet, eller må endre passordet ditt av sikkerhetsgrunner.
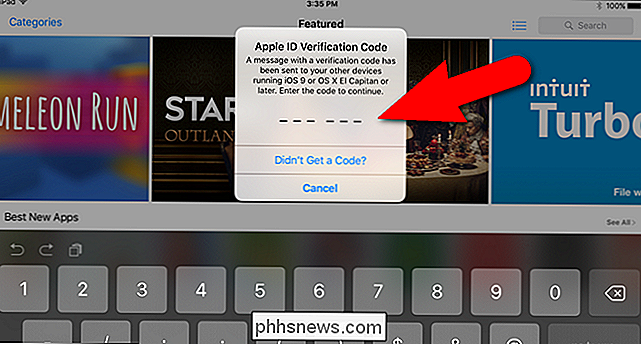
Du går gjennom en lignende prosess, første gang du logger deg på din iCloud-konto fra en ny nettleser.
Slik konfigurerer du to trinns verifisering for Apple-IDen din
Hvis du ikke har enheter som kjører iOS 9 eller OS X El Capitan, men du vil beskytte iOS-enhetene du har med ekstra sikkerhet, kan du konfigurere den gamle to-trinns verifikasjonsmetoden. Det er fremdeles tilgjengelig og vil være i overskuelig fremtid (fra publisering av denne artikkelen). Selv om det ikke er helt så sikkert som den nye tofaktorautentiseringsmetoden, er det fortsatt et svært viktig tilleggsutstyr som du burde ha.
For å konfigurere to-trinns bekreftelse for Apple ID, åpne favorittleseren din, gå til //appleid.apple.com, og logg inn på din Apple-konto. I sikkerhetsdelen klikker du på "Komme i gang" -koblingen.
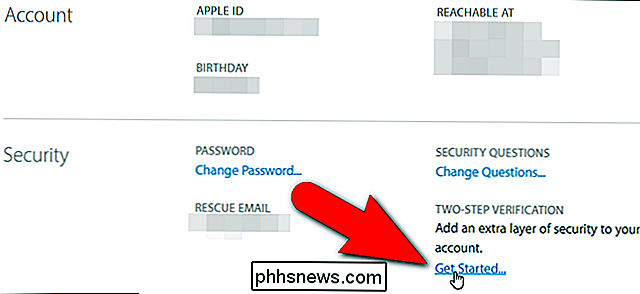
En dialogboks viser deg å svare på to av sikkerhetsspørsmålene du har konfigurert for kontoen din. Hvis du ikke husker svarene dine, klikker du koblingen "Tilbakestill sikkerhetsspørsmål". Hvis ikke, skriv inn svarene dine og klikk på "Fortsett" -linken som blir tilgjengelig.
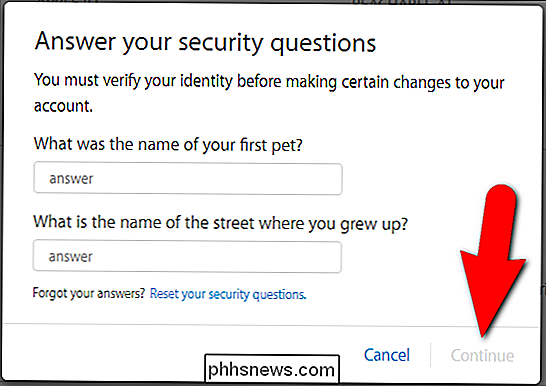
Hvis du tilbakestiller sikkerhetsspørsmålene dine, må du vente før du kan aktivere to-trinns bekreftelse. Du mottar en e-postmelding på alle e-postadressene som er knyttet til kontoen din, og forteller deg dato og klokkeslett, hvoretter du kan konfigurere to-trinns bekreftelse.
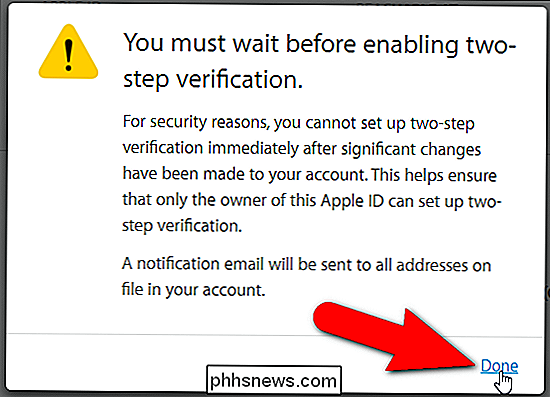
Du vil også se en melding i sikkerhetsdelen av Apple-kontoen din .
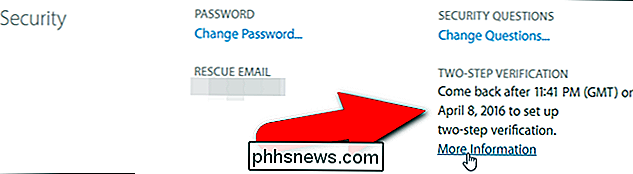
Når du har konfigurert to trinns bekreftelse, logger du på Apple-kontoen din og klikker på "Kom i gang" i sikkerhetsdelen. Følgende skjermbilde vises. Klikk på "Fortsett".
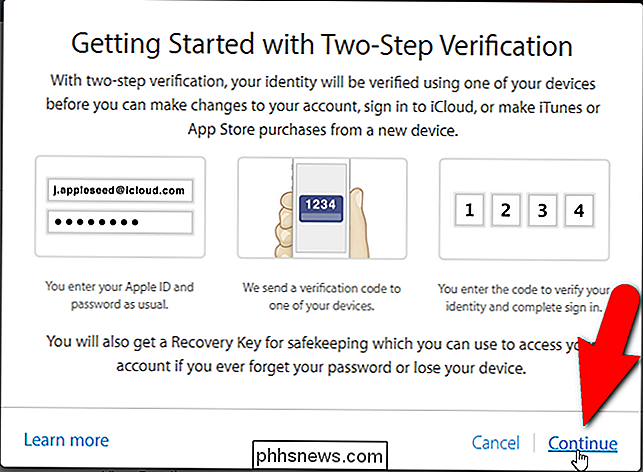
På skjermbildet "Legg til et betrodd telefonnummer", skriv inn telefonnummeret du vil bruke for å få en bekreftelseskode hver gang du logger på kontoen din. Deretter klikker du på "Fortsett".
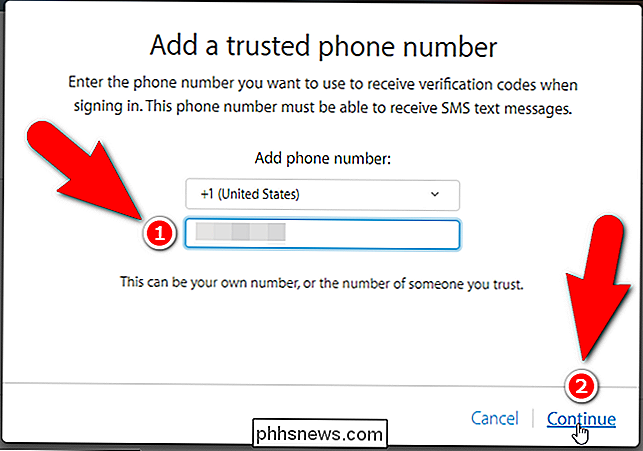
Du mottar en bekreftelseskode i en tekstmelding ved telefonnummeret du angav. Skriv inn koden på Verify Phone Number-skjermen og klikk på "Verifiser".
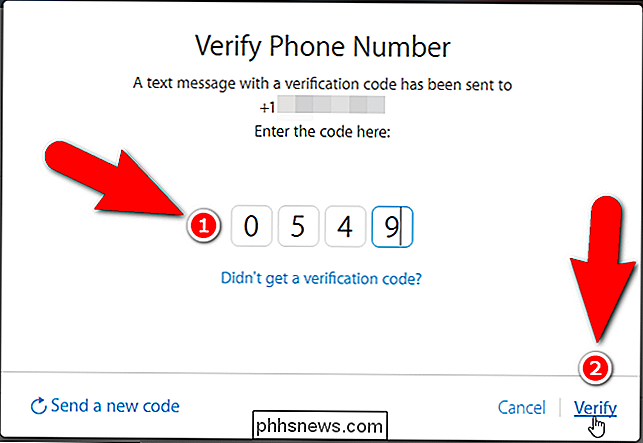
RELATED: Slik sporer, deaktiverer og tørker du en tapt iPhone, iPad eller Mac
Nå kan du konfigurere og verifisere eventuelle iOS-enheter du vil bruke som pålitelige enheter. Tilliterte enheter er noen iOS-enheter som du kan motta bekreftelseskoder når du logger på Apple-kontoen din. Alle iOS-enheter du vil bruke som pålitelige enheter må ha Finn min iPhone satt opp på dem. Så, hvis du ikke ser enheten du vil bruke på listen, må du konfigurere Finn min iPhone på den enheten. Når du har konfigurert Finn min iPhone på de pålitelige enhetene dine, klikker du på "Oppdater enheter", slik at du ser enhetene i listen.
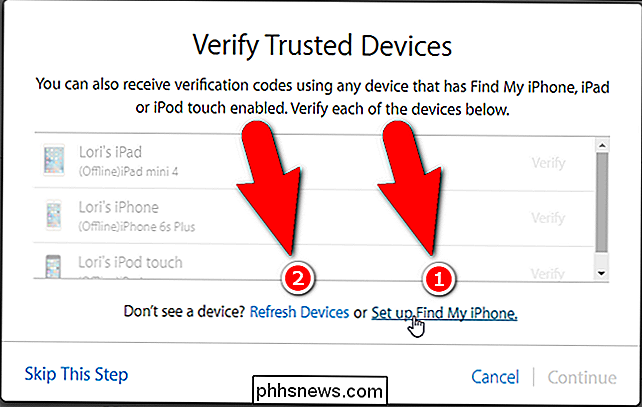
For å bekrefte en pålitelig enhet, klikk på "Bekreft" -linken til høyre for navnet på enheten .
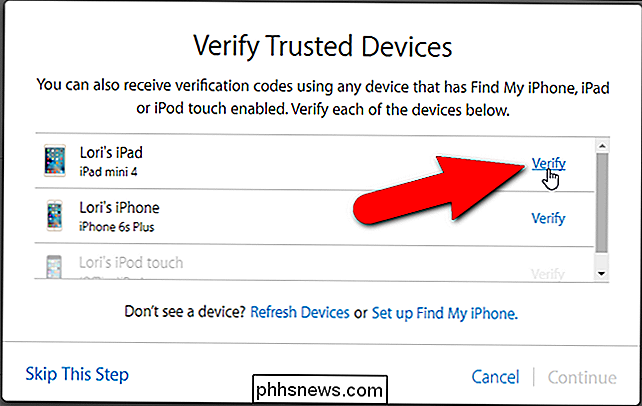
En bekreftelseskode vises på enheten. Skriv inn koden i nettleseren, akkurat som du gjorde for ditt pålitelige telefonnummer. Trykk på "OK" i dialogboksen Bekreftelseskode på enheten din for å lukke den.
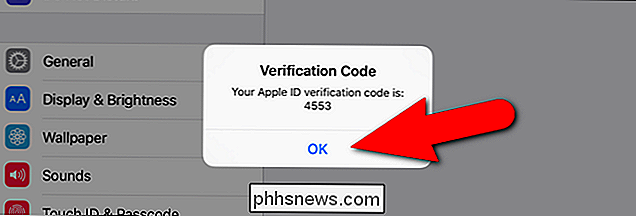
Verifiser hver enhet du vil bruke som en pålitelig enhet på samme måte, og klikk deretter Fortsett.
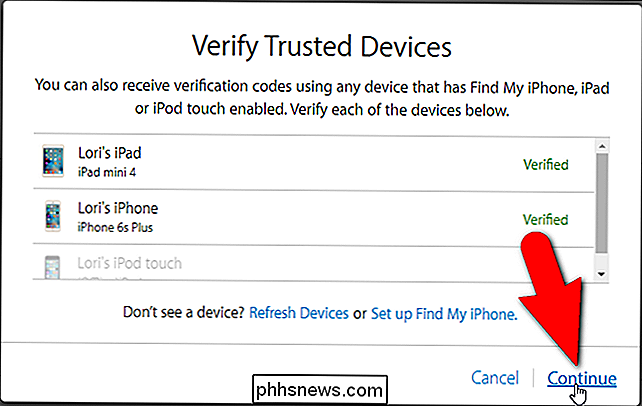
Gjenopprettingsnøkkelen vises. Du trenger denne nøkkelen for å kunne logge på din Apple-konto hvis du noen gang glemmer passordet ditt eller mister dine pålitelige enheter. Oppbevar gjenopprettingsnøkkelen et sikkert sted, for eksempel i en passordbehandling, og klikk deretter "Fortsett". Hvis du ikke kan logge på Apple-kontoen din og du ikke har dine pålitelige enheter, må du opprette en ny Apple-ID og forgå den gamle. Apple tar sikkerhet veldig alvorlig, så vær sikker på at du beholder gjenopprettingsnøkkelen trygt.
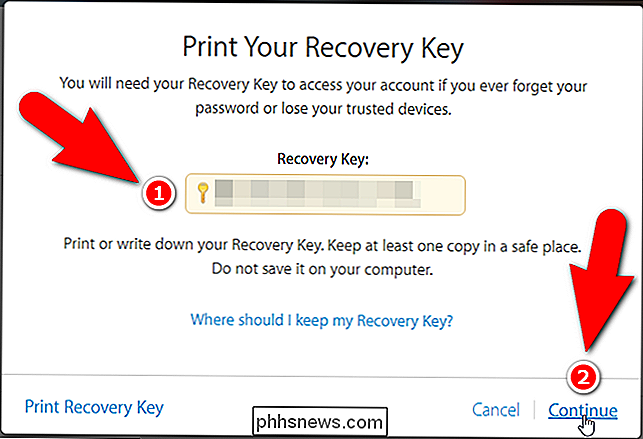
Skriv inn gjenopprettingsnøkkelen på skjermbildet Bekreft gjenopprettingsnøkkel og klikk på "Bekreft".
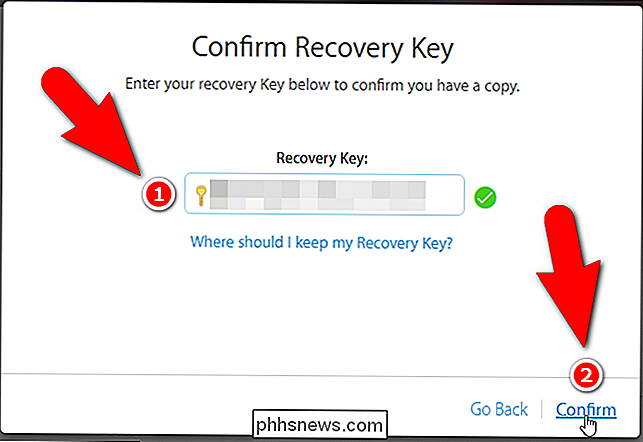
Du er nesten ferdig. På skjermbildet Aktiver to trinns bekreftelse, merk av for «Jeg forstår betingelsene ovenfor» og klikk deretter på «Aktiver to-trinns bekreftelse».
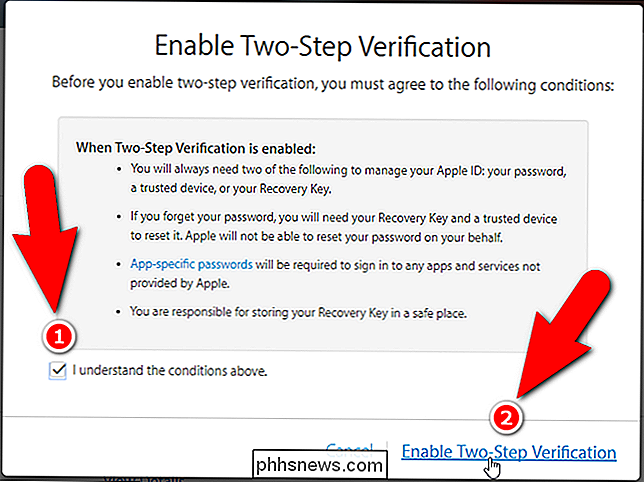
To-trinns bekreftelse er nå aktivert. Klikk på "Ferdig".
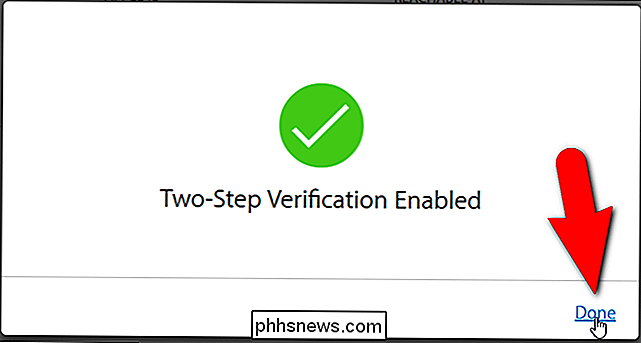
Merk at du kanskje ikke ser dine pålitelige enheter umiddelbart i Sikkerhetsseksjonen.
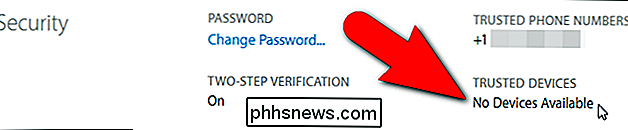
Oppdater nettsiden, og du bør se enhetene du har konfigurert som pålitelige enheter.
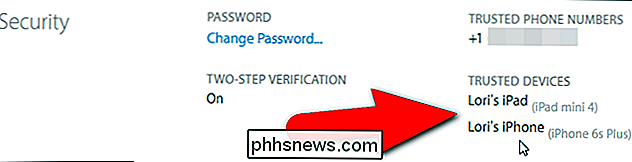
I delen Enheter , kan du få informasjon om hver pålitelig enhet ved å klikke på lenken for enheten.
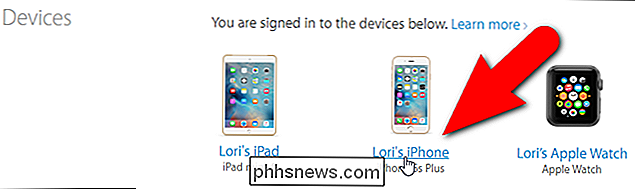
Modellen, versjonen, serienummeret og IMEI-enheten (International Mobile Station Equipment Identity) vises. Hvis du ikke lenger vil at denne enheten skal være en pålitelig enhet (kanskje du ikke har enheten lenger), klikker du på "Fjern" -linken ("Fjern iPhone" i vårt eksempel nedenfor).
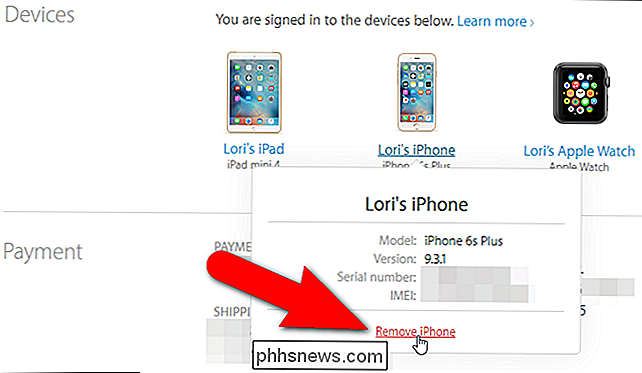
Nå som to-trinns bekreftelse er aktivert neste gang du logger deg på iCloud eller andre Apple-tjenester, må du bekrefte identiteten din.
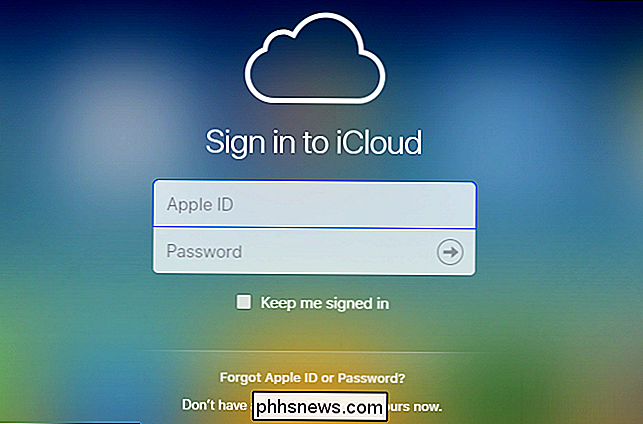
Når jeg logger inn på iCloud-kontoen min, vises en popup-dialogboks som ber meg om å bekrefte identiteten min , så jeg klikker på "Bekreft".
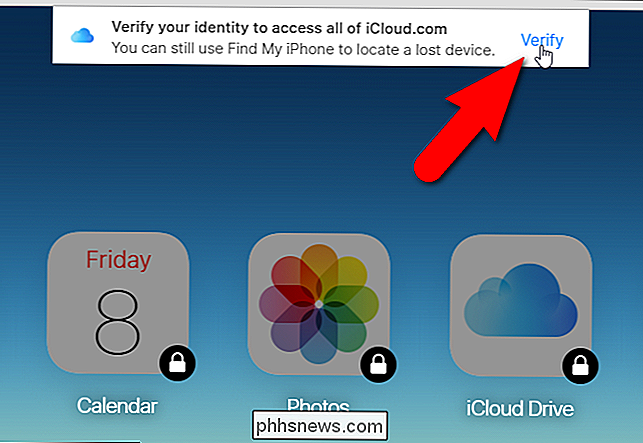
Så velger jeg en klarert enhet som en bekreftelseskode vil bli sendt til. Hvis du bruker en datamaskin du kan stole på (som ingen andre har tilgang til), og du bruker ofte denne nettleseren, kan du slå på alternativet "Husk denne nettleseren" slik at du ikke blir bedt om å bekrefte identiteten din neste gang du logger inn. Deretter klikker jeg på "Next".
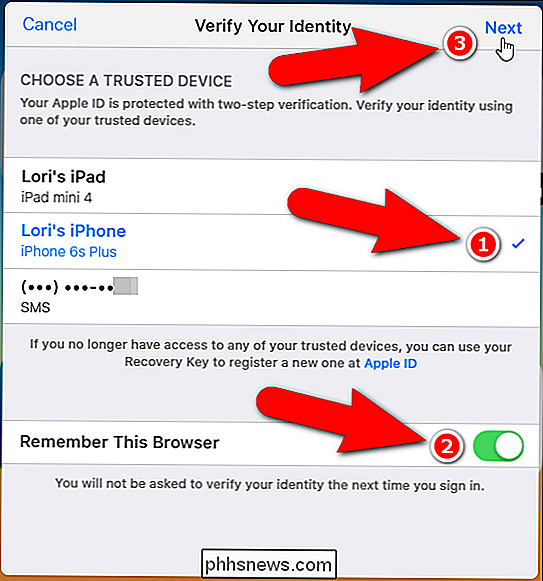
Skjermbildet Bekreft identitet vises. Jeg vil bruke iPhone til å motta bekreftelseskoden, så jeg klikker på "Lori's iPhone" i listen.
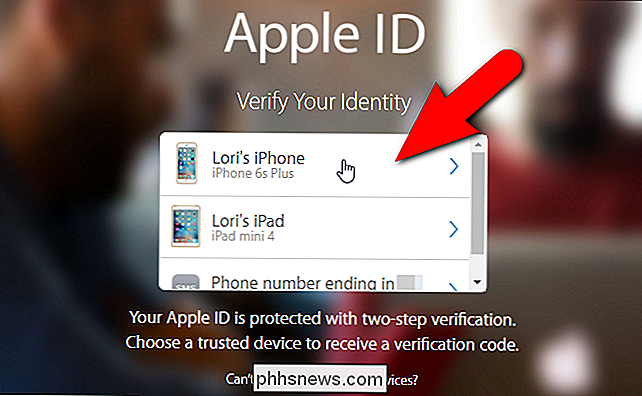
Jeg mottar en bekreftelseskode på min iPhone og skriv inn koden på skjermbildet Enter Verification Code. Jeg trenger ikke å trykke på Enter, fordi koden er merket automatisk når jeg har skrevet den inn. Hvis koden jeg skrev inn er gyldig, vil jeg ha full tilgang til iCloud-kontoen min.
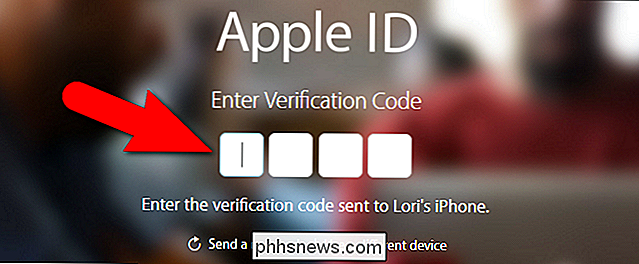
Hvis du må logge på kontoen din ved hjelp av noen apper som ikke støtter to trinns bekreftelse, kan du generere appspesifikke passord for de aktuelle appene.
Vi anbefaler at du bruker tofaktorautentiseringsmetoden hvis enhetene dine oppfyller minimumskravene. Men hvis du ikke kan bruke den metoden, er to-trinns bekreftelse et levedyktig alternativ. Enten metode vil gi den ekstra sikkerheten din Apple-konto skal ha.

Hva slags Smarthome Gadgets kan jeg bruke hvis jeg leier en leilighet?
Oppgradering til et smart hjem pleide å være utelukkende rike for villaeiere. Hvis du ikke kunne kjøre kabler, bytte ut brytere eller installere dyre veggenheter, måtte du leve med dumme lys. Med nyere smart home gadgets kan du imidlertid oppgradere deler av leiligheten din, selv uten at du har godkjent utleierens godkjenning.

Slik fjerner du et innlegg fra en Facebook-gruppe
Hvis noen sender ut misbrukte meldinger i en Facebook-gruppe du klarer, vil du fjerne den. Det er raskt og enkelt å gjøre, så her er hvordan. Klikk på pilen nedover ved siden av støtende meldingen. Fra rullegardinmenyen, velg Slett innlegg. Facebook vil be deg om å bekrefte, så klikk på Slett igjen. Og det er det, det fornærmende innlegget er borte.



