Slik ser du hvilke programmer som tømmer Mac-batteriet ditt

Macen din sporer "energibesparelsen" for hvert kjørende program på noen få steder. Som på en iPhone eller iPad, kan du se nøyaktig hvilke apper som bruker mest strøm, og juster bruken din slik at du ikke går tom for juice.
Programmer er ikke det eneste som tømmer batteristrøm selvfølgelig . Maskinvarekomponenter som skjermen, Wi-Fi og Bluetooth bruker batteristrøm så lenge de er på, så denne listen over programmer er bare en del av bildet, men det er en stor, og en du har en god del av kontroll over.
Kontroller for apper som bruker betydelig energi
RELATERT: Slik ser du hvilke apper som drenerer batteriet på en iPhone eller iPad
Siden OS X 10.9 Mavericks, er batteristatusmenyen på menyen din baren har gitt en nyttig liste over «apper som bruker betydelig energi». Hvis batteriet ditt ser ut til å drenere raskere enn vanlig, vil et raskt klikk på batterismenyen på menylinjen din vise deg en liste over de mest batteribaserte appene du har kjørt.
Når du klikker på menyikonet, vises meldingen "Samle strømbruksinformasjon" i menyen, kort etterfulgt av en liste over "Apper som bruker betydelig energi." Hvis ingen apper bruker større mengde strøm , vil du se en melding "Ingen apper ved bruk av betydelig energi" i stedet.
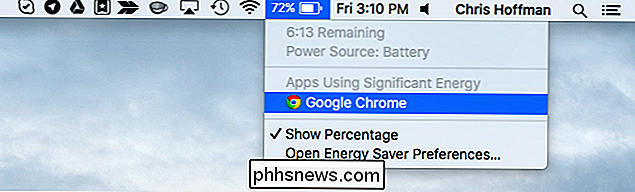
Du lurer kanskje på hva App Le anser en "betydelig mengde energi." Apples dokumentasjon sier at dette gjelder for apper som bruker forbruker høyere enn gjennomsnittlig energi fra batteriet.
Det er normalt at enkelte typer apper vises her, avhengig av hva de gjør. For eksempel, hvis du spiller et krevende spill, bruker det mye energi og vises her. Hvis du komprimerer en video i et medieprogram, bruker det mange CPU-sykluser og vises her.
RELATED: Slik feilsøker du Mac med aktivitetsmonitor
Noen programmer kan imidlertid vises her fordi de er bare ineffektive sammenlignet med andre apps. Vi liker Google Chrome, men det vises ofte her fordi det ikke er overalt like effektivt som Apples egen Safari-nettleser på en Mac. Hvis du er desperat til å koble ut mer batterilevetid, kan du prøve Safari i stedet for Google Chrome i disse tilfellene.
Andre programmer kan vises her fordi de virker feil. For eksempel, et program bugs ut og begynner å bruke 99% av CPUen din, den vises her. Hvis det vises en app her, og du tror det ikke skal, prøv å lukke appen og åpne den igjen.
Hvis du ikke ser batterismenyen på Mac-en din, må du aktivere batterismenyen ikon. For å gjøre det, klikk på Apple-menyen på menylinjen og velg "System Preferences." Klikk på "Energy Saver" -ikonet og kontroller at "Vis batteristatus i menylinje" -alternativet nederst i vinduet her er merket.
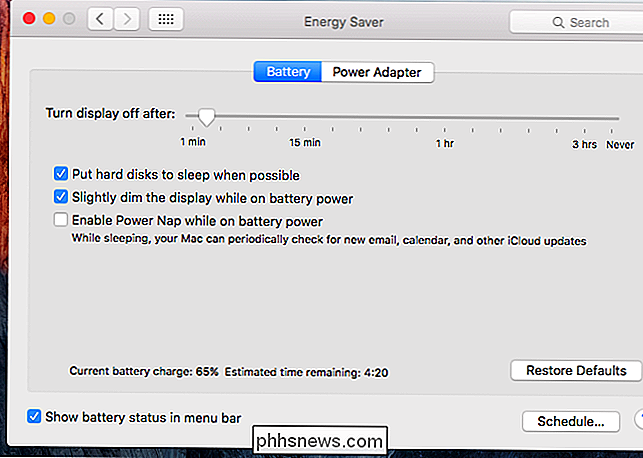
Se hver applikasjons energiforbruk
Apple forsøker å forenkle ting og bare avsløre grunnleggende energiforbrukinformasjon til de fleste brukere. Derfor peker OS X bare på noen spesielle energisvin heller enn å gi deg en fullstendig liste over hvor mye strøm hver app bruker, som du kan på mobile operativsystemer som Apples egen iOS og Googles Android. Men du kan sjekke en liste over hvilke apper som har brukt mest batteristrøm. Denne informasjonen finner du i programmet Ever Activity Monitor. For å få tilgang til det, kan du klikke på et programs navn under "Apps using Significant Energy" i batteristatusmenyen. Du kan også åpne aktivitetsmonitoren direkte. For å gjøre dette, trykk på Command + Space for å åpne Spotlight-søk, skriv "Activity Monitor," og trykk Enter. Du kan også åpne et Finder-vindu, velge mappen "Programmer" i sidepanelet, dobbeltklikke på "Verktøy" -mappen og dobbeltklikk på appen Aktivitetsmonitor.
Klikk på kategorien "Energi" øverst i Aktivitetsmonitor-vinduet. Hver søknad i listen her har en "Energy Impact" -score. Mac OS X beregner denne poengsummen basert på CPU, disk og nettverksbruk, blant annet. Jo høyere tallet, desto større effekt har programmet på batterilevetiden.
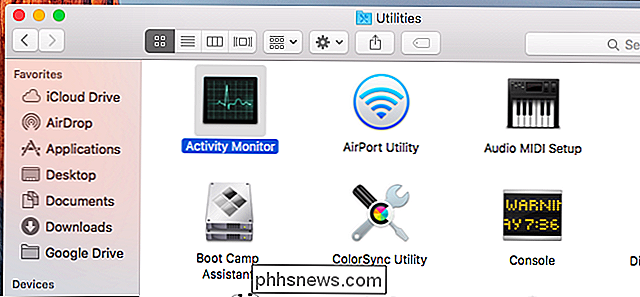
Listen er som standard sortert etter hver apps nåværende "Energy Impact" - det er hvor stor effekt applikasjonen har på batterilevetiden din nå.
Du kan velge å sortere listen etter gjennomsnittlig energipåvirkning ved å klikke på det overskrift. Dette viser hver apps gjennomsnittlige energipåvirkning, noe som gir deg en bedre forståelse av hvor mye effekt hver app har hatt på batteriet, og ikke bare det som bruker batteriet ditt mest i dette øyeblikk.
Merk at "energibeslaget "Poeng er ikke et vitenskapelig mål for faktisk energiforbruk. Det er bare et grovt anslag basert på hvor mye et program bruker CPU, disk, nettverk og annen maskinvare.
Den gjennomsnittlige energibeslaget vil vise deg data basert på de siste åtte timene Macen din kjørte. Hvis Mac-maskinen din ikke har kjørt i åtte timer siden du sist oppstartte den, ser du bare data siden siste oppstart.
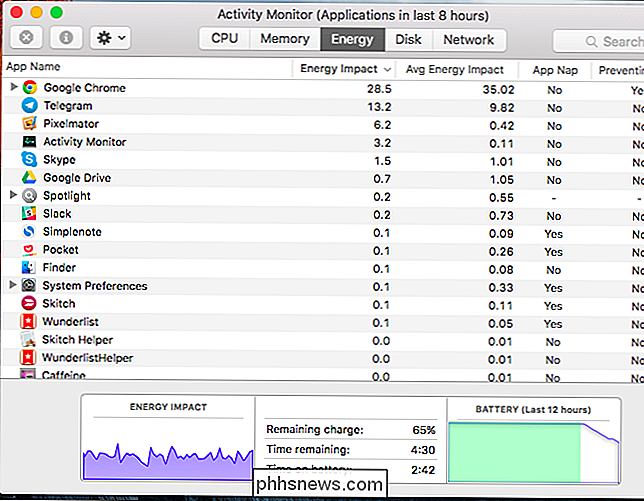
La oss for eksempel si at Macen var slått på i syv rette timer fra klokken 12 til 7 pm. Macen var da i hvilemodus hele natten og ble slått på klokka 9.00. Klokken 10 åpnet du aktivitetsmonitoren og så på energiforbruket. Det ville vise data basert på klokken 12.00-7.00 og klokka 9.00-10.00 kombinert. Tid Macen var i dvale eller dvalemodus teller ikke i de åtte timene.
Dataene "Gjennomsnittlig energipåvirkning" holdes også for programmer som kjører, men har siden stengt. Disse programmene vises grå ut i listen, men du får se deres gjennomsnittlige energipåvirkning. For eksempel, hvis du spilte et spill og lukket det, vil det vises her.
Slik sparer du batteristrøm
RELATED:
Slik øker du MacBooks batterilevetid Hvis et program bruker en mye kraft, kan det være lurt å lukke programmet eller bytte til et alternativt app som er mindre strøm-sulten - i hvert fall i tilfeller der du trenger batteriet til å vare så lenge som mulig. Du kan forhindre at apper kjører ved oppstart, noe som forhindrer at de bruker batteristrøm i bakgrunnen til du starter dem. Hvis en app mislykkes, kan det hende du kan løse problemet ved å lukke appen og åpne den på nytt. Men det er ingen vei rundt det. Apper du bruker mye, vil få en merkbar energipåvirkning.
Men det er ikke den eneste måten å spare strøm på, men å tilpasse listen over kjørende applikasjoner. Demping av MacBook-skjermen og justering av andre energisparende innstillinger kan også få stor innvirkning. Se vår guide for å spare batterilevetid for mer informasjon.

Hvorfor er det så vanskelig å snakke om mental helse?
Denne artikkelen er en del av How-To Geeks mentale helse-bevissthetsdag. Du kan lese mer om hva vi gjør her. Jeg brøt albuen min da jeg var omtrent syv år gammel og snublet over en stein i min hage. Jeg gikk rett til foreldrene mine, fikk innvarslet til beredskapsrommet, og ble oppdatert omgående. Men noen år senere, i min første kamp med depresjon, gikk jeg ikke til foreldrene mine, og jeg fikk ikke medisinsk hjelp, så jeg ble ikke lurt opp umiddelbart.

Tre nye, mindre kjente vindushåndteringsfunksjoner i MacOS Sierra
På dette tidspunktet tror du sikkert at du vet alt om de nye funksjonene i MacOS Sierra. Det gjorde jeg også, men det viser seg at det er noen nye ting som ikke fikk mye press, spesielt når det gjelder å administrere alle dine vinduer. Her er fire nye funksjoner som gjør vinduhåndtering enklere, som alle fungerer uten noen tredjeparts programvare.



