Slik søker du etter Emoji og GIF-er i Android's Gboard Keyboard

La oss være ærlige her: GIFs og emoji er den nye kommunikasjonsformen. Så dumt som de kan virke, legger de på en eller annen måte et ekstra lag til måten vi samhandler med venner og familie over tekst eller direktemeldinger, noe som ellers kan komme som tørt. Mens emoji lenge har vært en del av Googles tastatur, har Google lagt til en måte å søke etter - samt GIF-integrasjon - til den nye Gboard-oppdateringen.
RELATED: Slik aktiverer du (eller deaktiverer) Google Søk i Android Gboard Keyboard
Jeg ville lyve hvis jeg sa at jeg ikke har brukt en urimelig mengde tid på jakt etter en bestemt emoji, bare for å rulle forbi den minst 17 ganger. Eller svaret på en venns snarky kommentar med en like snarky GIF, som ville vært mye enklere, hadde jeg ikke trengte å hoppe på nettet, finn GIF, lagre det, deretter send det til vennen. Ærlig talt kunne jeg lett ha gått glipp av øyeblikket hvis jeg ikke hadde tilbrakt de siste seks årene av mitt liv som jobbet på nettet, noe som i utgangspunktet betyr å finne GIFs i lynhastighet, er en del av jobben min.
Men livet ble lettere . Fordi nå kan jeg søke etter emoji og GIFs direkte fra Gboard. Og det er super enkelt.
I utgangspunktet, hvis du bruker den nyeste versjonen av Google Keyboard-som nå kalles Gboard-så har emoji-tastaturet litt av en makeover. Når du trykker på det lille ansiktet for å hoppe inn i emoji, er det et nytt alternativ øverst: Søk Emoji . Dette er kjempebra, fordi hvis du vet hva emoji du vil se ut, kan du bare begynne å skrive beskrivelsen for å trekke opp alt som kan fungere der. Det er raskt og enkelt. Jeg liker det.
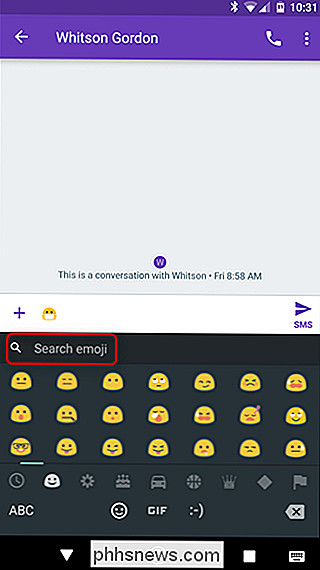
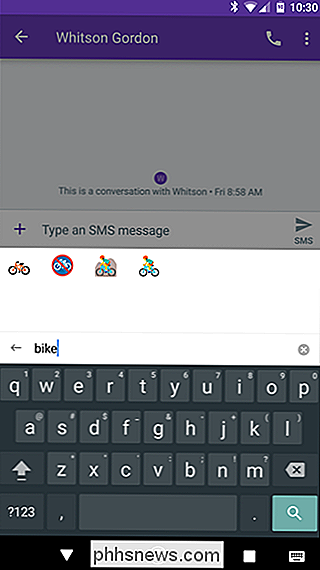
Du kan også ta et snakk-med-bilder-stedet-ord-spill et skritt videre, fordi nederst på emoji-tastaturet er det en GIF-knapp. Trykk på den fyren for å få opp en liste over tilgjengelige GIFer. Det finnes forslag langs hele bunnen, under selve GIF.
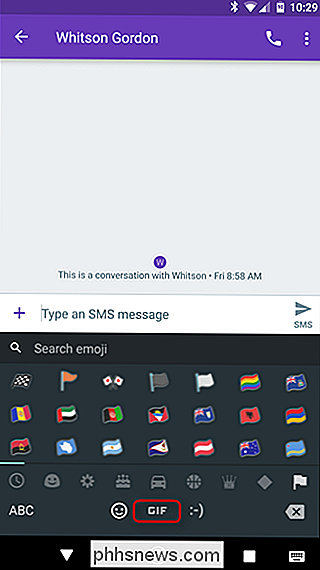
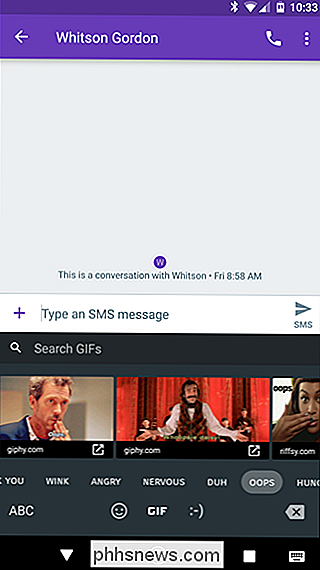
Hvis du leter etter noe spesielt, er det også et søkealternativ her, fremfor alt GIFene. Trykk på det, og start deretter å søke. Det vil se gjennom populære tjenester som Giphy, Imgur, og til og med Tumblr, som viser alle alternativene der ute i tastaturdelen. Når du finner den perfekte animasjonen, trykker du på den, vil den skyve den inn i meldingsboksen. Du kan enten sende den umiddelbart eller legge til litt tekst.
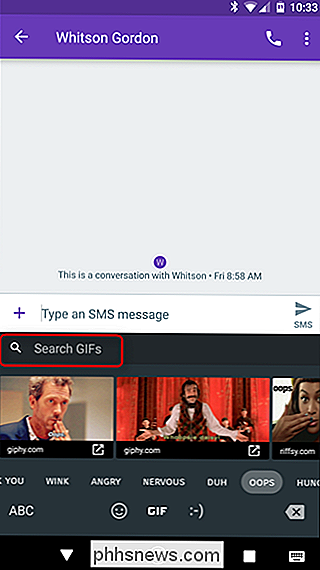
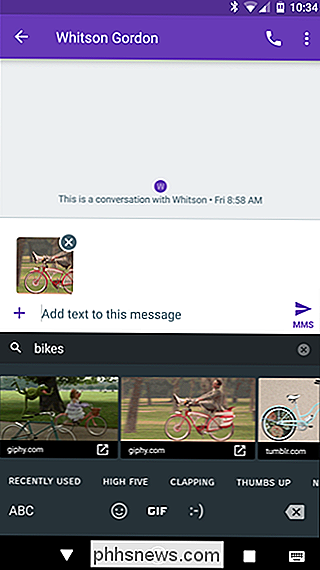
Og det er egentlig alt der er til det: ingenting å aktivere, ingenting å justere. Det fungerer bare, men forblir fortsatt ute av veien hvis det er noe du kanskje ikke vil bruke. Men ærlig, hvorfor ville du ikke?

Start med å åpne Amazon-appen på telefonen og trykke på menyknappen øverst til venstre på skjermen. Velg "Programmer og funksjoner". Trykk på boksen som sier "Kan ikke bestemme hva du skal ha på deg? Trykk på "Kom i gang". Trykk på "Legg til første antrekk". Velg enten "Ta et bilde" eller "Foto-bibliotek" (hvis du allerede tok bildene).

Slik administrerer du apper og enheter som er logget på Google-kontoen din fra Android
Google tillater brukere å logge seg på nettsteder, programmer og enheter uten Google, med Gmail-kontoen. Dette sparer tid under opprettelsen av kontoen, og gjør det raskt og enkelt å bli med nye tjenester. Men når du ikke lenger bruker tjenesten eller appen, er det en god ide å tilbakekalle tilgangen til Google-kontoen.



