Slik kjører du PC-spill på oppløsninger høyere enn skjermen din med Supersampling

Hva er den ideelle oppløsningen for et PC-spill? Spør de fleste spillere, og de vil umiddelbart svare: "Uansett hvilken skjerm du kan støtte." Det er den åpenbare løsningen - det ville nesten ikke være fornuftig å gjengi grafikk på høyere enn utstyret ditt kan faktisk sende ut og din Øyne kan se, ikke sant? ... Høyre?
En rask primer på Supersampling
Kanskje ikke. Nå har PC-spillutviklere blitt eksperter på å få spillene sine til å løpe med 60 bilder per sekund, selv på middels hardware, og til og med under $ 200 grafikkort blir latterlig kraftig og effektiv, en ny teknikk for å gjøre spillene ser bedre ut, har dukket opp. Det kalles "supersampling", blant andre navn, og det grunnleggende kjennetegnet er at spillet gjør sin grafikk til en oppløsning over hva skjermen kan vise ... og deretter skalere den ned til skjermens opprinnelige oppløsning. Forskjellige programvare-eneste løsninger for dette har eksistert i en stund, men nå er skjermkort kraftige nok til å brute tvinge teknikken til spill som ikke støtter det nasjonalt.
Fordelen er at du "ser" grafikk på en mye høyere detaljnivå, unngå noen grunnleggende fallgruver som aliased polygonkanter og belysningsartefakter. Du bruker i utgangspunktet GPU'ens grafiske kraft til å gjøre bilder med en mye høyere oppløsning enn øynene dine kan se på skjermen, noe som gir forskjellige, subtile, men behagelige forbedringer til måten polygonale kanter og lyseffekter vises. Dette kan oppnås på andre måter med mer komplekse anti-aliasing teknikker, men GPUer har nå nok juice til å dispensere med subtiliteten og bare gjengi ting mye mer kraftig bak kulissene. Ulempen er selvfølgelig at grafikkortet ditt har å jobbe hardere, gjør superhøy grafikk og deretter nedprøve bildet slik at det passer på skjermen din ... som kan gjøre at spillet går under 60 bilder per sekund (eller hva som helst skjermens oppdateringsfrekvens er), noe som gir deg avtagende avkastning når det gjelder visuell ytelse.

Dette er en Overwatch -tegn som blir gjengitt med standard skjermbildeoppløsning til venstre og en 200% super prøveteknikk på den rette. Begge vises ved 1080p, den maksimale oppløsningen til mange standardmonitorer. Men bildet til venstre blir gjengitt i spillets motor på 1080p, mens bildet til høyre gjengis ved 4K (3840 × 2160). Legg merke til de glattere, mindre tynne linjene ved kanten av gjengitte gjenstander som Lucios vernebriller og den jevnere overgangen av skygger og hudtoner. Og forutsigbart observerte jeg en betydelig lavere framerate mens spillet løp på 200% av sin normale oppløsning, og droppet ned i 40- og 30-tallet under komplekse kampscener hvor tidligere spillet kjørte på en stødig 60fps.
Resultatene av Bruk av super-prøveteknikker kan variere fra system til system, og til og med spill til spill. Den generelle konsensus blant prestasjonsinnstilte entusiaster som bruker teknikken, er at den er best for eldre PC-spill eller lavpresterende konsollporte, som vanligvis ikke krever full spenning på din spill-PC og noen ganger mangler mer komplekse anti-aliasing alternativer . Disse spillene kan håndtere 60 bilder per sekund, selv når de overføres. Det er også et flott verktøy for å ta kunstneriske eller interessante skjermbilder eller spille inn video av høy kvalitet hvis du er i det.
Her er et godt eksempel på den fine detaljene som kan legges til ved kunstig økning av oppløsningen, i dette tilfellet via AMDs proprietære virtuelle superoppløsning.
Det er to grunnleggende måter å oppnå dette på: via grafikkortets driverprogram, eller gjennom selve spillet. Merk at bare noen få spill støtter det sistnevnte alternativet for øyeblikket. Vi anbefaler at du prøver både hvis de er tilgjengelige for deg.
Alternativ One: Aktiver Supersampling via grafikkortet
Denne metoden skal tvinge Windows til å gjøre bilder med større oppløsning enn det som normalt er mulig.
NVIDIA grafikkort
For NVIDIA GPU-eiere, åpne NVIDIA-kontrollpanelet, enn klikk på "Juster skrivebordsstørrelse og posisjon." Kontroller at alternativet "Overstyr skaleringsmodusen satt av spill og programmer" i del 2 er merket.
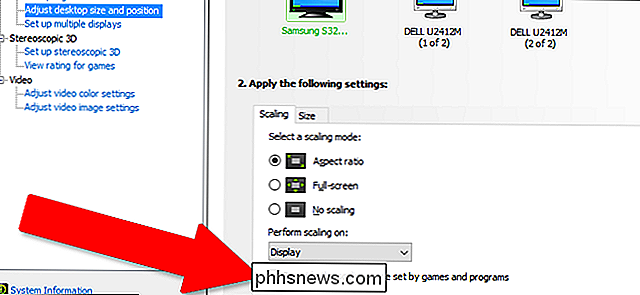
Klikk nå på "Endre oppløsning" under "Skjerm" -kolonnen på venstre side. Klikk på "Tilpass" og deretter "Opprett egendefinert oppløsning."
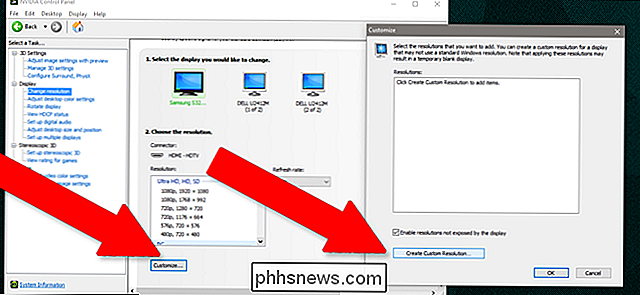
Du vil lage en ny skalert oppløsning som er høyere enn innfødt, men skalerer med skjermens bildeforhold: 16: 9 for de fleste widescreen-skjermer, 16:10 for noen sjeldnere "Pro" viser, og 4: 3 for eldre LCD- og CRT-skjermer. For eksempel, hvis din vanlige skjerm har en oppløsning på 1920 × 1080 (som er et 16: 9-forhold), kan du legge til en ny oppløsning på 2560 × 1440, eller slå den opp til en full 4K-oppløsning på 3840 × 2160-begge hvorav også er 16: 9-forhold.
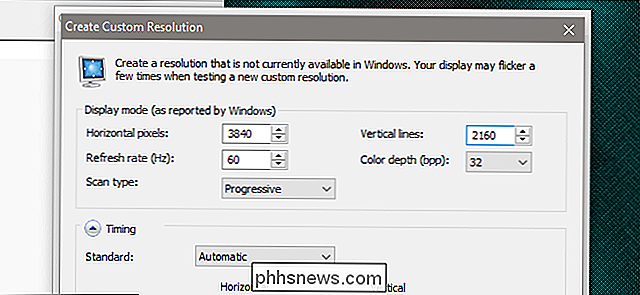
Klikk på "test" for å se om skjermen din vil akseptere den nye oppløsningen. Noen vil ikke bare vise en tom skjerm eller en feilmelding. Hvis det er tilfelle, er du mer eller mindre uheldig, og du må gå videre til det spillspesifikke avsnittet nedenfor.
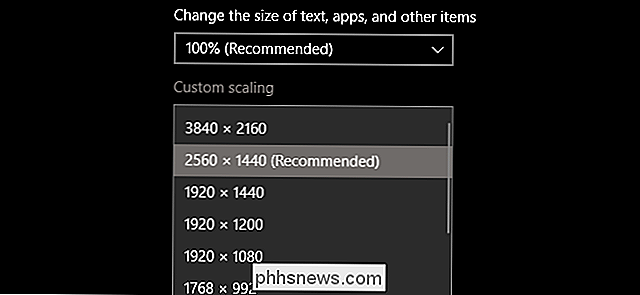
Hvis testen er vellykket, har du nå et nytt oppløsningsalternativ i Windows 'Display Innstillinger (høyreklikk på skrivebordet, klikk deretter "Display Settings"). Du kan ganske enkelt sette oppløsningen høyere før du starter spillet og justere gjengivelsesoppløsningen etter behov. Merk at med NVIDIA-kontrollpanelet er det mulig å legge til flere tilpassede oppløsninger i Windows.
AMD-grafikkort
AMDs implementering av disse teknikkene kalles "Virtual Super Resolution." VSR støttes på Radeon HD 7790 GPUer og nyere , ved ulike forsterkede oppløsninger som skifter basert på kortets tilgjengelige kraft, kan Radeon R9-serien håndtere virtuelle oppløsninger på opp til 4K.
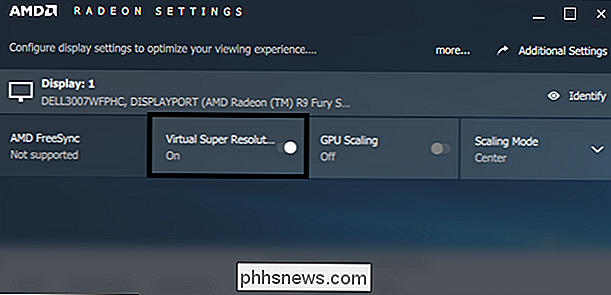
AMDs implementering er også litt mer brukervennlig enn NVIDIAs: Bare åpne Radeon Settings programmet, klikk "Vis", og bytt deretter alternativet "Virtual Super Resolution" til "På". Spillene bør da kunne justeres til oppløsninger som er høyere enn din maksimale Windows-oppløsning uten å påvirke de faktiske systeminnstillingene.
Det er mulig å Bruk forskjellige oppløsninger og aktiver dem i Windows på ikke-støttede Radeon-kort, men det er mye vanskeligere og tidkrevende, og krever endringer direkte til Windows-registret. Her er en veiledning, men vær så forsiktig.
Alternativ Two: Aktiver Supersampling In-Game
Noen nyere spill tillater gjengivelse av spillelementer med høyere oppløsning enn innfødt maksimum. Den nøyaktige plasseringen av innstillingen varierer fra spill til spill, men det er vanligvis i delen "Vis" eller "Grafikk".
Her er det i Shadow of Mordor :
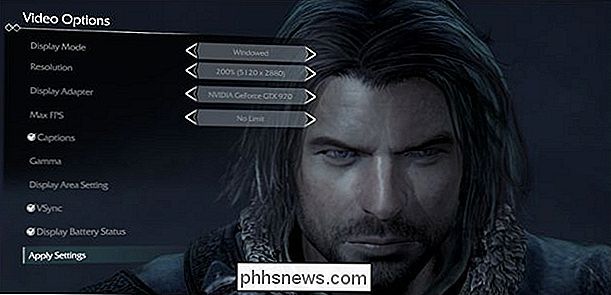
Og Overvåkning, under fanen "Avansert":
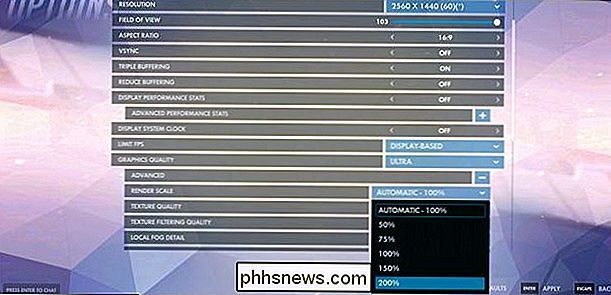
Og i Batman: Arkham Knight .
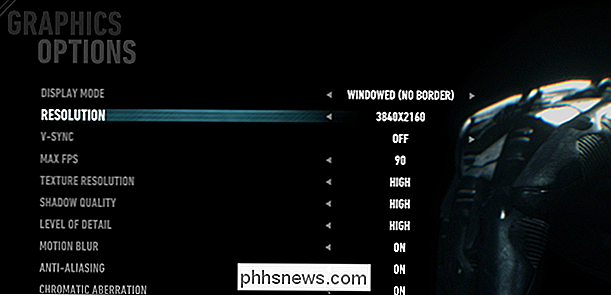
Merk at i alle tre eksemplene ovenfor blir de vist på min 2560 × 1440 følge. Hvis spillet ditt nekter å vise over skjermens maksimale oppløsning (uten de mer grunnleggende grafikk tweaks i GPU-delen ovenfor), støtter den ikke denne funksjonen.
Bildekilde: AMD

Hvordan sette opp Wi-Fi-tilkoblet Roomba
IRobot har noen forskjellige modeller av Roomba-støvsuger, men Wi-Fi-tilkoblede Roombas er definitivt noe av det mest praktiske. Du kan starte eller planlegge rengjøringsjobber fra telefonen din, ring Roomba fra telefonen din hvis du ikke finner den, og til og med begynne å rengjøre ved hjelp av Alexa eller Google Assistant.

Slik bruker du virtuelle skrivebord i Windows 10
Windows 10 til slutt lagde virtuelle skrivebord som en innebygd funksjon. Hvis du holder mange apper åpne samtidig - eller bruker PCen din til svært forskjellige typer oppgaver, tilbyr virtuelle skriveborde en praktisk måte å holde orden på. Med virtuelle skrivebord kan Windows 10 lage flere, separate skrivebord som hver kan vise forskjellige åpne vinduer og programmer.



