Slik gjenoppretter du Chrome-fanene dine når det ikke er noen "Åpne siste sesjon" -knappen

Chrome eller datamaskinen din krasjet. Alle kategoriene dine er borte, og det er verre, det er ingen knapp som tilbyr "Å gjenåpne siste økt" når du oppdaterer Chrome. Kanskje du savnet det? Eller kanskje var det aldri der. Uansett vil du virkelig finne disse kategoriene tilbake.
Og du kan! Klikk på den tre vertikale prikkknappen til høyre for adresselinjen.
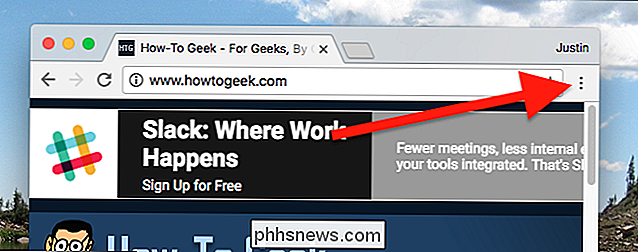
Du vil se et menyelement som heter «Historie», med en pil ved siden av den. Flytt over dette med deg, og du vil se din siste historie.
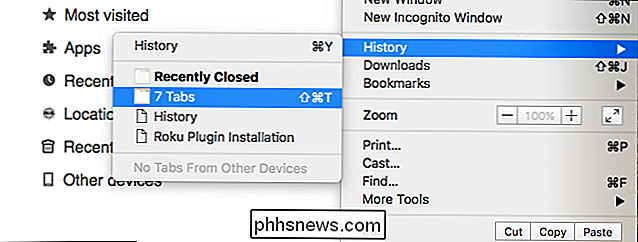
Hvis nettleseren din er stengt eller krasjet nylig, bør du se et element som heter "7 faner." Klikk dette og hele samlingen av faner vil bli gjenopprettet .
Hvis dette ikke virker, kan du prøve en hurtigtast. Trykk på Control + Shift + T (eller Command + Shift + T hvis du bruker en Mac), og den nylig lukkede kategorien eller vinduet åpnes igjen. Fortsett å gjøre dette til vinduet ditt fra tidligere re-spawns, eller snarveien slutter å virke.
Det er en sjanse for at vinduet ditt ikke kommer tilbake, men spesielt hvis du har brukt nettleseren din litt siden krasjen. Hvis det er tilfelle, klikk på "Historie" -alternativet øverst i den menyen, eller trykk på Kontroll + H på tastaturet (Mac: Kommando + Y).
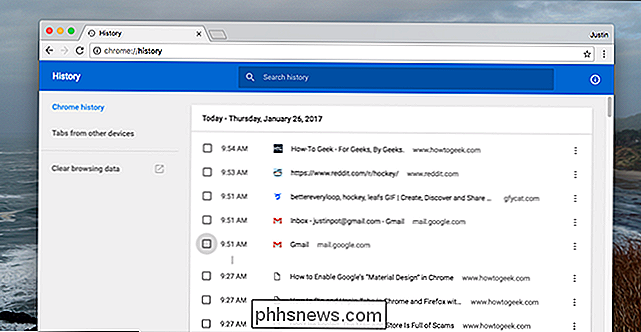
Dessverre finner du ikke "bunter" av faner her, måten du gjorde i menyen vi påpekte tidligere. Men hvis det er en bestemt fan du har tapt, kan du finne den tilbake ved å bla eller søke. Det er ikke perfekt, men i det minste er det noen oversikt over de kategoriene du mistet.
RELATED: Slik aktiverer du privat nettlesing på en hvilken som helst nettleser
Merk at eventuelle faner åpnet på en privat surfing-fanen ikke kan gjenopprettes ved hjelp av din nettleserhistorikk. De er borte for alltid (som er en del av poenget med Private Browsing.)

Slik bytter du brukere øyeblikkelig med TouchID på macOS
ØNsker du at du kan bytte brukere umiddelbart ved å trykke på en knapp? Takket være TouchID på MacBook Pro er alt du trenger, det riktige fingeravtrykk. Kanskje du deler en MacBook. Kanskje du bruker to kontoer for å fortsette å jobbe og spille separat. Uansett årsak, betyr byttekontoer vanligvis å klikke på ikonet for rask brukerbytte, og deretter velge en konto for å bytte til, og deretter skrive inn passordet ditt.

Hva gjør Jumper-pinnene på baksiden av harddisken din?
Du kan ha pins på baksiden av harddisken din at ingenting er koblet til. Disse pinnene kalles jumpers, og brukes til å aktivere bestemte typer innstillinger. De brukes ikke så mye med moderne harddisker, unntatt i noen spesielle tilfeller. Hvis du er i en viss alder, eller du ikke har vært i maskinvare lenge, har du sikkert aldri hørt om harddisk hoppere.



