Slik endrer du størrelsen på store bildevedlegg i Outlook

Når du må sende noen en stor bildefil via e-post, er det en god ide å endre størrelsen på bildefilen for å gjøre den mindre før du sender den. Outlook gjør det enkelt og lar deg endre størrelsen på bildefilen som den er sendt.
Noen selskaper og e-posttjenester har fortsatt små vedleggsgrenser. Så, å endre størrelsen på bildene, kan unngå at meldingen din sendes tilbake til deg. Det er også en enkel måte å endre størrelse på bilder for deg selv. Bare send e-postfilen til deg selv og få Outlook til å endre størrelsen automatisk.
MERK: Vi brukte Outlook 2013 til å illustrere denne funksjonen.
For å få Outlook til å endre størrelse på en bildefil som den er sendt, opprett en ny e-postmelding og skriv inn mottakerens e-postadresse, en emnelinje og en hvilken som helst tekstmelding du vil sende. Deretter klikker du på «Sett inn» -kategorien.
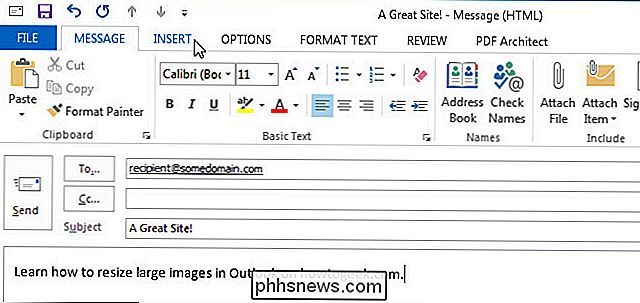
I «Inkluder» -delen av «Sett inn» -fanen klikker du på «Legg ved på fil».
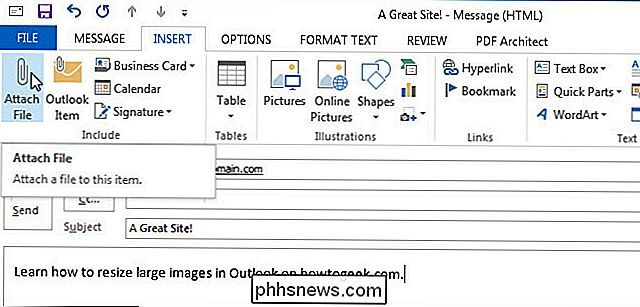
Dialogboksen "Sett inn fil" vises. Naviger til mappen som inneholder bildet du vil sende. Velg filen og klikk på "Sett inn".
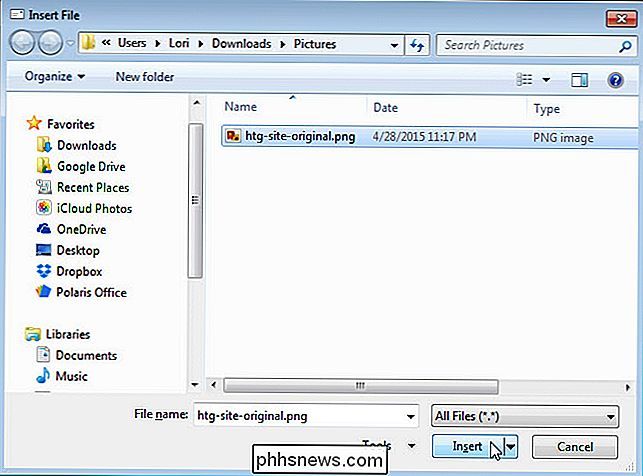
Filen er vedlagt meldingen, og størrelsen er notert. I vårt eksempel sendte vi ikke en særlig stor bildefil, men det ble fortsatt merkbart mindre da den ble sendt.
Før du klikker "Send", er det en innstilling vi må slå på for å endre størrelsen på bildet slik det er sendt . For å få tilgang til denne innstillingen, klikk på "Fil" -fanen.
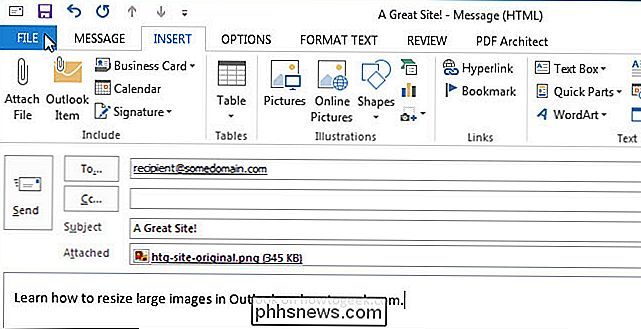
På skjermbildet "Info" velger du "Endre størrelse på store bilder når jeg sender denne meldingen" -knappen. Klikk deretter på venstre pilknapp øverst til venstre på skjermbildet "Info" for å gå tilbake til e-postmeldingen din.
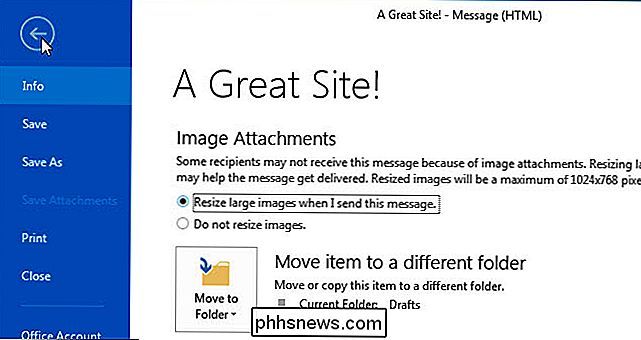
Klikk nå send for å sende meldingen.
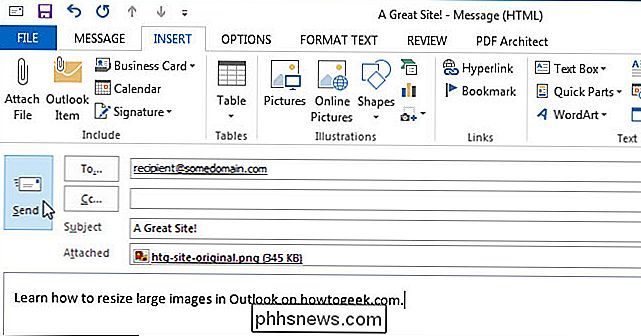
Bildefilen blir endret og mottakeren din vil motta en mindre fil. I vårt eksempel gikk bildefilen fra 345 kB ned til 131 kB, som vist på bildet i begynnelsen av denne artikkelen.
Hvis du må sende den opprinnelige store filen til noen, kan du bruke en skygtjeneste som Dropbox , Google Disk eller OneDrive eller andre tjenester for sending og deling av store filer. Vi har også tidligere andre alternativer for å sende store filer via e-post.

Saken mot roten: Hvorfor Android-enheter ikke kommer til å rote
Vi har skrevet om å rote dine Android-smarttelefoner og -tabletter før, men hvorfor kommer de ikke forankret? Google hevder at røtter er en feil av sikkerhetsmessige årsaker, da den undergraver Android-sikkerhetsmodellen. Google har gjennom årene lagt til flere og flere tidligere rotbeskyttede funksjoner til Android - fra skjermbilder for å støtte kryptering og VPN.
![Hvordan får du Windows og Linux klokker til å vise riktig og matchende tid? [Dual-Boot]](http://phhsnews.com/img/how-to-2018/how-to-get-windows-and-linux-clocks-to-display-correct-and-matching-time.jpg)
Hvordan får du Windows og Linux klokker til å vise riktig og matchende tid? [Dual-Boot]
Noen ganger når du konfigurerer et dual-boot-system, kan ting bli litt rart med klokkeinnstillingene, så hvordan løser du problemet? Dagens SuperUser Q & A-innlegg har den perfekte løsningen for å hjelpe en frustrert leser å fikse sin dual-boot-klokke. Dagens Spørsmål & Svar-sesjon kommer til oss med høflighet av SuperUser-en underavdeling av Stack Exchange, en fellesskapsdrevet gruppering av Q & A web Foto med bruk av Straws trukket tilfeldig (Flickr).



