Slik gjenoppretter du Apples programlansering til standard

Å spille rundt med nye programstartere på Android, er ganske morsomt, men det er ikke helt klart hvordan du bytter tilbake til standard Google-launcher. Les videre som vi viser deg.
RELATED: Slik setter du standard apper på Android
Bytte standardprogrammer kan være litt forvirrende. Faktisk var bytting av standard launcher forvirrende nok til at du startet i Android 4.4, lagt Google til en mye mer åpenbar måte å gjøre om å gjøre det. Det ble stort sett det samme til Android 7.0, da Google forandret ting bare en liten bit. Vi skisserer hvordan du endrer lanseringen i alle versjoner av Android, og starter med den nyeste versjonen først.
Endre standard lanseringsprogrammet i Android 7.x Nougat
I Nougat finner du innstillingen for standard lanseringsprogrammet på samme sted som alle andre standardprogrammer. Det er fornuftig når du tenker på det, men det kan ikke være det første stedet du ser - spesielt hvis du er vant til den gamle, pre-Nougat-metoden.
Det første du må gjøre er å hoppe inn i Innstillinger-menyen. Trekk på varselskyggen to ganger, og trykk deretter på tannhjulikonet.
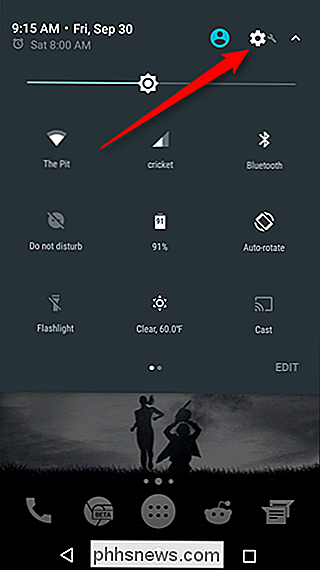
Derfra navigerer du ned til «Apps», og deretter klikker du på tannhjulikonet i som -menyen.
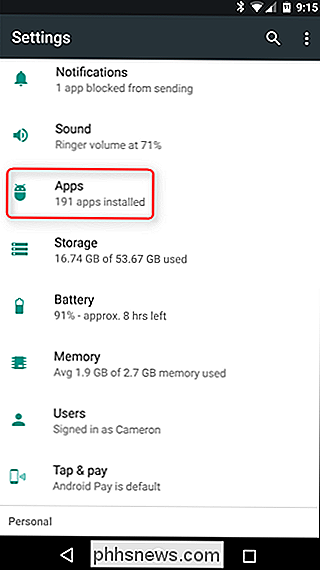
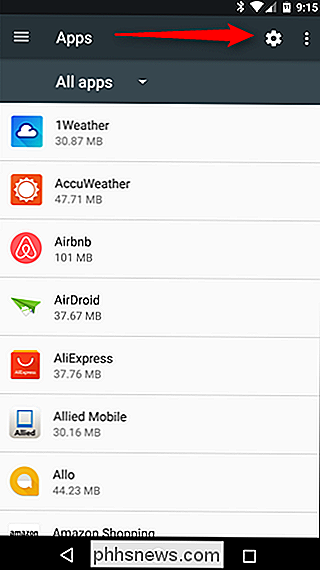
En liten vei ned den menyen, Du får se en oppføring fra "Home app" -tap som endrer startprogrammet, og du er ferdig.
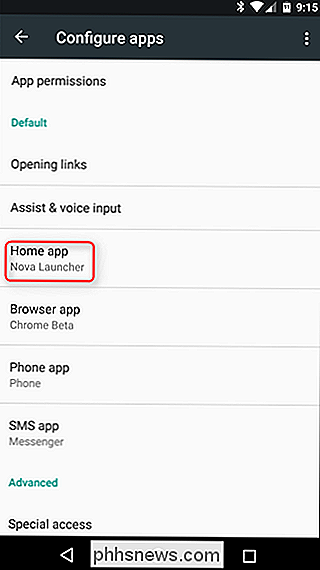
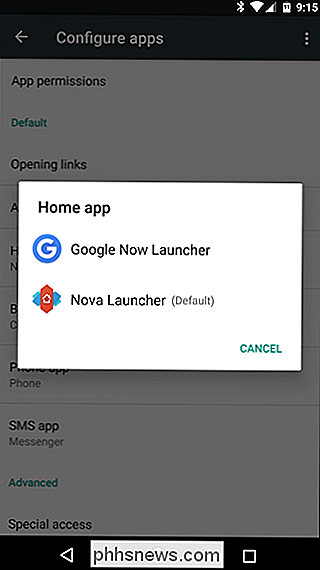
Endre standardstartprogrammeren i Android 4.4 - 6.x
RELATED: Slik installerer du Nova Launcher for en mer kraftfull, tilpassbar Android startskjerm
Endre lanseringen i Android 4.4 - 6.x er faktisk enda enklere. Trekk varslingsskyggen to ganger, og trykk deretter på tannhjulikonet for å gå til Innstillinger. Rull deretter ned og trykk på Hjem-alternativet. Det er det. Det er verdt å merke seg at dette alternativet vil bare dukke opp hvis du har flere lansere installert. Hvis du fortsatt bruker aksjeopsjonen, vil denne oppføringen ikke være der.
MERK: Mange Samsung-enheter vil ikke ha "Hjem" -alternativet i roten Innstillinger-menyen. Hvis du ikke har dette valget, så vil det faktisk være mer som Nougat-instruksjonene ovenfor - bare gå inn i Innstillinger> Programmer> Standardprogrammer.
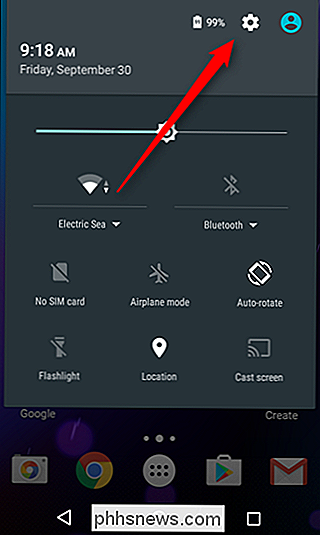
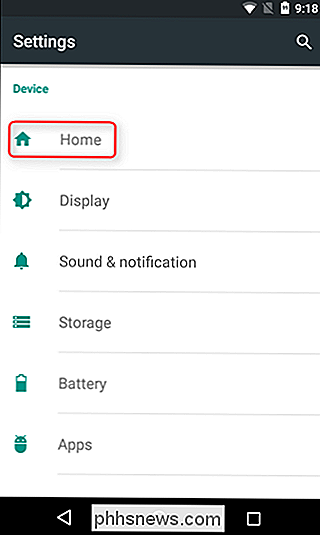
Innenfor Hjem-menyen finner du et super praktisk programvelger .
Fra startmenyen kan du velge en ny lanseringsprogrammer samt slette lanseringsprogrammer du ikke lenger vil ha. Standard launcher vil alltid ha slettalternativet grå ut (eller ingen ikon i det hele tatt, avhengig av Android-versjonen). Eldre Android-enheter vil ha en standard launcher kalt, ganske enkelt nok, "Launcher", der nyere enheter vil ha "Google Now Launcher" som standardinnstillingen for lager. Og dette er selvsagt betinget av produsentens bygg, og for eksempel er standardalternativet kallet "TouchWiz." På LG-enheter kalles det bare "Hjem".
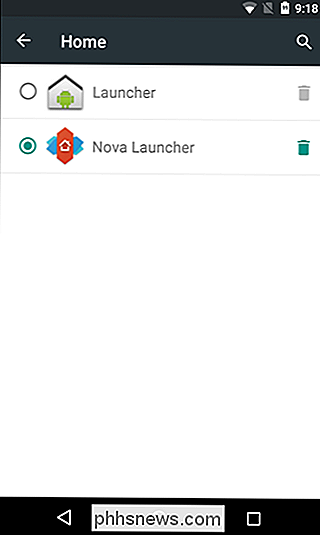
Endre standard lanseringsprogrammer i Pre-4.4 Android
Hvis du kjører en enhet med hvilken som helst versjon av Android før 4.4, må du ta en litt annerledes (og mindre intuitiv) tilnærming til å endre standardstarteren.
Først må du navigere til Innstillinger> Apper> Alt.
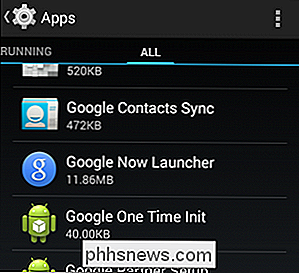
Rull ned og se etter nåværende programstarter. Når det gjelder vår eksempel enhet, er standard launcher Google Nå Launcher.
Klikk på den nåværende standard launcher og rul deretter ned til delen "Launch by Default".
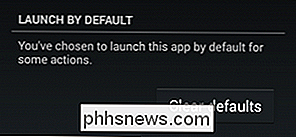
Pek på "Clear default" for å fjerne standard launcher flagg. Deretter trykker du på home-knappen på enheten for å utløse lanseringsfunksjonen.
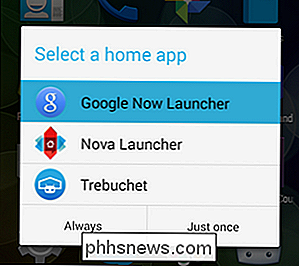
Velg lanseringen du vil ha, og velg deretter "Alltid" hvis du er klar til å forplikte seg til valget eller "Bare en gang" hvis du vil spille rundt med det.
Det er alt der er til det! Enten du prøver å bytte tilbake til den tredje starteren du prøvde, eller standard du startet med, er det bare noen få klikk i høyre meny for å sortere ut det.

Slik finner du Chrome-profilmappen din på Windows, Mac og Linux.
Chrome-profilen din lagrer nettleserinnstillingene, bokmerkene, utvidelsene, appene og lagrede passordene. Profilen din er lagret i en egen mappe på datamaskinen din, så hvis noe går galt med Chrome, blir informasjonen din lagret. Hvis du noen gang har problemer med Chrome, kan du prøve å feilsøke ved å prøve en ny profil.

Slik fjerner du duplikatrader i Excel
Når du arbeider med regneark i Microsoft Excel og tilfeldigvis kopierer rader, eller hvis du lager et sammensatt regneark av flere andre, kommer du til å møte dupliserte rader som du må slette. Dette kan være en veldig tankeløs, repeterende, tidkrevende oppgave, men det er flere triks som gjør det enklere.



