Slik fjerner du Cortana fra oppgavelinjen for Windows 10

Cortana er den nyeste digitale personlige assistenten for å komme seg inn i et marked som allerede domineres av Apple og Google. Cortana kommer offisielt til skrivebordet i Windows 10. Det er stort sett en god ting, selv om det fortsatt er viktig å vite hvordan å redusere Cortanas nærvær.
Hvis du ikke hadde hørt, er Cortana Microsofts versjon av samme type stemme- aktivert (hvis ønskelig) datamaskinassistent du har kommet til å forvente fra "Ok Google" og Siri. Du kan for eksempel si "Hei Cortana" og spørre om været eller sportsresultater eller se hvordan aksjene dine gjør.
Så langt er buzzen om Cortana generelt positiv, og vi gleder oss til det. For Windows virker det som en ide som har kommet. Det er spesielt fornuftig når du vurderer at Microsoft ønsker å plassere Windows 10 på flere tablet-lignende enheter, slik at du bare kan fortelle datamaskinen din hva du vil, vil være mer effektiv og enklere enn å bruke et tastatur hele tiden.
På Windows 10 har Microsoft integrert Cortana rett inn i oppgavelinjen, noe som er greit siden Google ikke har noe problem å slapp av søkefunksjonen på Android-startskjermbildet.
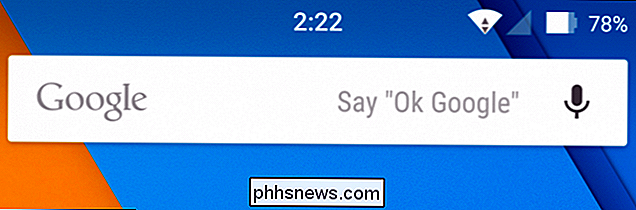
I motsetning til Android, lar Windows 10 deg imidlertid å endre hvor mye plass Cortana tar opp på oppgavelinjen. Som standard vises det som en søkefelt som sier "Spør meg noe".
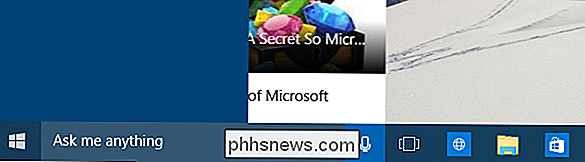
Det er ikke styggt eller forstyrrende, men det er ganske bredt, og for folk med mindre skjermer kan det ta for mye skjerm fast eiendom. Heldigvis, hvis du høyreklikker på et tomt punkt på oppgavelinjen, kan du bla opp til "Søk" og endre hvor mye plass Cortana okkuperer.
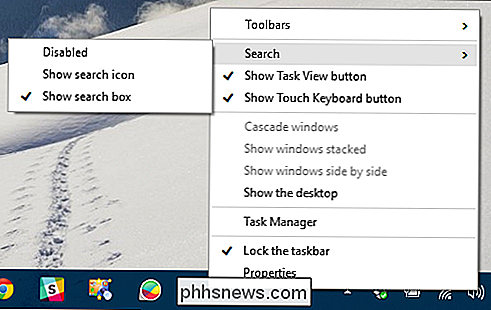
Her har vi nettopp valgt å vise søkeikonet, som bare er en enkel sirkel.

Til slutt, hvis du bare vil ha Cortana helt fra oppgavelinjen, kan du bare deaktivere den.
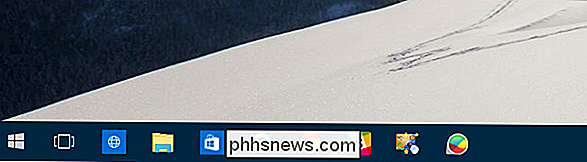
Merk, dette vil ikke slå Cortana av. Hvis du for eksempel har det for å høre etter stemmen din, så vil du likevel svare når du sier "Hei Cortana". Selv om du fjerner Cortana fra oppgavelinjen, vil du gjerne svare.
For å slå Cortana helt av, som i, det vil ikke lenger fungere, svare eller samle informasjon, da må du først åpne Cortana-søk-funksjonen og klikke på tannhjulikonet langs venstre kant.
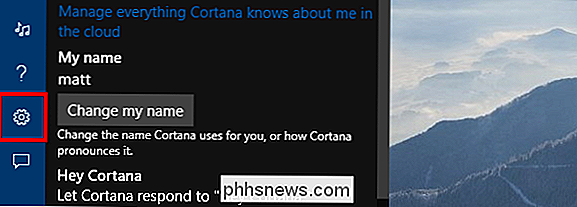
Dette åpner innstillingene hvor du kan slå "Hey Cortana "På eller av, endre navnet ditt, eller, viktigst, slå av det hele helt øverst der det står" Cortana kan gi deg forslag, ideer, påminnelser, varsler og mer. "
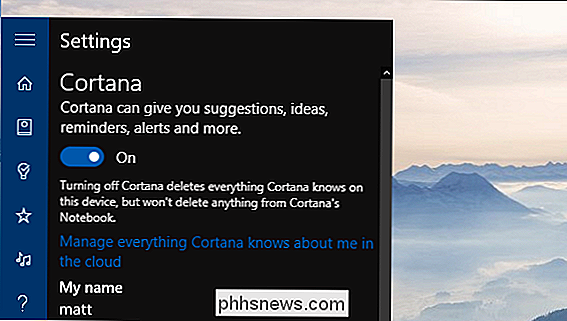
Når deaktivert, Cortana vender tilbake til den tradisjonelle Windows-søkefunksjonen, angitt på oppgavelinjen ved hjelp av forstørrelsesglass. Når du klikker på den, vil den i stedet gi deg "Søk på nettet og Windows" (via Bing).
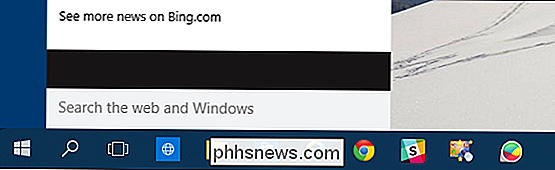
Du kan fortsatt endre måten søket vises på oppgavelinjen, men velger å vise søkefeltet, ikonet , eller deaktiver (fjern) det helt. Hvis du bestemmer deg for at du vil deaktivere den, kan du fortsatt søke gjennom den gamle tastaturgenveien "Windows + S".
Det gjenstår å se hvor mye effekt en Cortana vil ha på vanlige desktop-brukere. Microsoft har nøye innlemmet det uten å overvelde alt annet. Mange nye Windows 10-brukere er usannsynlig å vite fullstendig omfang av hva Cortana kan gjøre, så det kan ta tid for det å være et husnavn.
Hvis du har spørsmål eller kommentarer du vil legge til, oppfordrer vi deg å gi tilbakemelding i vårt diskusjonsforum.

Slik bruker du Emoji på iPhone
Emoji har tatt tekstingverdenen med storm de siste par årene, men hvis du bare ser lyset, så er det slik du skal bruke emoji på iPhone for å sende vennene dine smileys ansikter og virtuelle kyss. Aktiver Emoji-tastaturet Det første du må gjøre før du blir gal, er å aktivere emoji-tastaturet på iPhone, noe som ikke er " t aktivert som standard.

Firefox er om å bli en nesten fullstendig kopi av Chrome
Mozilla Firefox skyldes for noen store endringer snart. Ved utgangen av 2015 vil Firefox flytte til en mer Chrome-lignende multi-prosess-design. Og i et år til et og et halvt år vil Firefox forlate sitt nåværende tilleggssystem for en i stor grad kompatibel med Chrome-utvidelser. Dette er ikke nødvendigvis dårlige endringer - faktisk er de uten tvil store forbedringer.



