Slik reduserer du størrelsen på Microsoft Office-dokumenter som inneholder bilder

Selv i disse tider med raske internettforbindelser, store harddisker og massevis av gratis skylagring, er filstørrelsen noen ganger viktig. Du kan ha en grense for størrelsen på filer du kan sende eller motta via e-post, eller det kan hende at du ikke kjører lite på diskplassen. Uansett årsak, hvis du har Office-dokumenter som inneholder bilder, kan du kanskje redusere størrelsen på disse filene betydelig.
RELATED: Skjermbilde Tour: Hva er nytt i Office 2016
Office virker allerede bak scener for å holde filstørrelsene små. Den nyere DOCX-filtypen virker hovedsakelig som en ZIP-fil, og komprimerer innholdet i filen. Bilder og tekst som vises mer enn en gang i et dokument lagres kun én gang i den aktuelle filen. Så, i hvert fall i nyere versjoner av Office-apper, finner du at store filstørrelser vanligvis er et resultat av å ha mange forskjellige bilder i dokumentene dine.
Den gode nyheten er at Office-apper også tilbyr noen nyttige verktøy for holder disse bildestørrelsene i kontroll. I denne artikkelen bruker vi Office 2016 (mer spesifikt Word 2016) som vårt eksempel. Men du finner de samme verktøyene vi diskuterer i andre Office-programmer, som Excel og PowerPoint, og i tidligere versjoner av Office går tilbake til minst Office 2010.
Komprimer bilder i Office-dokumentet ditt
Det første trinnet du bør prøve å redusere filstørrelsen på et dokument med bilder, er å komprimere disse bildene. Hver Office-app tilbyr et praktisk verktøy for å gjøre nettopp det. Vi bruker Word her (og det er det vi refererer til i de følgende trinnene), men du finner funksjonene på samme sted i andre Office-apper.
Klikk på et bilde for å velge det i dokumentet ditt . Klikk på Format-menyen som vises på Office-verktøylinjen når du velger et bilde.
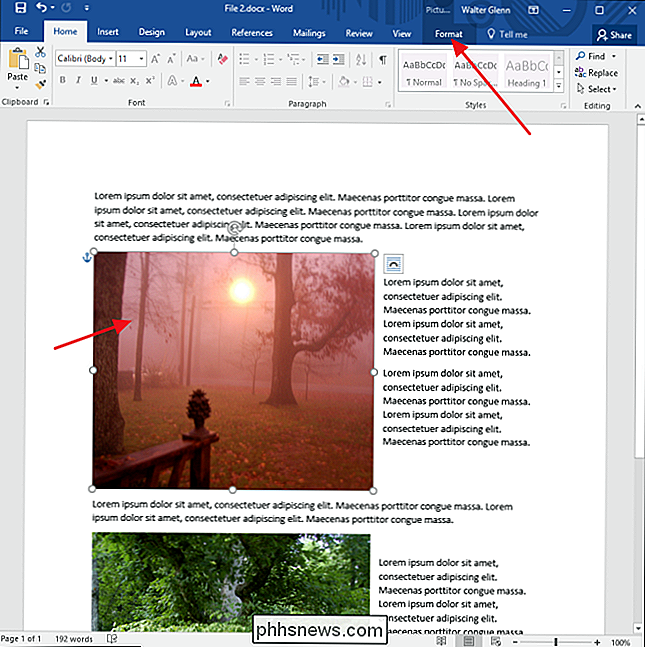
På menyen Format, klikk på Komprimer bilder-knappen.
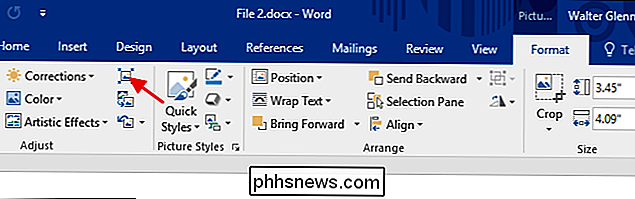
I vinduet Komprimeringsbilder klikker du "Bruk kun på dette bildet" hvis du vil for å komprimere kun bildet du valgte. Når dette alternativet ikke er merket, gjelder dine handlinger for alle bildene i dokumentet. Velg "Slett beskjærne områder av bilder" hvis du har beskåret bilder i dokumentet ditt og vil fjerne områdene du har klippet ut. Bare vær oppmerksom på at hvis du velger dette alternativet, vil du ikke kunne angre beskjæringen senere, med mindre du setter inn det originale bildet på nytt. Du kan også velge en oppløsning for å komprimere bilder. Velg den laveste oppløsningen som dekker dine behov. Klikk på OK når du er ferdig.
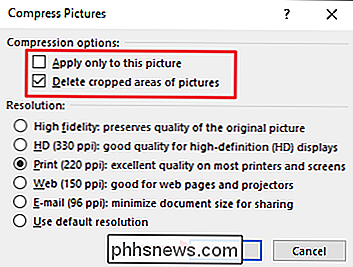
Avhengig av antall bilder i dokumentet, kan det ta noen øyeblikk å komprimere dem alle. Når det er ferdig, lagre dokumentet og sjekk den nye filstørrelsen. Hvis du ikke er sikker på at du vil holde fast ved endringene, kan du alltid lagre dokumentet som en ny fil og sammenligne filstørrelser med den opprinnelige versjonen.
Fjern redigeringsinformasjon fra bilder
RELATERT: Arbeide med bilder, figurer og grafikk
Office-apper tilbyr alle slags flotte bilderedigeringsverktøy bygget rett inn. Når du bruker dem, beholder Word det opprinnelige bildet, og holder styr på redigeringene du har laget, slik at du kan angre dem eller gå tilbake til det opprinnelige bildet burde du måtte. Hvis du er fornøyd med måten du har formatert bildene på, øker alt som lagret redigeringsinformasjon bare størrelsen på filen. Hvis komprimering av bildene i dokumentet ditt ikke fikk filstørrelsen tilstrekkelig nok, kan du også få Word til å slette den lagrede formateringsinformasjonen. Igjen vil du kanskje lagre dokumentet som en ny fil før du begynner, slik at du kan gå tilbake til originalen hvis nødvendig.
Når dokumentet er åpent, klikker du på Fil-menyen.
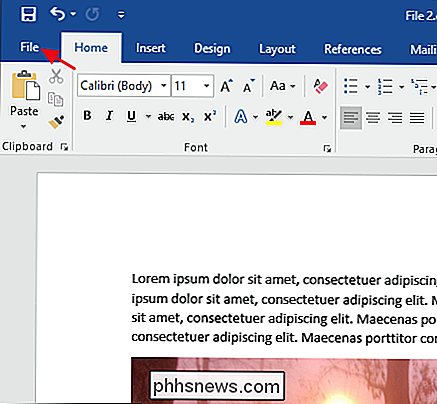
På Fil-menyen klikker du på Alternativer.
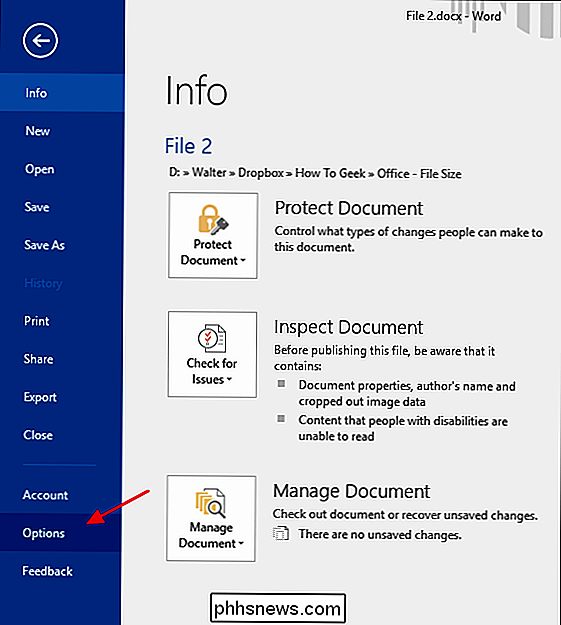
I vinduet Ordalternativer, fra valgene til venstre, klikker du Avansert.
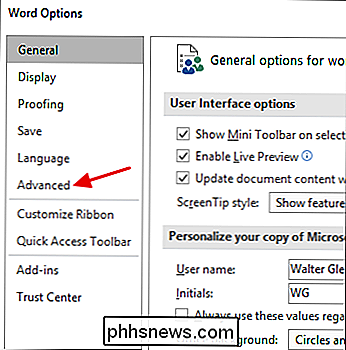
I vinduet Avanserte ordalternativer, rull ned til delen "Bildestørrelse og kvalitet" til høyre. Velg alternativet "Slett redigering data" for å få Word til å slette formateringsinformasjonen når du lagrer filen. De andre alternativene i dette avsnittet lar deg beskytte dokumentet mot å ha bilder komprimert og velge en standardoppløsning for når bildene komprimeres (selv om du alltid kan velge en ny oppløsning når du komprimerer).
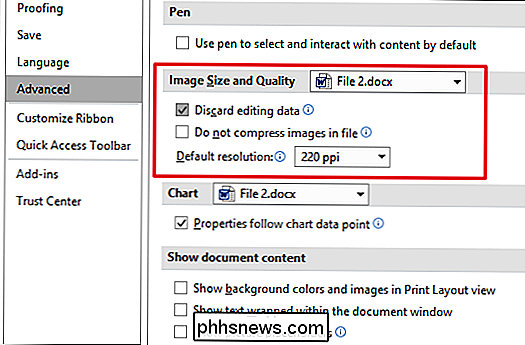
Når du har gjort det, lagre filen din (eller lagre som en ny fil) og sjekk ut den nye filstørrelsen. Det har sannsynligvis gått bra ut.
I vårt eksempel har vi tatt en Word-fil ("File 1.docx" i bildet nedenfor) som inneholder ca 20 bilder av god kvalitet og veid inn på nesten 48 MB i størrelse. Mange av bildene ble beskåret, noen ble endret, og flere ble redigert på andre måter. Etter komprimering av bildene og fjerning av lagret formateringsinformasjon, er den nye filen ("Fil 2 (komprimert) .docx" i bildet nedenfor) nå under 35 MB, en nedgang på 27% i filstørrelsen. Og for å illustrere bygget i komprimering i DOCX-formatet, vi også zip den filen. Som du kan se, er forskjellen i størrelse mellom de zipede og unzipped-filene ubetydelig.
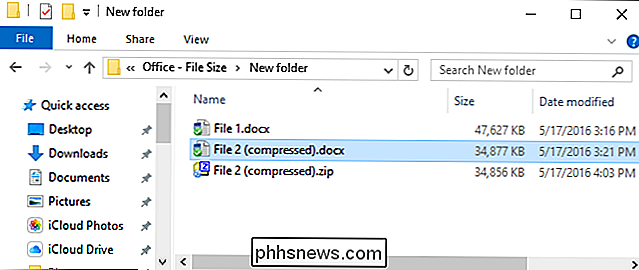
Og det er det! Bildene er store, og de kan raskt øke størrelsen på Office-dokumenter. Men ved å bruke de innebygde komprimeringsverktøyene i Office-apper og fjerne gammel redigeringsinformasjon, kan du redusere størrelsen på Office-dokumenter som inneholder bilder uten mye anstrengelse, betydelig.

Slik signerer du dokumenter og merker vedlegg i iOS-post
Som fra Mac OS X Yosemite kan du markere e-postvedlegg, inkludert PDF-filer og bildefiler, i Apple Mail på Mac , gjør Mail til en kraftig produktivitetsapp. Nå er den funksjonen også tilgjengelig i iOS Mail-appen. Det betyr at du kan legge til signaturen i et dokument, lage notater på et dokument eller et bilde, og på annen måte markere filen som du vil - alt innenfor Mail app.

Slik slår du av forhåndsvisning av tabulatorer i Microsoft Edge
Nå som den har utvidelsesstøtte, blir Microsoft Edge en mer og mer brukbar nettleser. En funksjon som folk synes å elske eller hate er popup-forhåndsvisningen du får når du svinger over en fane. Det er ingen innebygd innstilling som gjør at du kan slå av forhåndsvisning av faner, men du kan gjøre det med en enkel Register-hack.



