Slik registrerer du Mac-skjermen din (uten tilleggsprogramvare)

Å kunne ta opp dataskjermen kan være svært nyttig, som om du trenger å vise noen hvordan du gjør noe eller ikke gjør det noe. Hvis du bruker en Mac, kan du ta opp skjermen uten behov for tilleggsprogramvare.
Vi har dekket dette generelle emnet, men i dag ønsker vi å finpusse og fokusere på OS X i dag. Hvis du er interessert i å vite hvordan du tar opp skjermen på andre systemer, vil du kanskje sjekke vår artikkel om dette emnet.
I mellomtiden er det første du vil gjøre, å åpne ærverdige Quicktime-applikasjonen på din Mac. Hvis Quicktime lyder kjent, er det fordi det har eksistert for det som virker som alltid. Quicktime, i motsetning til Windows Media Player Windows Media Player (WMP), har fortsatt å utvikle seg og motta oppdateringer.
Opptak av skjermen med Quicktime
Opptak av skjermen er faktisk veldig enkelt. Når Quicktime-programmet er åpent, velg "Ny skjermopptak" fra Fil-menyen, eller bruk snarveien "Control + Command + N".
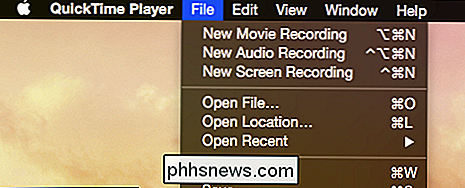
Her er skjermopptakerens kontroller. På dette tidspunktet kan du begynne å planlegge skjermen hvis det er nødvendig. Hvis du lager noen form for opplæring eller demonstrasjon, bruk dette som en mulighet til å åpne noen programmer eller innstillinger eller hva du vil vise i opptaket.
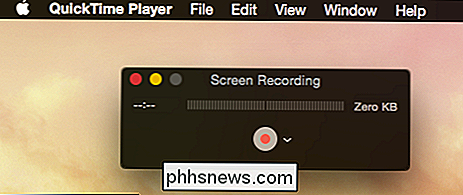
Det finnes også muligheter du kan få tilgang til hvis du klikker på pilknappen til høyre ved siden av den røde opptaksknappen. Mikrofonalternativene lar deg bestemme om skjermopptaket har lyd eller ikke, slik at du kan fortelle instruksjoner om nødvendig.
Dine valg her vil variere, for eksempel hvis du har en annen opptaksenhet som er koblet til systemet eller virtualiseringsprogramvaren installert.
Til slutt, hvis du vil spille inn museklikk, velger du "Vis museklikk i opptak" -alternativet. Når du registrerer museklikk, vises en svart sirkel rundt pekeren hver gang du klikker hvor som helst på skjermen, noe som er nyttig for å vise folk nøyaktig hvor du klikker.
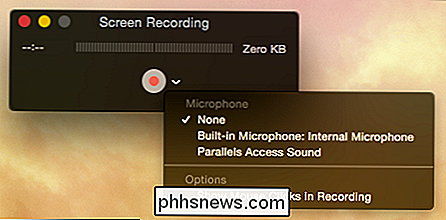
Hvis du ikke bruker Parallels, så vil ikke se et alternativ for Parallels mikrofon tilgang.
Når du er ferdig med å lagre og velge alternativer, klikk på den røde opptaksknappen, og du vil se noen valg. Du kan dra en boks for å ta opp en liten del av skjermen, eller bare klikk for å spille inn hele skjermen. Hvis du tenker på det, trykker du på "ESC" -knappen.

Hvis du vil ta opp et valg, vil Quicktime la deg endre størrelsen til du får det riktig. Når du er fornøyd med alt, klikk "Start opptak" for å begynne.
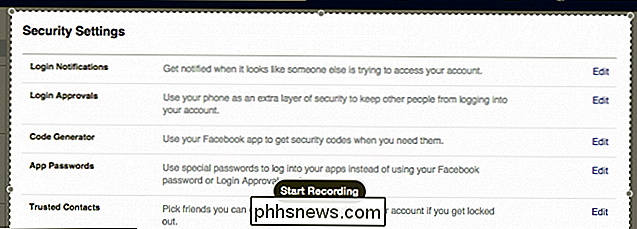
Når du begynner, blir alt du gjør nå registrert til du klikker på stoppknappen i menylinjen.
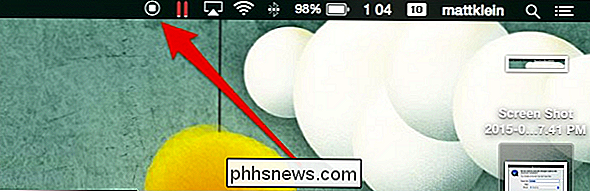
Når du stopper opptaket, Quicktime åpner automatisk din nye video for at du skal gå gjennom. Hvis du ikke liker resultatene dine, eller du vil beholde den for å redigere eller dele, kan du eksportere den (og legge til koder hvis du foretrekker) til datamaskinen eller en skyplassering.
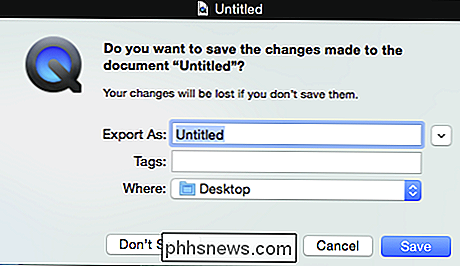
Du kan lagre videoene dine, men bare til .mov format. Hvis du vil lagre i et annet format, må du konvertere det.
Hva du registrerer, og hvordan avhenger av mål og fantasi. Utover å gjøre opplæringsprogrammer og demonstrasjoner kan du spille inn spillopptak eller bruke favorittvideoredigereren til å legge til musikk, bildetekster og start / slutttitler.
Når du er ferdig, kan du laste opp det nye skjermopptaket til YouTube eller sende det videre til en venn eller et familiemedlem.
Skjermopptak med Quicktime er ganske praktisk og har ganske mange praktiske applikasjoner. Vi håper da at denne artikkelen har vært nyttig for deg. Hvis du vil legge inn et spørsmål eller en kommentar, vennligst bruk vårt diskusjonsforum for å dele tilbakemelding.

Slik søker du på Internett fra Start-menyen i Windows 7
Den nye søkefunksjonen i Windows 7 har blitt betydelig forbedret for å navigere på PCen. Men hvor fint ville det være å søke på Internett fra Startmenyen? Her viser vi deg hvordan du gjør det. Denne metoden bruker gruppepolicyredigerer som ikke er tilgjengelig i hjemmeversjoner av Windows 7. Første type gpedit.

Slik velger du når Mac-maskinen dvales (eller "Slår på ventemodus")
Macs går automatisk inn i en hvilemodus med lav strøm når du lar dem gå i tomgang i flere minutter, eller når du lukker datamaskinen din lokk. Noen Mac-maskiner støtter også "standby-modus", som i utgangspunktet er den samme som dvalemodus på en Windows-PC. Slik konfigurerer du når Mac-maskinen dvales.



