Slik avslutter du Finder i OS X

Det kan være sjeldne anledninger der du vil avslutte Finder helt, kanskje for å rense det rotete skrivebordet ditt for et skjermbilde, eller å lukke en gjeng med Finder-vinduer på en gang. Men som standard har Finder ikke et Quit-alternativ.
Dette er vanligvis en god ting, siden du kan ha noen utilsiktede eller uønskede bivirkninger etter å ha sluttet Finder. For eksempel vil alle ikonene på skrivebordet forsvinne. Nei, de vil ikke forsvinne permanent, siden så snart du starter Finder igjen, kommer alt tilbake, men det kan gi uninitiated en ekkel skremme først. Men hvis du vet hva du gjør, kan du Avslutt finneren med noen få Terminal-kommandoer. Etter at du har kjørt disse kommandoene, har du muligheten til ikke bare å avslutte Finder fra appbryteren, men et "Avslutt" -alternativ vil også bli plassert i Finder-menyen.
For å legge til dette alternativet til Macen din, vil du må først åpne Terminal, som finnes i mappen Programmer> Verktøy.
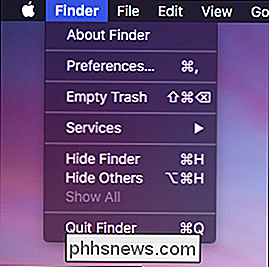
Med Terminal åpen, vil du legge inn følgende kommando og trykke "Enter". Du trenger ikke skrive det inn Du kan bare kopiere og lime inn det hvis du foretrekker det. Hvis du skriver det, må du kontrollere at alt samsvarer nøyaktig, inkludert noe øvre eller små bokstaver.
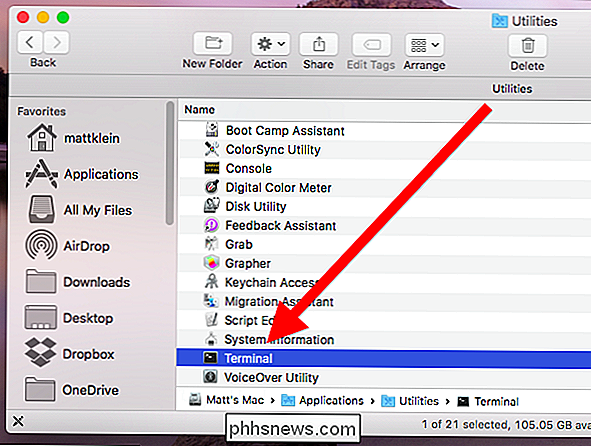
standard skriv com.apple.finder QuitMenuItem -bool true
Deretter må du starte Finder ved å taste inn følgende kommando og treffe "Enter".killall Finder
I terminalen ser det slik ut.Du kan nå avslutte Finder akkurat som om det var noe annet program. For å reversere denne handlingen, skriv inn følgende kommando (Merk, slutten av kommandoen sier "false" istedenfor "true") og trykk "Enter".
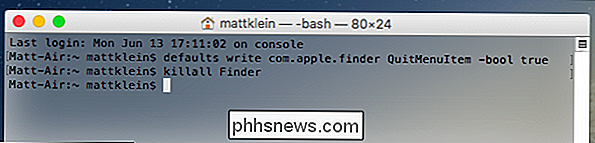
standard skriv com.apple.finder QuitMenuItem -bool false
Følg dette opp med "killall" kommandoen og trykk "Enter".killall Finder
Dette vil returnere systemet til forrige skjema. Du vil ikke lenger kunne avslutte Finder, og alternativet forsvinner fra Finder-menyen.
Husk at å avslutte Finder vil føre til at alt på skrivebordet ditt forsvinner, og du må starte Finder igjen for å få dem til å komme tilbake. Når det er sagt, er det sannsynligvis noen grunner til at du kanskje vil ha dette. For eksempel vil du ha et rent skrivebord for skjermbilder eller til og med personvern, for eksempel hvis du gjør en presentasjon og ikke vil at alle skal se hva du har på din datamaskin.
Uansett er det en ufarlig og noen ganger nyttig hack.

Slik bruker du LVM på Ubuntu for enkel partisjon Omforming og stillbilder
Ubuntu installasjonsprogramvare tilbyr en enkel "Bruk LVM" -boks. Beskrivelsen sier at det muliggjør logisk volumbehandling slik at du kan ta stillbilder og lettere endre størrelsen på harddiskpartisjonene. Slik gjør du det. LVM er en teknologi som ligner på RAID-arrayer eller lagringsområder på Windows på noen måter.

Slik oppretter du et systemgjenopprettingspunkt i Windows 7
Når systemgjenoppretting ble introdusert på baksiden av Windows ME, bidro det til å lagre noen store datamaskere for mange brukere. Funksjonen er fortsatt inkludert i Windows 7, 8 og 10, og er et nyttig verktøy for å fikse et mylder av problemer. RELATED: Slik bruker du systemgjenoppretting i Windows 7, 8 og 10 Du kan lese mer om hvordan du bruker Systemgjenoppretting i vår komplette veiledning.



