Slik lager du raskt en Mac-lysbildefremvisning med forhåndsvisning

Når du dobbeltklikker på et bilde i Windows-nettleseren, kan du bruke piltastene for raskt å bla gjennom hvert bilde som mappe. Åpne et bilde i Preview på macOS, men, og å trykke på piltastene, gjør ingenting. Dette gjør det vanskelig å ha en rask lysbildefremvisning.
Visst, du kan raskt lage en lysbildefremvisning med bilder, men bare for bilder du har importert der. Og du kan trykke mellomromstasten for å se på bilder i Quick Look, men det er ingen måte å gjøre et fullskjerm-lysbilde med.
Jeg har brukt en Mac i mange år, og trodde dette var slutten av det, men det viser at du kan raskt bruker forhåndsvisning for raskt å se på en haug med bilder - du må bare åpne dem alle i forhåndsvisning på en gang.
Først må du kontrollere at forhåndsvisning er på dokken din - hvis den ikke åpne den.

Neste, dra alle bildene du vil ha i din improviserte lysbildefremvisning til Forhåndsvis-ikonet.
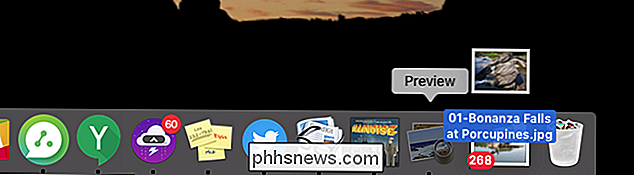
Den enkleste tingen å gjøre er å gå til en mappe, trykk på Command + A for å velge alt, så dra alt til Preview. Du kan dra en hel mappe, men filbestillingen ble merkelig i våre tester: bedre å bare dra filene.
Preview åpner et nytt vindu som vanlig, men med et sidebjelke som viser alle bildene du nettopp åpnet.
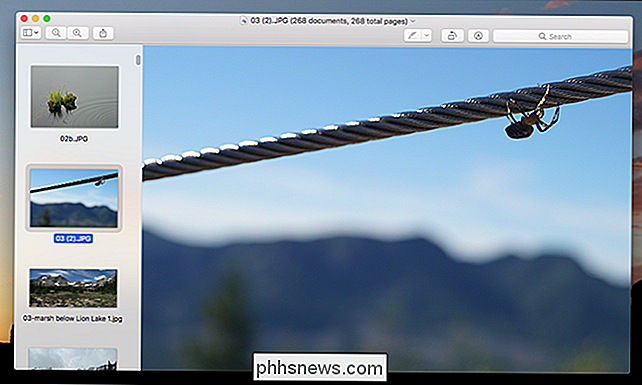
Du kan bruke piltastene dine for å raskt bytte mellom bilder. Trykk på den grønne fullskjermknappen øverst til venstre, og du har en rask lysbildefremvisning. Dette er den perfekte løsningen for når du raskt vil vise noen en haug med bilder du har i en mappe.
I noen tilfeller kan en serie bilder åpnes i flere vinduer. Hvis det er noen metode for hvordan ting blir sortert, er det tapt på meg. Heldigvis kan du stoppe oppførselen helt. Klikk på Forhåndsvisning> Innstillinger i menylinjen, og hør deretter til kategorien "Bilder".
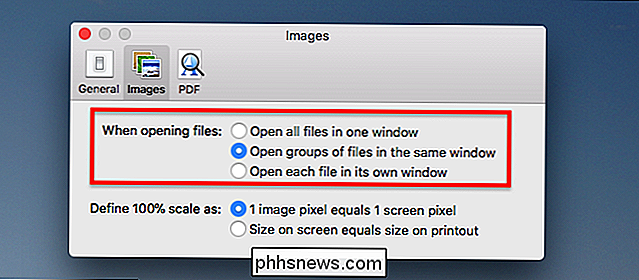
Ved siden av "Når du åpner filer", krysser du på "Åpne grupper av filer i samme vindu." Dette sørger for at dine improviserte lysbildefremvisninger inneholder alle dine bilder.

Slik stopper du nettsteder fra å spørre etter plasseringen din
Moderne nettlesere lar nettsteder spørre etter plasseringen din via en ledetekst. Hvis du er lei av å se disse meldingene, kan du deaktivere dem, og nettsteder vil ikke kunne spørre deg om din plassering lenger. Nettsteder som ber om posisjonen din tillater deg vanligvis å legge inn en postnummer eller adresse i stedet.

Slik legger du til Live TV på NVIDIA SHIELD med en HD-antenne
Det er ikke mye hemmelighet at du kan få gratis TV ved å bruke en antenne for å trekke inn nærliggende signaler. Men hvis du har en NVIDIA SHIELD, kan du overbelaste den opplevelsen ved å legge til live-tv til SHIELD-selv, og til en liten månedlig avgift, til og med legge til en full guide og DVR-muligheter.



