Slik åpner du visse arbeidsbøker automatisk når du starter Excel

Hvis du bruker noen få Excel regneark hver dag, ville det være nyttig hvis du kunne åpne disse regnearkene automatisk hver gang du starter Excel. Heldigvis har Excel denne funksjonen innebygd - hvis du vet hvor du skal se.
For eksempel kan du kanskje åpne en tidsarkfil hver dag for å holde oversikt over timene mens du jobber med prosjekter. Excel opprettet en mappe som heter XLSTART når du installerte programmet. Enhver fil du plasserer i denne mappen, åpnes automatisk når du starter Excel. Vi viser deg hvordan du finner plasseringen av denne mappen, samt hvordan du definerer en ekstra tilpasset mappe der du også kan plassere filer du vil åpne automatisk.
Alternativ One: Bruk Excels innebygde XLSTART-mappe
For å starte, åpner du Excel og klikker på Fil-fanen.
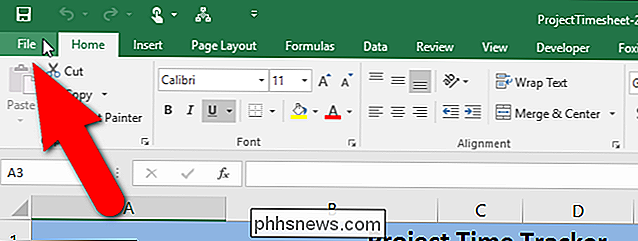
På bakpanelet klikker du på "Valg" i listen over elementer til venstre.
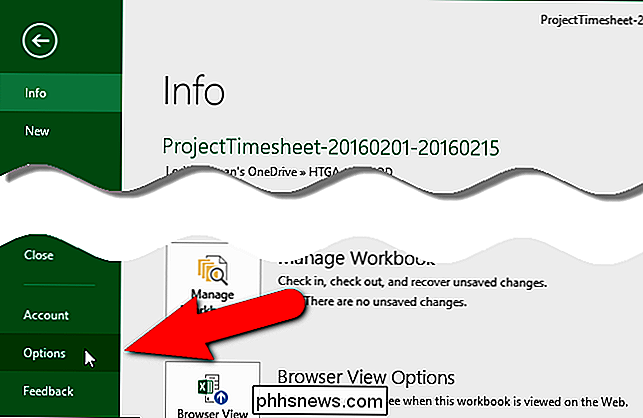
Dialogboksen "Excelalternativer" vises. Klikk på "Trust Center" i listen over elementer til venstre.
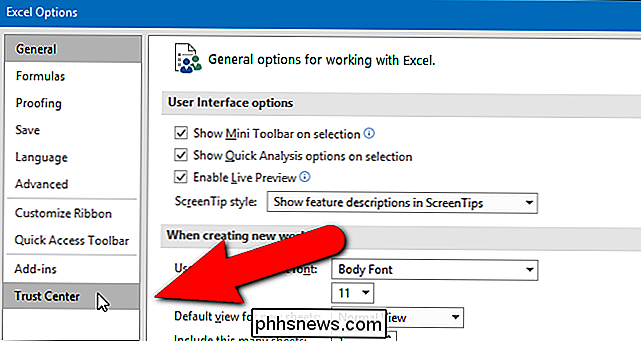
I delen "Microsoft Excel Trust Center" klikker du på "Trust Center Settings".
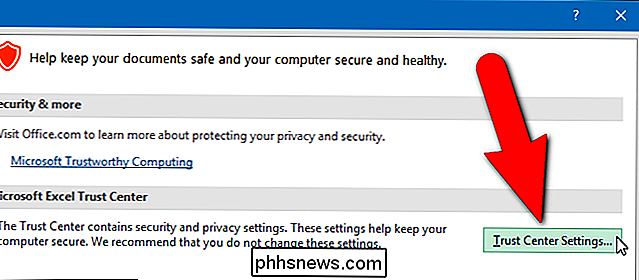
I dialogboksen "Trust Center" klikker du på "Trusted Locations "I listen over elementer til venstre.
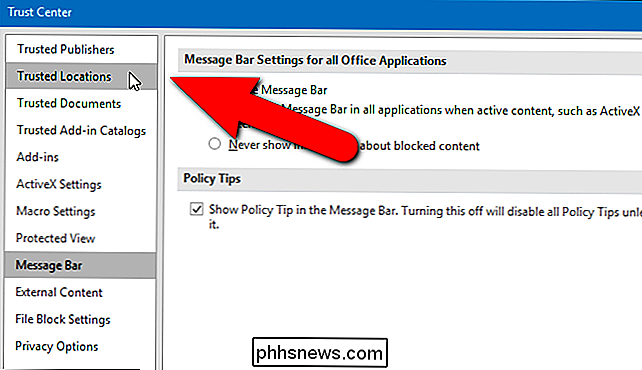
En liste over standardsteder i Excel vises under" Trusted Locations ". Klikk på "Brukerstart" -posisjonen under "Brukersteder".
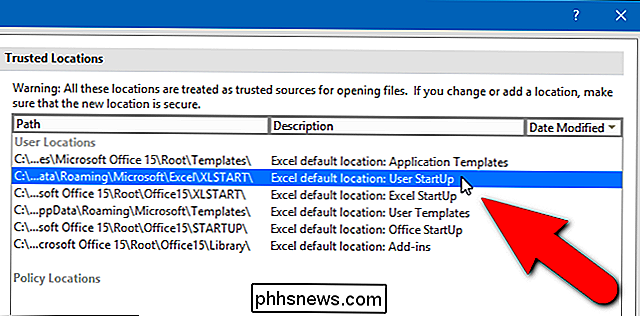
Den fullstendige banen til det valgte stedet vises under listen over steder. Dette er mappen Excel vil skanne etter filer som skal åpnes hver gang den starter. Du kan enten legge merke til banen selv, eller du kan kopiere banen ved å klikke på "Endre".
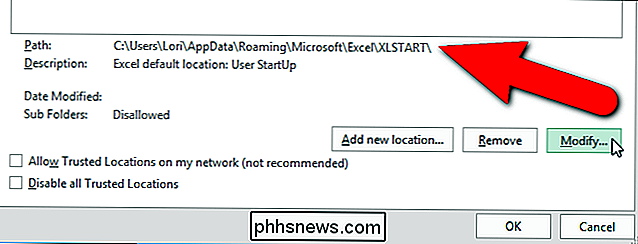
Hvis du klikket "Modifiser" for å kopiere hele banen, vises dialogboksen "Microsoft Office Trusted Location". Velg banen i "Path" -redigeringsboksen i dialogboksen "Microsoft Office Trusted Location", og trykk Ctrl + C for å kopiere den. For å lukke alle dialogboksene og gå tilbake til hovedeksempelvinduet, klikk "OK" eller "Avbryt" i den nåværende dialogboksen, og i dialogboksen "Trust Center" og "Excel Options".
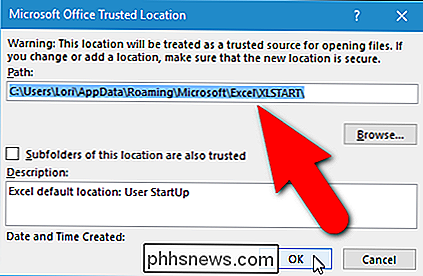
Åpne deretter fil Explorer (eller Windows Utforsker i eldre versjoner av Windows), plasser markøren i adressefeltet, og lim inn banen du kopierte. Trykk "Enter" for å gå til mappen.
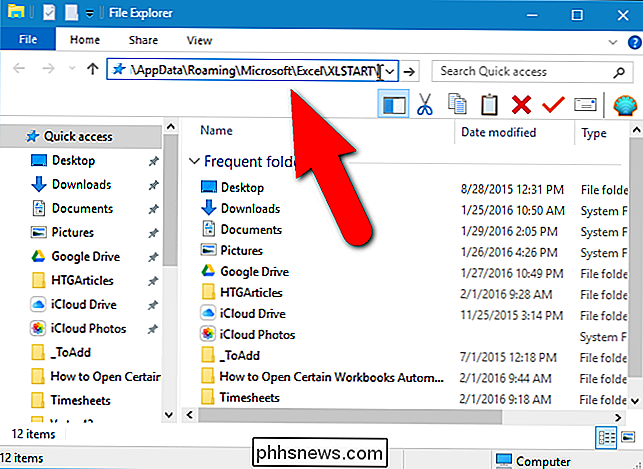
Nå må vi kopiere filen vi vil legge til i denne mappen. Åpne et annet File Explorer-vindu, naviger til mappen som inneholder filen du bruker daglig, velg filen, og dra den til XLSTART-mappen.
Denne filen åpnes nå automatisk hver gang du starter Excel.
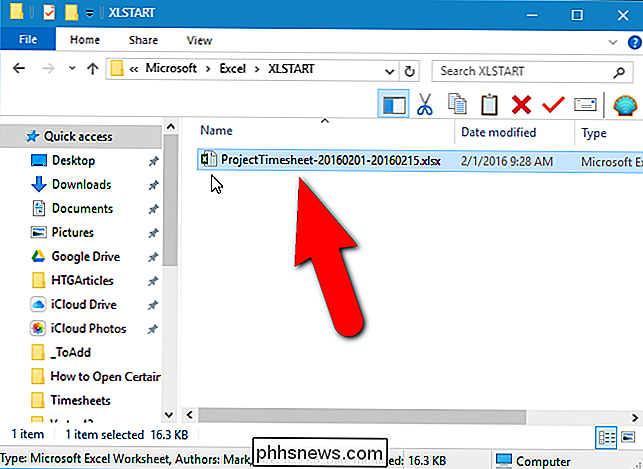
Alternativ to: Bruk din egen mappe
Hvis du hellere vil skanne en annen mappe for å åpne filer ved å starte, si en mappe du opprettet i Dokumenter-du kan gjøre det. Gå til dialogboksen "Excelalternativer" som beskrevet tidligere i denne artikkelen, og klikk på "Avansert" i listen over elementer til venstre.
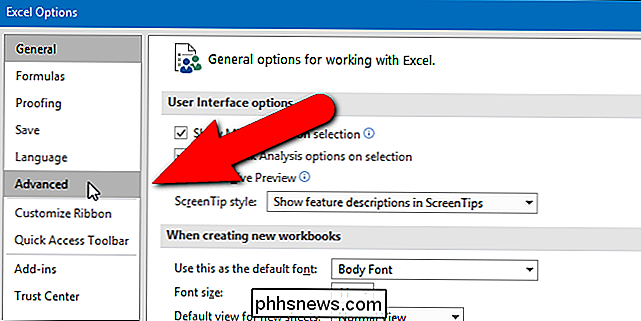
Bla ned til delen "Generelt" og skriv inn hele banen til mappen du vil ha å bruke i "Ved oppstart, åpne alle filer i" redigeringsboks. Klikk på "OK" for å godta endringen og lukk dialogboksen "Excel-alternativer".
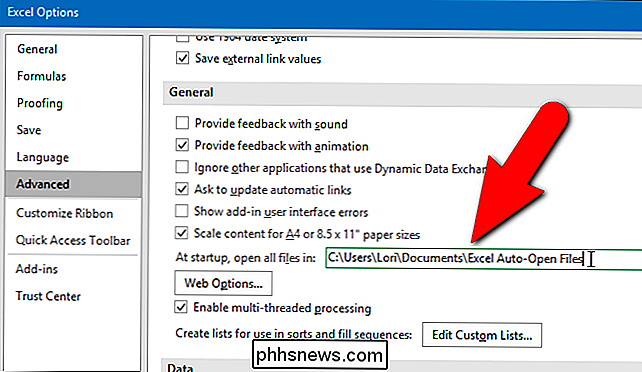
Nå, når du starter Excel, åpnes alle filer du har lagt i XLSTART-mappen og den alternative mappen du har definert automatisk, selv når du dobler -Klikk på en annen Excel-fil for å åpne programmet. Filene i XLSTART og de alternative mappene åpnes først, og deretter filen du dobbeltklikket.
Hvis du ikke vil åpne filene i disse mappene automatisk, flytter du bare filene ut av disse mappene. For eksempel kan det hende du vil erstatte tidsarkfilen din med en gjeldende i begynnelsen av hver betalingsperiode, slik at du alltid har tilgang til ditt nåværende tidsskrift.

Slik angir du prioritet for en e-postmelding i Outlook
De fleste av oss mottar mye e-post, og viktige meldinger kan bli oversett i vår lange liste over meldinger. Hvis du sender en melding som krever oppmerksomhet i tide, kan du angi prioritet for meldingen, slik at mottakeren kan finne den raskt. For å sende en høy prioritet-e-postmelding, kontroller du at "Hjem" -fanen er aktiv og klikk på "Ny e-post".

Slik sletter du håndskrevne meldinger fra den siste listen i iOS 10 Meldinger
Når du sender en håndskrevet melding i Meldings-appen på iPhone, blir den lagt til i den siste listen over meldinger, slik at du kan bruk den igjen. Hvis du imidlertid ikke vil ha bestemte meldinger som er lagret i listen, eller ikke vil se dem i det hele tatt, kan du slette dem. RELATED: Slik sender du håndskrevne og digitale berøringsmeldinger i IOS 10 Håndskrevne meldinger du har sendt, vises på fanen Apps i Meldinger, og gir deg en rask måte å sende vanlige meldinger på.



