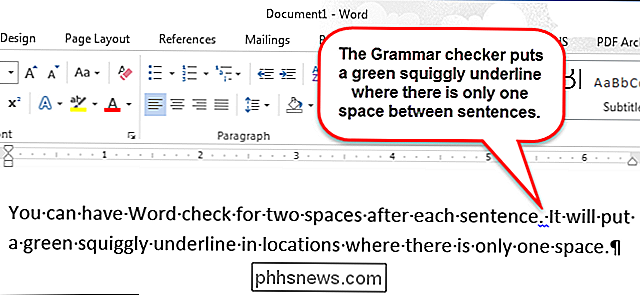Slik administrerer du Windows 10s nye "Power Throttling" for å spare batterilevetid

Windows 10 utfører nå "Power Throttling" av applikasjoner, selv tradisjonelle Windows-skrivebordsprogrammer og bakgrunnsprosesser. Ved å begrense CPUen tilgjengelig for bakgrunnsapplikasjoner, kan Windows 10s Fall Creators Update øke batterilevetiden på bærbare datamaskiner og tabletter. Du kan fortelle at Windows ikke skal utføre strømspenning for bestemte prosesser hvis dette forårsaker et problem.
Hvorfor Windows Nå Senker Noen Programmer Ned
RELATERT: Hva er nytt i Windows 10s Fall Creators Update, tilgjengelig nå
Moderne CPUer har en rekke strømtilstander, og kan bruke en lavmaktmodus som er mye mer energieffektiv. Når du bruker et program som din nettleser, vil Windows få maksimal ytelse ut av CPUen din, slik at programmet fungerer så fort som mulig. Men når programmer bare kjører i bakgrunnen, vil Windows gjerne sette CPU-en i lav strømtilstand. Det bakgrunnsarbeidet vil fortsatt bli gjort, men det vil skje litt tregere, og datamaskinen vil bruke mindre strøm til å gjøre arbeidet, noe som øker batterilevetiden.
For å sikre maksimal ytelse for programmene du faktisk bruker, har Microsoft "Bygget et sofistikert gjenkjenningssystem i Windows". Operativsystemet identifiserer applikasjoner i forgrunnen, applikasjoner som spiller musikk og andre kategorier av viktige apper, slik at de ikke blir smurt.
Hvis et program ikke synes å være viktig for brukeren, merker Windows det som tilgjengelig for kraftstrømning. Når bare disse mindre viktige prosessene trenger å bruke CPU, legger Windows den i lav strømtilstand. På tidligere versjoner av Windows ville operativsystemet ikke kunne overgå til den lave strømtilstanden fordi den behandlet disse bakgrunnsprosessene på samme måte som forgrunns prosesser. Windows har nå en måte å fortelle hva som er viktig.
Denne deteksjonsprosessen kan ikke alltid fungere perfekt, så du kan sjekke hvilke programmer som er merket for Power Throttling og fortell Windows de er viktige hvis du ikke vil ha operativsystemet senker dem ned.
Denne funksjonen er designet for å øke batterilevetiden på bærbare PCer, slik at den ikke brukes på skrivebord eller på bærbare datamaskiner når de er tilkoblet. Den brukes kun når en PC kjører på batteristrøm.
Slik kontrollerer du hvilke prosesser som er spredt for strøm
Bruk oppgavebehandling til å kontrollere hvilke prosesser som er strømspentet på systemet. For å åpne den, trykk Ctrl + Shift + Esc eller høyreklikk på oppgavelinjen og velg "Oppgavebehandling". Klikk på "Detaljer" -fanen for å vise en detaljert liste over prosessene som kjører på systemet. Hvis du ikke ser kategoriene, klikker du først på «Mer detaljer».
I detaljruten høyreklikker du overskriftene og klikker på "Velg kolonner".
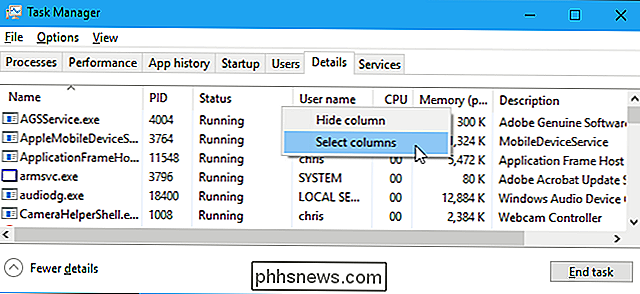
Bla nedover i listen og aktiver " Power Throttling "-kolonnen. Klikk på "OK" for å lagre endringene dine.
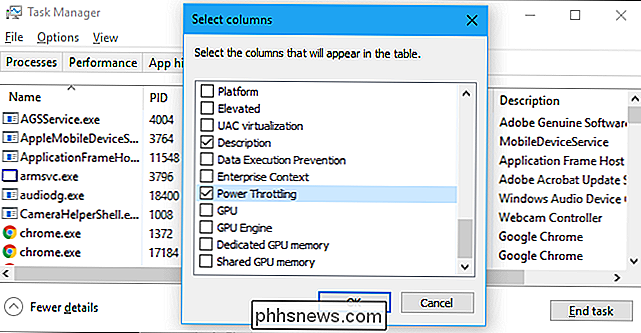
Du vil nå se en Power Throttling-kolonne her, som gir deg informasjon om hver prosess strømreguleringstilstand. Du kan dra den rundt for å plassere den om du vil.
Hvis Power Throttling er deaktivert på systemet, for eksempel, hvis du er på en stasjonær PC eller en bærbar PC som er koblet til - du vil bare se "Deaktivert" i denne kolonnen for hver applikasjon.
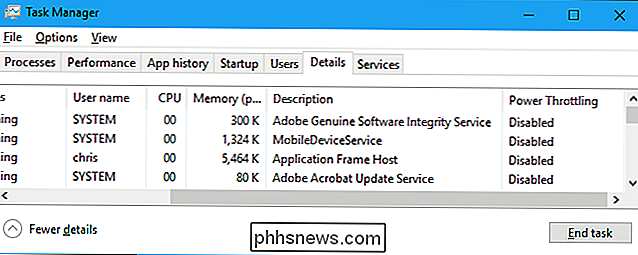
På en bærbar PC som kjører på batteriet, vil du sannsynligvis se noen applikasjoner med strømspenning "Aktivert" og noen programmer med den "Deaktivert".
Vi så dette i aksjon med Google Chrome. Når vi hadde minimert Google Chrome i bakgrunnen, ble Windows satt på Power Throttling til "Enabled" for chrome.exe prosessene. Når vi Alt + Tabbed tilbake til Chrome, og det var på skjermen, satte Windows Power Throttling til "Disabled" for det.
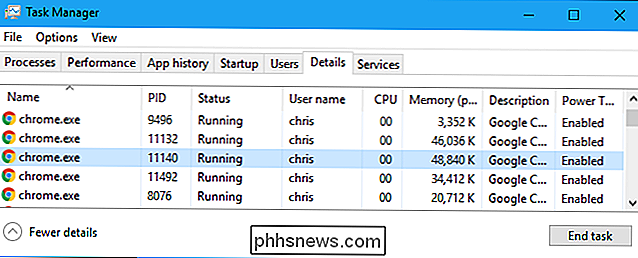
Slik deaktiverer du kraftuttakssystem-Wide
For å deaktivere strømspenning, bare koble den bærbare PCen til et stikkontakt. Strømspjelding vil alltid være deaktivert mens PC-en er koblet til.
Hvis du ikke kan plugge inn nå, kan du klikke på batteriikonet i varslingsområdet, også kjent som systemstatusfeltet. Juster strømbryteren for å kontrollere strømspenning og andre innstillinger for strømforbruk.
Ved "Batterisparer" eller "Bedre batteri", vil strømspenning aktiveres. Ved "Bedre ytelse" vil strømstyrking aktiveres, men vil være mindre aggressiv. Ved "Best ytelse" vil strømstyrken bli deaktivert. Selvfølgelig vil Best Performance-innstillingen øke strømforbruket og redusere batterilevetiden.
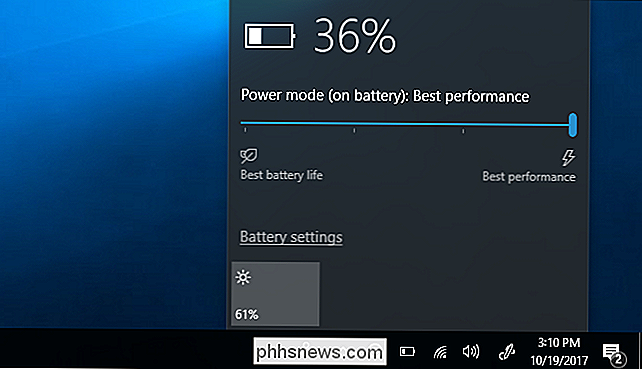
Slik deaktiverer du spenning av strøm for en individuell prosess
Du kan også fortelle Windows å deaktivere spenning av strøm for individuelle prosesser på systemet. Dette er spesielt nyttig hvis funksjonen for automatisk gjenkjenning mislykkes, og du finner Windows-gassporingen viktige programmer, eller hvis en bestemt bakgrunnsprosess er viktig for deg, og du vil at den skal få maksimale CPU-ressurser.
For å deaktivere Strømstyring for et program, gå til Innstillinger> System> Batteri. Klikk på "Batteribruk ved bruk av app".
Hvis du ikke ser et "Batteri" -skjermbilde her, har ikke PC-en ditt batteri, noe som betyr at Strømspjelding aldri blir brukt.
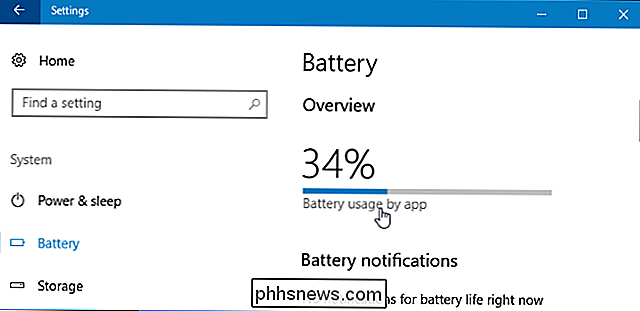
Velg ønsket program å justere her. Hvis en applikasjon har "Besluttet av Windows" under den, betyr det at Windows automatisk bestemmer om det skal bli spjeldet eller ikke.
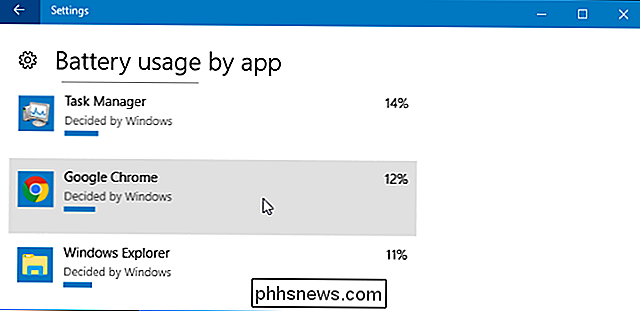
Fjern merket for "La Windows bestemme når denne appen kan kjøre i bakgrunnen" og "Reduser arbeidsprogrammet kan gjøre når det er i bakgrunnen "alternativer her. Power Throttling vil nå bli deaktivert for det programmet.
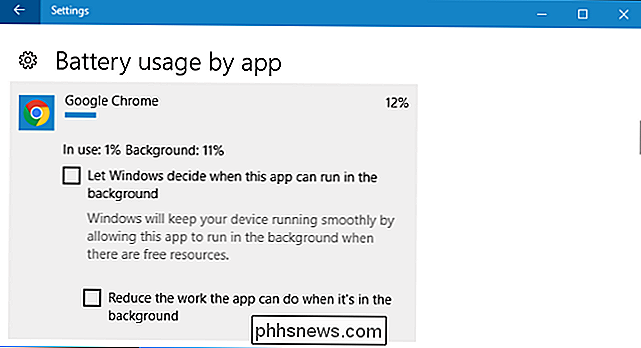
Selv om vi bruker Google Chrome som et eksempel her, anbefaler vi ikke å deaktivere Power Throttling for det eller andre prosesser, med mindre du har en god grunn til å gjøre det. Denne innstillingen vil bare redusere Chrome ned når den kjører i bakgrunnen, og vil ikke ha noen effekt når du surfer aktivt. Resultatet er en forbedret batterilevetid uten ulempe.
Faktisk, hvis Power Throttling fungerer riktig og aldri bremser noe ned når du bryr deg om det, bør du aldri gjøre det til å justere det.

Slik bruker du et eksternt stasjon som lokal lagring på PlayStation 4 eller Pro
PlayStation-brukere har lenge ønsket en måte å koble til en ekstern USB-stasjon til konsollen og bruke den som lokal lagring for spill, apps og lignende. Etter mange års ventetid innlemmet Sony denne funksjonen i Software Update 4.50. Slik gjør du det. RELATED: Hva er forskjellen mellom PlayStation 4, PlayStation 4 Slim og PlayStation 4 Pro?

Slik vedlikeholder du gressklipperen, slik at den varer nesten (nesten) for alltid
Gressklipperen er et av de verktøyene som mange mennesker egentlig ikke synes mye om, bortsett fra når de trenger å bruke den. Men hvis du vil ha det i lang tid uten mye oppstyr, er det noen få raske ting du vil gjøre hver vår. RELATERT: Grunnleggende verktøy hver eneste DIYer burde eier Den gode nyheten er at gressklippere kan være ganske tilgivende.