Slik får du detaljert informasjon om din PC

Noen ganger må du finne informasjon om din PC-ting som hvilken maskinvare du bruker, BIOS eller UEFI-versjonen, eller til og med detaljer om ditt programmiljø. Bli med oss når vi ser på noen få Windows-verktøy som kan gi varierende detaljnivåer om systeminformasjonen.
Bruk Innstillinger-appen til å sjekke grunnleggende informasjon
Hvis du bare trenger en grunnleggende oversikt over systemet, kan finne den i appen Innstillinger i Windows 8 eller 10. Hit Windows + I for å åpne Innstillinger-appen, og klikk deretter på "System" -ikonet.
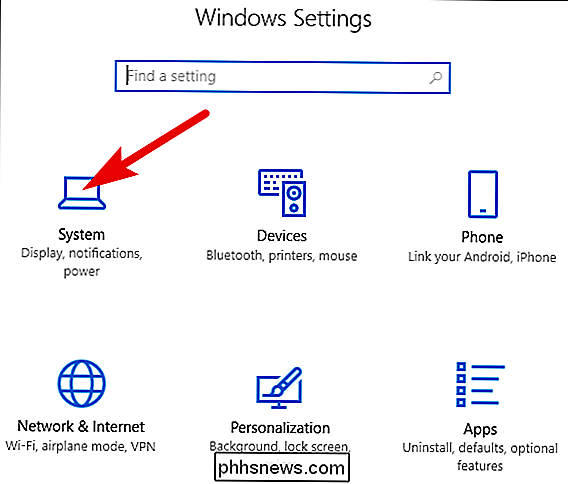
På systemsiden, bytt til "Om" -fanen til venstre .
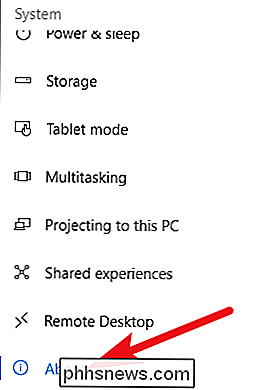
På høyre side finner du to relevante seksjoner. "Enhetsspesifikasjoner" -delen viser grunnleggende informasjon om maskinvaren din, inkludert prosessoren, mengden RAM, enhets- og produkt-ID og typen system (32-bit eller 64-bit) du bruker.
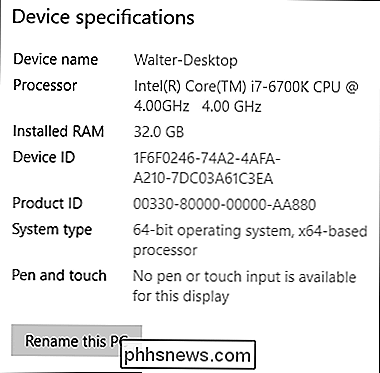
Windows-spesifikasjoner "-delen viser utgaven, versjonen og bygningen av Windows du kjører.
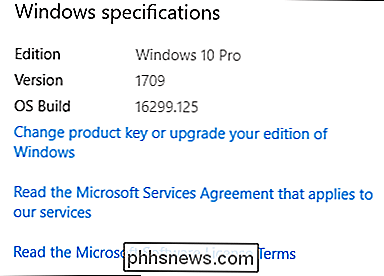
Bruk Systeminformasjon-appen for maskinvare og programvare Miljødetaljer
Programinformasjonen har blitt inkludert i Windows siden før Windows XP. Det gir en mye mer detaljert titt på systeminformasjon enn du kan få bare ved hjelp av Innstillinger-appen.
For å åpne Systeminformasjon, klikk Windows + R, skriv "msinfo32" i "Åpne" -feltet, og trykk deretter på Enter.
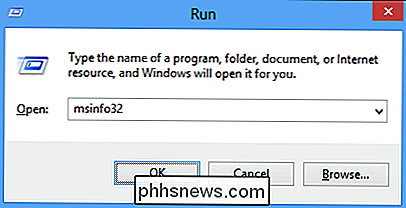
Siden "Systemoversikt" du åpner for gir allerede mye mer informasjon enn vi så i Innstillinger-appen. Du kan se detaljer om din versjon av Windows og produsenten av PCen, sammen med maskinvaredetaljer som BIOS-versjonen, hovedkortmodellen, installert RAM og mer.
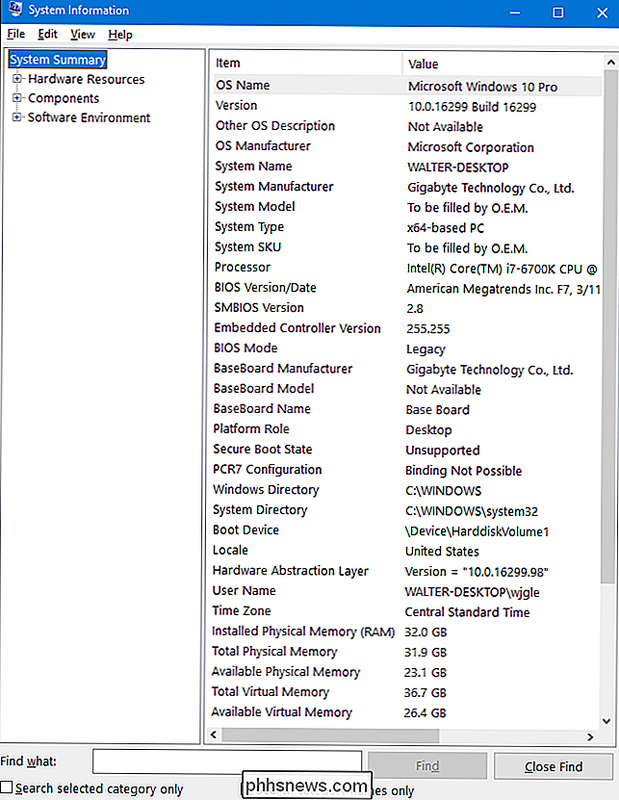
Men det riper bare på tjenesten. Utvid knutepunktene på venstre side, og du kan dykke inn i et helt annet detaljnivå. Mye av denne informasjonen, som ting du ser under "Hardware Resources" -noderen, er ganske esoterisk. Men du vil finne noen ekte perler hvis du graver rundt litt.
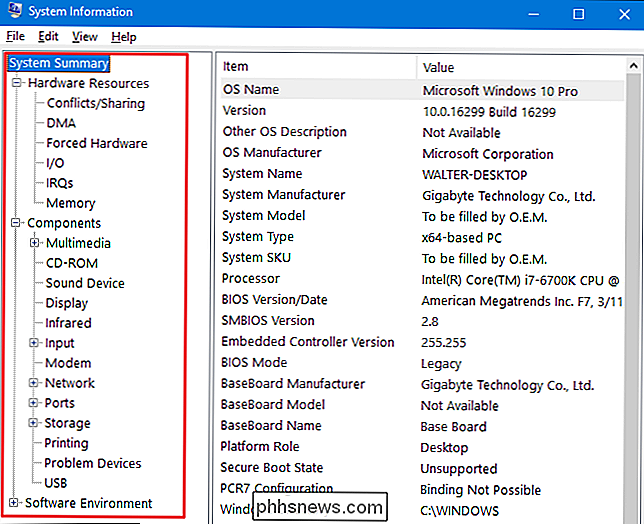
For eksempel, klikk på "Vis" -delen, og du kan se merket og modellen til grafikkortet, driverversjonen og din nåværende oppløsning.
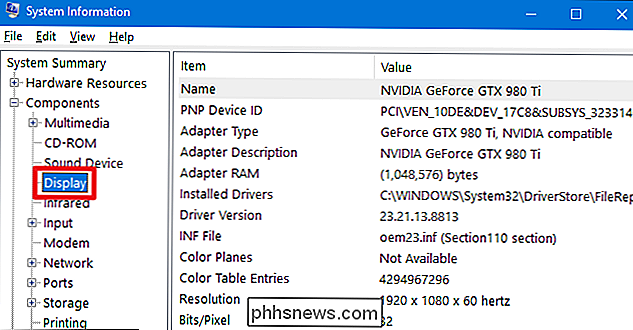
Det er en annen flott funksjon å merke seg om Systeminformasjon-appen. Du kan eksportere en detaljert systemrapport som en tekstfil. Dette kan være nyttig hvis du trenger å sende opplysninger om systemet til noen andre, eller hvis du bare vil ha en kopi rundt hvis du trenger å feilsøke en PC du ikke kan starte.
Velg først informasjonen du ønsker å eksportere. Hvis du velger "System Summary" -noden, inneholder den eksporterte filen de fulle detaljene som finnes under hver knutepunkt som er tilgjengelig i Systeminformasjon-appen. Du kan også velge hvilken spesifikk node som skal ha bare detaljene for den noden som eksporteres.
Neste, åpne "Fil" -menyen og klikk på "Eksporter" -kommandoen.
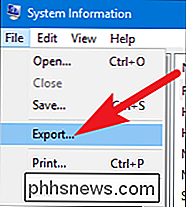
Navngi tekstfilen du vil opprette, velg en plassering, og klikk deretter på "Lagre" -knappen.
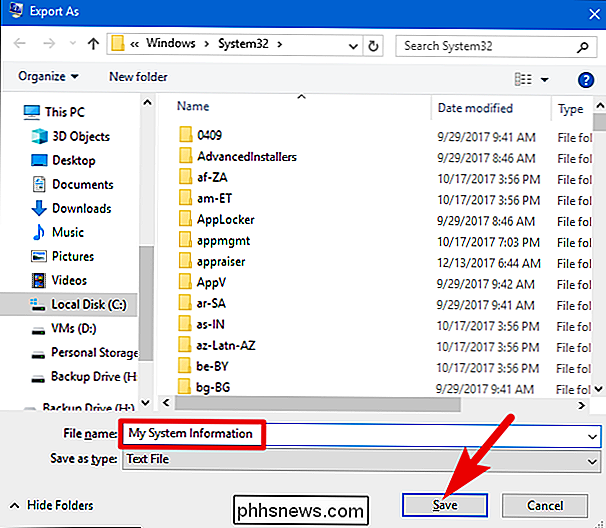
Åpne denne tekstfilen når som helst for å se alle detaljene om systemet.
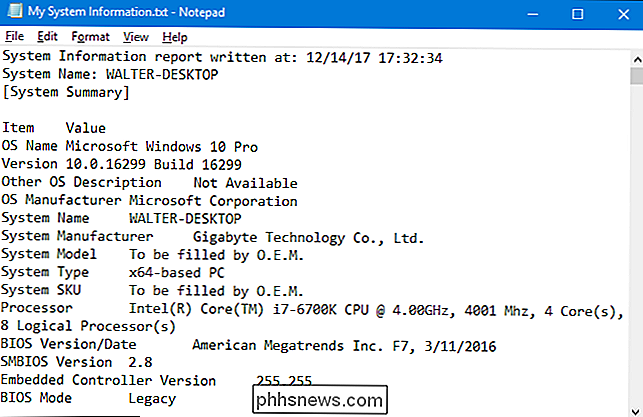
Bruk spesifikasjon for bedre, mer fokusert maskinvaredetaljer
Mens systeminformasjon-appen gir mange nyttige detaljer om maskinvare og programvaremiljø, hvis du er villig til å laste ned en tredjepartsprogram, anbefaler vi Speccy som et bedre alternativ for de fleste. Den frie versjonen fungerer fint; Den profesjonelle versjonen (på 19,95 dollar) tilbyr automatiske oppdateringer og premium-støtte hvis du føler at du trenger disse funksjonene.
RELATED: Slik kontrollerer du hovedkortmodellnummeret på Windows-PCen
Speccy gir et renere grensesnitt enn Systeminformasjon-appen, med fokus på bare maskinvare-spesifikasjonene for systemet ditt - og gir flere spesifikasjoner som Systeminformasjon ikke gjør. Selv på "Sammendrag" siden i Speccy, kan du se at det inkluderer temperaturmonitorer for ulike komponenter. Det gir også ekstra detaljer - som hovedkortets modellnummer - som Systeminformasjon hopper over. Siden "Sammendrag" inneholder også viktig informasjon som grafikkort og lagringsdetaljer helt oppe.
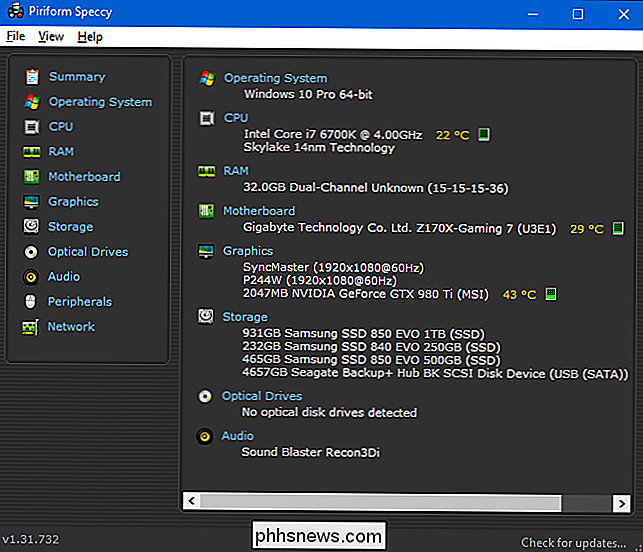
Og selvfølgelig kan du dykke dypere ved å klikke på en av de spesifikke maskinvarekategorier til venstre. Ved å klikke på "RAM" -kategorien får du ytterligere detaljer om det installerte minnet, inkludert det totale antall minnespor du har og hvor mange som er i bruk. Du kan også se detaljer om RAM, inkludert hvilken type minne som brukes, kanaler og latensdetaljer.
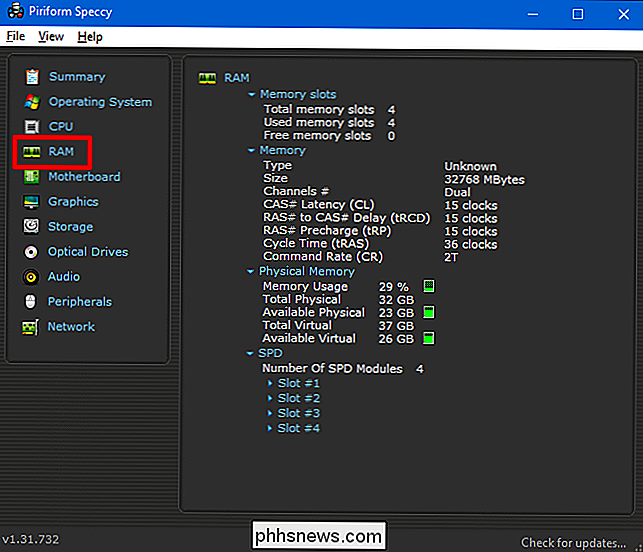
Bytte over "Hovedkort" -kanalen, du kan se detaljer om hovedkortets produsent, modellnummer, hvilket chipsett er i bruk , spennings- og temperaturdetaljer for ulike komponenter, og til og med hvilken type PCI slår hovedkortets funksjoner (og om de er i bruk eller gratis).
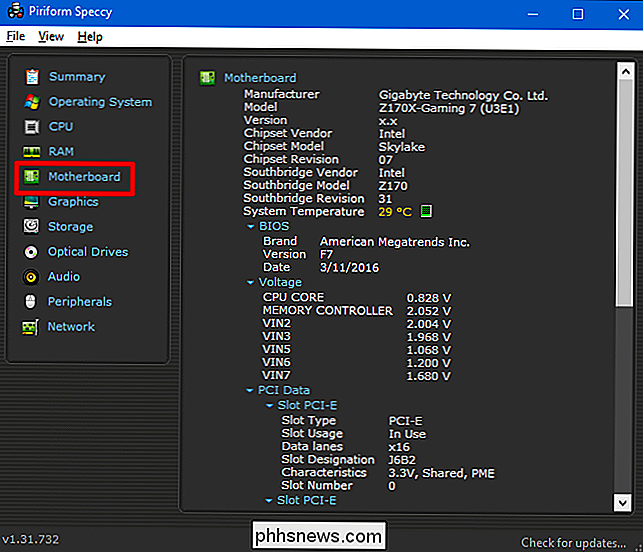
Bruk kommandoprompt når du ikke kan starte opp i Windows Normalt
Windows har også en kommando tilgjengelig for å se en rettferdig bit av systeminformasjon rett ved ledeteksten. Selv om det ikke inneholder så mange detaljer som Systeminformasjon-programmet, og det er uten tvil litt vanskeligere å bruke, er kommandoen nyttig hvis du bare kan starte datamaskinen din til et ledetekstvindu.
Skriv inn følgende kommandoen, og trykk deretter på Enter:
systeminfo
Du får en rekke nyttige detaljer om OS-versjonen, prosessoren, BIOS-versjonen, oppstartstasjonen, minnet og nettverksdetaljene.
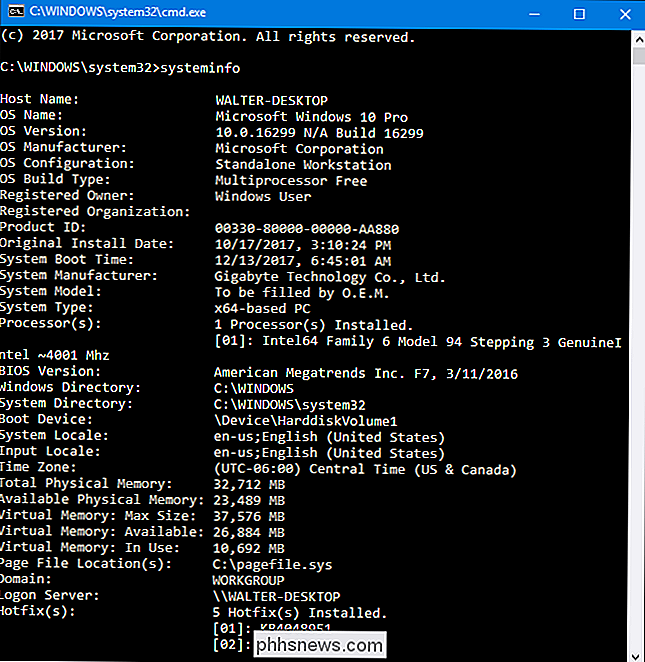
Selvfølgelig kan du også finne andre tredjepartsverktøy som gir enda mer (eller bedre målrettet) informasjon. For eksempel er HWMonitor et flott verktøy for å overvåke ulike aspekter av systemet, som CPU og GPU temperaturer og spenninger. Sysinternals Suite fra Mark Russinovich (eid av Microsoft) er en samling av mer enn 60 individuelle verktøy som kan gi deg en oppsiktsvekkende mengde informasjon.
Har du andre systeminformasjonsverktøy du elsker? Gi oss beskjed i kommentarene!

Som standard, når Spotify når slutten av sangen, album, artist eller spilleliste du lytter til, det spiller automatisk likt sanger ved hjelp av radiofunksjonen. Du kan se på skjermbildet nedenfor at jeg lyttet til REMs Bad Day , og så var den neste tingen det spilles en sangradio for Dårlig dag . RELATED: Spotify's Daily Mixes er de beste automatisk spillelistene ennå.

Hvilken Amazon Echo bør jeg kjøpe? Echo vs Dot vs Show vs Plus og More
Amazon Echo startet som en enkel enhet, men nå er det mer enn ni forskjellige ekkoprodukter ute i naturen og på Amazons virtuelle hyller . Så hva er forskjellen mellom dem alle, og hvilken skal du kjøpe? Det originale ekkoet: Stemmekontroll med en Beefy Speaker RELATERT: Slik får du mest mulig ut av Amazonas echo La oss Begynn med originale produkter, til sammenligning.



