Hvordan frigjøre plass brukt av iPhone eller iPad Mail App

Apples Mail app gir ikke mye kontroll over hvor mye lagringsplass det bruker. den ønsker å laste ned og lagre mange e-poster, slik at de kan bli indeksert og søkbare med Spotlight. Men Mail-appen kan noen ganger bruke en stor mengde plass, noe som er spesielt tung for lagringsbegrensede 16 GB-iPhones.
Dette ligner på problemet med Mail-appen på en Mac. På både iOS og OS X kan Mail-appen ta opp gigabyte lagringsplass fordi den vil lagre en komplett, off-line kopi av e-posten din.
Se hvor mye plassmail bruker
RELATED: Hvordan Frigjør plass på en iPhone eller iPad
Du kan se hvor mye plass iPhone eller iPad Mail app bruker på samme måte som du vil se hvor mye plass en annen app bruker. Åpne Innstillinger-appen på enheten din, og gå til Generelt> Lagring og iCloud-bruk> Administrer lagring. Rull ned i listen og se etter Mail-appen. Dette viser hvor mye plass som brukes av "Mail og vedlegg".
Det eneste alternativet her er "Åpne e-post", som bare åpner Mail-appen. Det er ingen nyttig måte å redusere mengden plass brukt av Mail-appen. Du må gjøre det på andre måter.
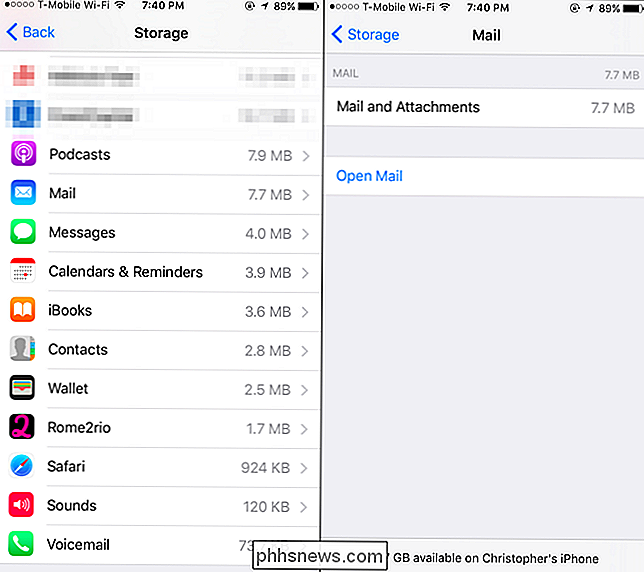
Den dårlige løsningen: Slett e-post manuelt
RELATERT: Slik stopper du Mac-postappen din fra å kaste bort gigabyte av rommet
Hvis du føler deg spesielt masochistisk, Du kan gjøre dette på den gammeldags måten. Bare åpne Mail-appen og begynn å slette e-postadresser - spesielt e-postmeldinger med vedlegg. Velg e-postene, trykk "Flytt", og flytt dem til papirkurven. Husk å tømme søplaen etterpå.
For å finne Mail med vedlegg, kan du trykke på "Postkasser" for å åpne listen med postkasser, trykke "Rediger", aktivere postboks "Vedlegg" og finn e-post med vedlegg. Disse vil sannsynligvis være større og ta mer plass.
Du vil sannsynligvis ikke gjøre dette! Eventuelle e-poster du sletter fra telefonen, blir slettet fra serveren hvis du bruker IMAP for e-posten din, som du sannsynligvis gjøre det. Selv om dette ikke var et problem, ville det ta lang tid. Det er heller ikke mulig å slette et vedlegg fra en e-post. Du må bare slette hele e-posten.
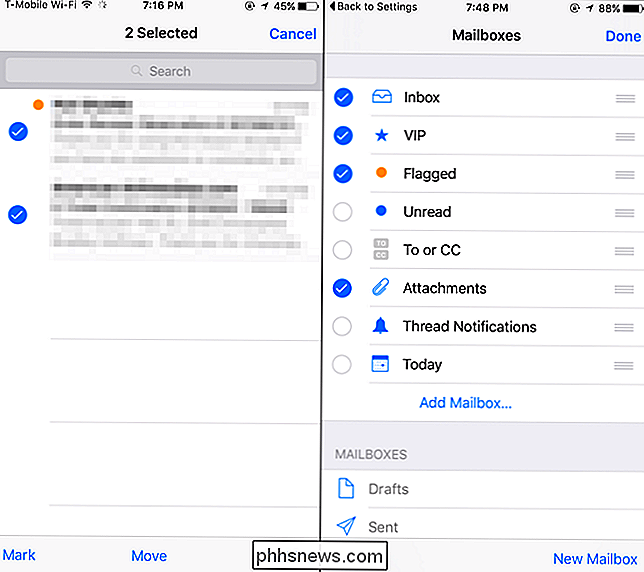
En bedre løsning: Fjern og legg til kontoen
Det er en bedre løsning. Du kan tvinge iPhone- eller iPad-appen din til å starte over fra begynnelsen og kaste bort alle de elektroniske kopiene av e-postmeldinger ved å fjerne de nåværende e-postkontoene dine og legge dem til igjen.
Hvis du bruker IMAP eller Exchange for e-postadressene dine, vil egentlig ikke miste noen e-post hvis du gjør dette. De vil fortsatt bli lagret på e-postleverandørens server, og du kan få tilgang til dem ved å logge på fra nettet. Hvis du bruker den eldre POP3-protokollen, kan disse e-postene bare lagres på enheten din. Hvis du ikke vet noe annet, bruker du nok IMAP eller Exchange.
For å gjøre dette, åpne Innstillinger-appen, trykk på "Mail, Contacts, Calendars," og trykk navnet på e-postkontoen din. Trykk på "Slett konto" for å fjerne kontoen fra enheten. Pass på at du har e-postkontoens brukernavn, passord og serverdetaljer før du gjør dette! Hvis du ikke gjør det, vil du ikke kunne legge til kontoen etterpå. Hvis du har flere e-postkontoer, vil du fjerne dem alle herfra.
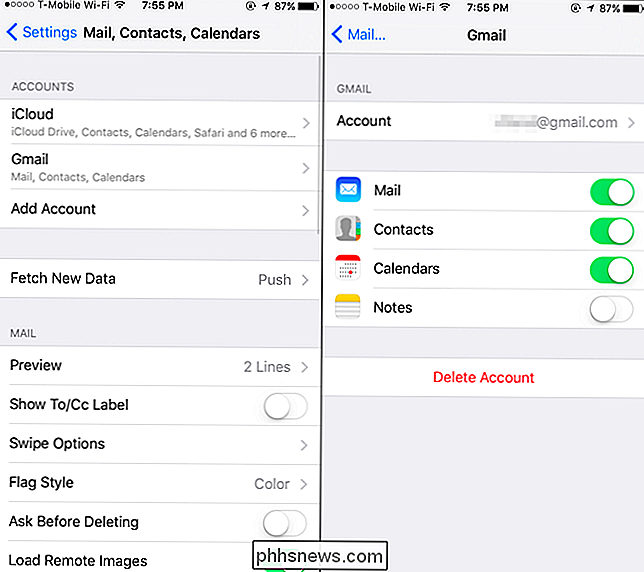
Deretter slår du ned iPhone eller iPad, og starter det på nytt for å sikre at alle offline-caches er fullstendig ryddet. Åpne Mail-appen, og du vil bli bedt om å angi e-postkontoopplysningene dine på nytt. Hvis du trenger å legge til flere e-postkontoer, åpner du Innstillinger-kontoen, klikker på «E-post, kontakter, kalendere» og klikker på «Legg til konto».
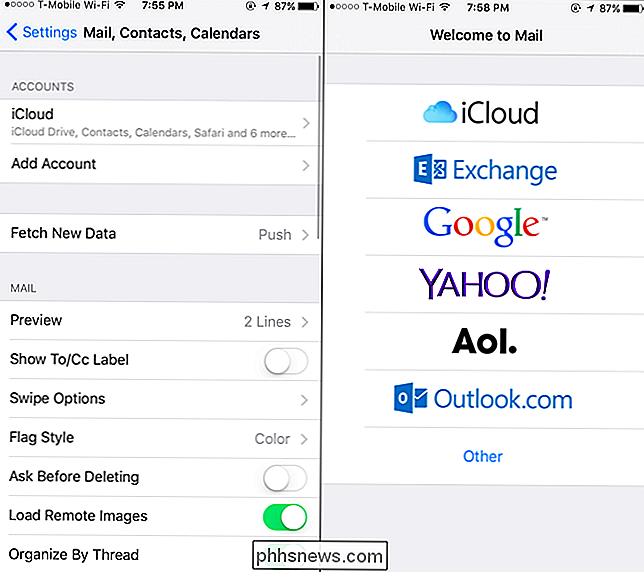
Din iPhone vil begynne å laste ned e-postmeldinger igjen, men dette vil fjerne den gamle cached e-post og filvedlegg.
Et nyttig tips: Begrens antall e-postmeldinger Tjenesten gir til e-post
Ovennevnte tips kan ikke være gode nok til å redusere plassen e-postapplikasjonen bruker i det lange løp. Heldigvis kan det være en måte du kan hindre Mail app fra å laste ned alle e-postene i e-postkontoen din. Dessverre er det ikke noe alternativ i Mail-appen selv for dette.
Din e-posttjeneste kan gi et alternativ som lar deg begrense mengden e-postmeldinger den gir til IMAP-klienter som Mail-appen. Hvis du for eksempel bruker Gmail, kan du logge på gmail.com, åpne Innstillinger-siden, klikke på "Videresending og POP / IMAP," og aktiver "Limit IMAP-mappene som ikke inneholder mer enn dette mange meldinger" -alternativet. Sett den til "1000", og Mail appen vil ikke kunne laste ned mer enn 1000 meldinger fra hver mappe den ser. Andre e-posttjenester kan ha lignende alternativer-poke rundt sine innstillingssider på nettet for å se.
For å fjerne nedlastingsbufferen, vil du fjerne og legge til e-postkontoen fra iPhone etter at du har endret denne innstillingen.
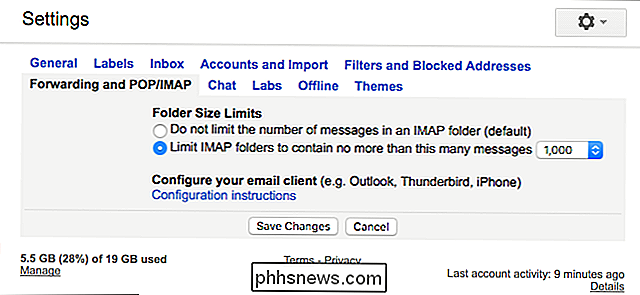
Den eneste dårlige løsningen: Bruk en annen e-postapp
Dessverre kan Mail-appen være vanskelig å temme. Det kan til slutt ta opp mye lagringsplass igjen etter at du fjerner og legger til kontoene på nytt. Ikke alle e-posttjenester lar deg begrense antall e-postmeldinger din e-posttjeneste viser til Mail-appen.
Apple har ikke gitt noen alternativer for å kontrollere hvor mye lagring e-postprogrammet bruker. Du kan imidlertid alltid bruke en annen e-postapp. Hvis du for eksempel bruker Gmail, kan du installere Googles Gmail-app fra App Store. Hvis du bruker Microsofts Outlook.com eller Yahoo! Mail, for eksempel, last ned deretter Outlook eller Yahoo apps for iOS i stedet. Disse appene pleier vanligvis ikke å cache mange e-postmeldinger frakoblet, så de vil bruke mye mindre lagringsplass. Faktisk, etter at du har brukt Gmail-appen i flere måneder, er den bare cached 53.4MB "Documents & Data" på min iPhone.
Når du har konfigurert den nye e-postappen din, kan du da fjerne e-postkontoene dine fra den bygde -I Mail app ved hjelp av instruksjonene ovenfor, og det vil ikke laste ned e-post eller bruke noen plass i det hele tatt. Hvis du vil fortsette å synkronisere kalendere og kontakter med en konto, men ikke bruke den i Mail-appen, går du til Innstillinger> Mail, Kontakter, Kalendere, tapper navnet på en konto og deaktiverer glidebryteren "Mail" for den kontoen. Du har fortsatt adresseboken og kalenderen, men e-post vil ikke ta opp noe.
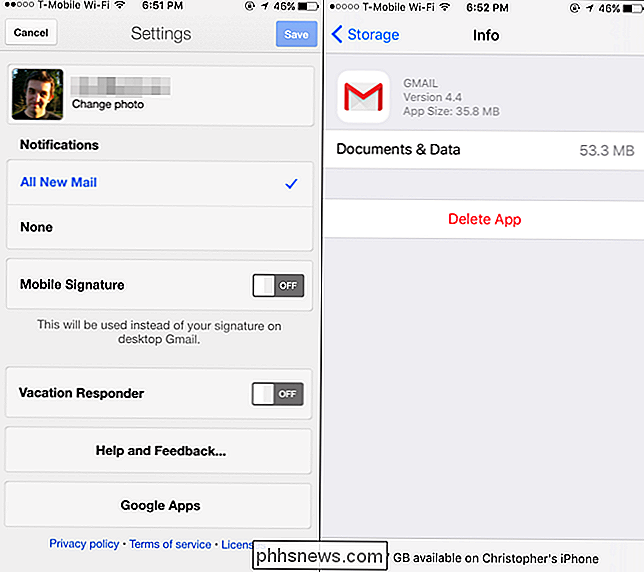
Dessverre har Apples e-postprogram - både på mobilenheter og Mac-maskiner - mye kontroll over hvor mye lagring det er bruker. Den beste løsningen kan være å bruke en annen e-post app hvis dette er et problem for deg.
Image Kreditt: Karlis Dambrans on Flickr

Slik støtter du YouTube og andre webvideoer til Kodi (som Chromecast)
ØNsker du at du kan sende YouTube og andre webvideoer fra telefonen eller datamaskinen til TVen din? Det er et triks du har sikkert sett Chromecast og Apple TV-brukere trekker, men ikke føler seg utelatt: du kan få det til å fungere i Kodi også. Kodi har mange tilleggsprogrammer som lar deg spille av videoer fra YouTube, Twitch og andre streaming nettsteder, men noen ganger vil du ikke navigere Kodi med fjernkontrollen din bare for å spille noe, spesielt hvis du allerede har det på telefonen.

15 Ting du kan gjøre med Cortana på Windows 10
Cortana er en av Windows 10 mest synlige nye funksjoner. Microsofts virtuelle assistent gjør spranget fra Windows Phone til skrivebordet, og det er mye du kan gjøre med det. Det er ikke bare en stemmeassistent heller - du kan også skrive kommandoer og spørsmål Åpne Cortana for å se informasjonen du synes du kan bryr deg om.



