Slik overfører du samtaler på iPhone

Du tror at viderekobling ville være en enkel ting å sette opp på iPhone. Selv om det ikke er veldig komplisert, kan du aktivere det avhengig av om telefonleverandøren bruker GSM- eller CDMA-standarden.
Hvis du bruker et GSM-nettverk, som AT & T eller T-Mobile, kan du gjøre det rett fra telefonen innstillinger. Hvis det er CDMA, som Verizon eller Sprint, må du skrive inn koder på telefonens tastatur. Det er noen kule ting du kan gjøre med carrier-koder, for eksempel å få tilgang til iPhone-skjult felttestmodus, men deres opprinnelige bruk var faktisk å aktivere ekstra telefonfunksjoner som viderekobling.
Slik aktiverer du viderekobling, uansett hvilket nettverk du bruker.
AT & T, T-Mobile og andre GSM-bærere: Bruk iPhone-innebygd alternativ
Hvis du har service med AT & T, T-Mobile eller andre GSM-operatører, har du tilgang til å ringe videresending rett i iOS-grensesnittet. For å få tilgang til den, brann opp Innstillinger-appen din og trykk på "Telefon."
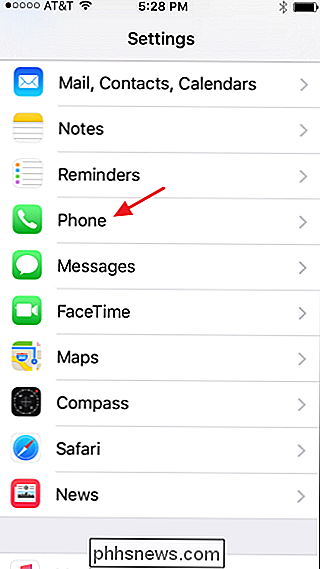
På telefonskjermen klikker du på "Viderekobling."
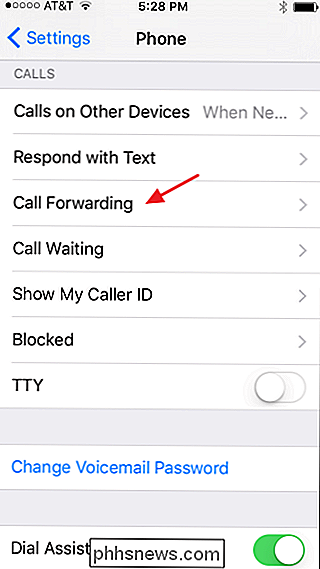
Neste, trykk på "Viderekobling" -alternativet for å slå den på.
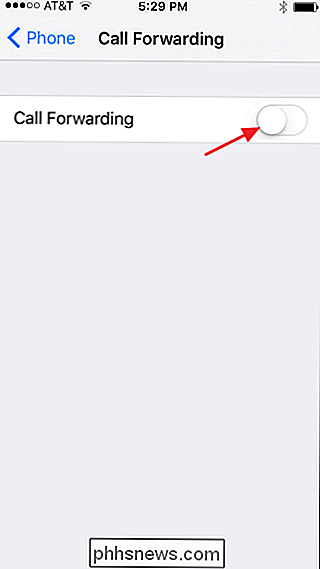
Type i nummeret du vil videresende anrop mottatt av iPhone. Telefonen gir deg ingen indikasjon for å gi deg beskjed om at det er lagret nummeret, men det har. Bare klikk for å gå tilbake til skjermbildet Viderekobling.
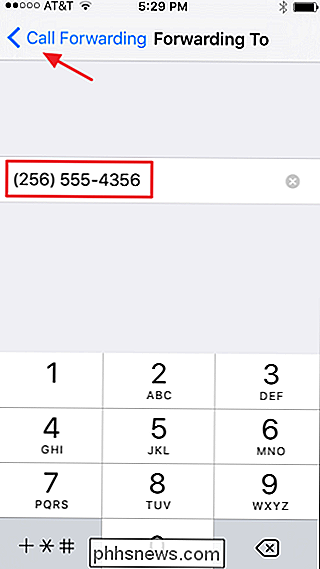
Du ser nå nummeret som er oppført på skjermbildet Viderekobling. Merk også at et nytt ikon vises på menylinjen for å minne deg på at viderekobling er aktiv.
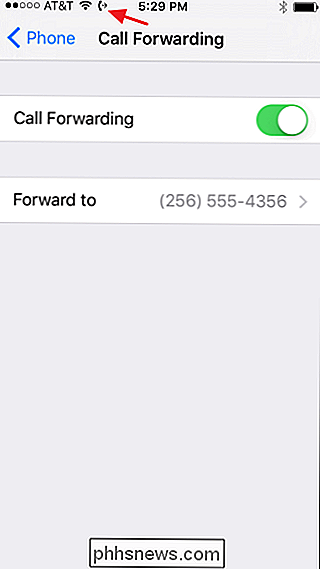
For å slå viderekobling av videresending, bare gå tilbake til innstillingsskjermbildet for viderekobling og deaktiver den. Hvis du aktiverer den i fremtiden, vil den huske det siste nummeret du sendte videre til, og begynner umiddelbart å videresende dem til nummeret igjen. Dette gjør det enkelt å slå viderekobling av og på uten ekstra konfigurasjon, med mindre du vil endre videresendingsnummeret.
Alle transportører: Bruk transportørens koder
Hvis du bruker Verizon eller en annen operatør som tilbyr CDMA baserte telefoner, har du ikke muligheten til å slå på viderekobling ved hjelp av bare iOS-innstillinger. I stedet må du gjøre det på gammeldagse måten ved hjelp av carrier-koder som du taster inn i telefonens tastatur. Du kan også gjøre det på denne måten hvis du har en GSM-basert telefon. Bare vær oppmerksom på at du ikke får påminnelsesikonet på menyen hvis du videresender anrop ved hjelp av carrier-koder; du må huske når den er slått på.
For å konfigurere viderekobling med en carrier-kode, er alt du trenger å gjøre, åpne telefonens tastatur, skriv koden etterfulgt av nummeret du vil videresende anrop til, og trykk deretter på Ring-knappen.
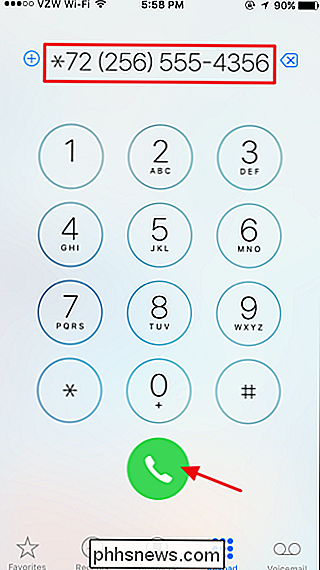
Koden du legger inn for å aktivere eller deaktivere viderekobling, endres avhengig av operatøren din. Du kan alltid slå opp leverandørens nettsted for å finne ut de riktige kodene som skal brukes, men her er en liste over koder for de store amerikanske transportørene:
- AT & T . For å aktivere, ring
** 21 *etterfulgt av det ti sifrede telefonnummeret du vil videresende anropene til. For å deaktivere, ring# 21 #. - T-Mobile . For å aktivere, ring
** 21 *etterfulgt av det ti sifrede telefonnummeret. For å deaktivere, ring## 21 #. - Verizon . For å aktivere, ring
* 72etterfulgt av det ti sifrede telefonnummeret. For å deaktivere, ring* 73. - Sprint . For å aktivere, ring
* 72etterfulgt av det ti sifrede telefonnummeret. For å deaktivere, ring* 720.
Igjen, vil du ikke ha et varslingsikon som forteller deg når det er aktivt, men telefonen din skal videresende anrop til nummeret du oppgir.

Slik bruker du lokale gruppepolitiske tweaks til bestemte brukere
For brukere av Windows Pro eller Enterprise-utgaver (og de ultimate versjonene av Windows Vista og 7) gir lokal gruppepolicyredigerer rask tilgang til en rekke kraftige funksjoner du kan bruke til å styre PCen din. Hvis du vil bruke policyinnstillinger til bestemte brukere i stedet for hele datamaskinen, må du gjøre litt ekstra oppsett før du kommer i gang.

Slik overfører du filer fra en Android-enhet til din Mac
Hvis du bruker en Mac nesten utelukkende, men du er fortsatt en Android-holdout, kan du administrere enhetens lagringsplass ved hjelp av en praktisk, gratis app kalles Android File Transfer. I motsetning til Windows, kan du ikke bare koble Android-enheten til Mac-en og få tilgang til filsystemet. For å gjøre det, trenger du et spesielt program.



