Slik aktiverer du Play-Plugins i hver nettleser

De fleste nettlesere laster inn Flash og annet plugin-innhold så snart du åpner en nettside. Aktiver "plug-to-play" plugin-moduler, og nettleseren din vil legge inn et plassholderbilde i stedet - klikk på det for å laste ned og se innholdet.
Klikk-til-spill gjør det mulig å bevare nedlastingsbåndbredde, forbedre sidetilpasningstider , redusere CPU bruk, og forleng batterilevetiden til batteriet. Denne funksjonen ble populær med Flashblock for Firefox, og er nå innebygd i moderne nettlesere.
Google Chrome
Google Chrome har en innebygd klikk-til-spill-funksjon som fungerer for alle plugin-moduler, inkludert Flash. For å aktivere det, klikk på Chrome-menyknappen og velg Innstillinger for å åpne Innstillinger-siden. Klikk på Vis avanserte innstillinger, klikk Innholdsinnstillinger under Personvern, rul ned til Plug-ins, og velg Klikk for å spille.
Hvis du bruker en nyere versjon av Google Chrome, blir innstillingen faktisk kalt "La meg velge når du skal Kjør plugininnhold "i stedet.
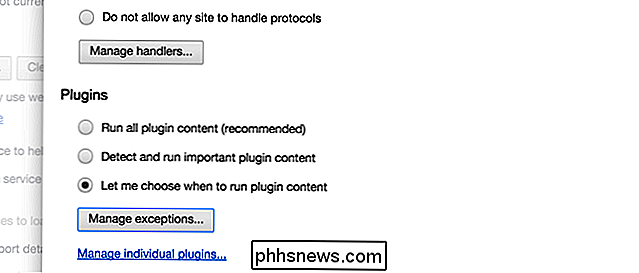
VIKTIG!
Pass på at du kontrollerer knappen Administrer unntak på skjermbildet ovenfor, fordi det vil overstyre innstillingen.
For Chrome må du også gå inn på om: plugins (skriv inn bokstavelig talt inn i adressefeltet og trykk Enter) og sørg for at "Alltid lov å kjøre" ikke er aktivert, noe som synes å overstyre klikk-til-spill-innstillingen.
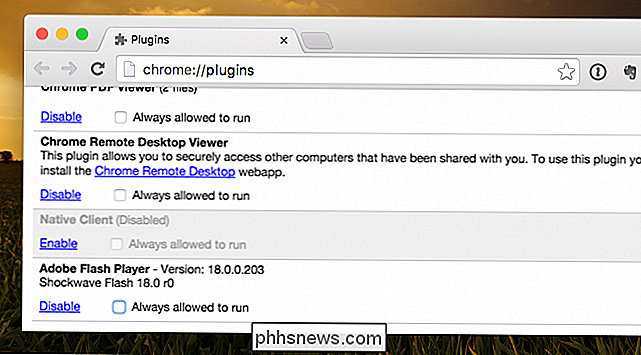
Selvfølgelig bør du sannsynligvis bare klikke Deaktiver-knappen for å sikre at Flash er død.
Mozilla Firefox
Du kan gjøre at Firefox krever klikk for å spille ved å gå til Verktøy -> Addons -> Plugins og endre rullegardinmenyen til Spør for å aktivere. Dette bør vanligvis fungere, men det er en sjanse for at en oppdatering vil vende innstillingen tilbake.
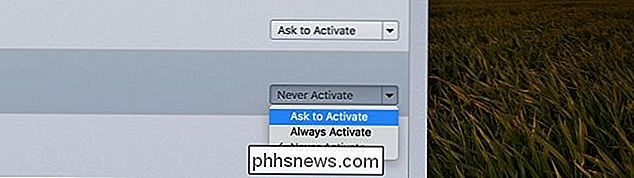
RELATED: Slik endrer du skjulte avanserte innstillinger i en hvilken som helst nettleser
Alternativt kan du bruke Flashblock, som helt vil smekke Flash og mer , og du trenger ikke å bekymre deg.
Mozilla Firefox bruker som standard klikk-for-spill for de fleste plugininnhold, men det vil fortsatt laste inn Flash-innhold. Det er en plugins.click_to_play innstilling i Firefox er skjult om: config-siden, men den er aktivert som standard. Vi kan ikke finne en måte å aktivere klikk for å spille for Flash i Firefox - Mozilla tok en beslutning om å gjøre alt Flash-innhold omgå deres klikk-til-spill-funksjon. Det kan være en måte å tilsidesette dette på, men vi finner det ikke.
I stedet for å bruke et alternativ innebygd i Mozilla Firefox, kan du installere Flashblock-utvidelsen.
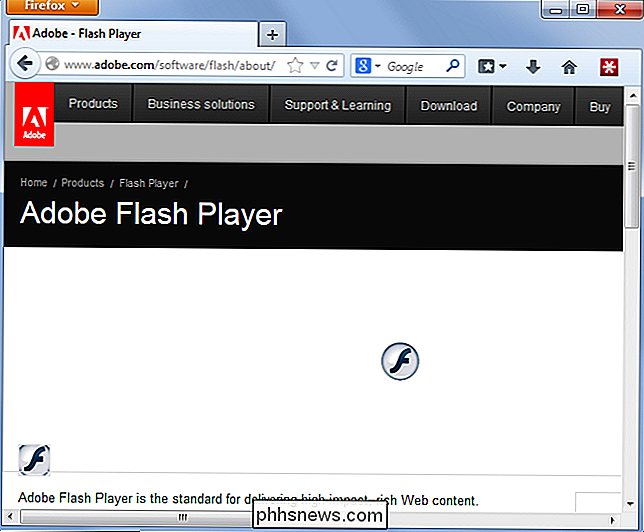
Internet Explorer
RELATED: Slik viser og deaktiverer du installerte plugin-moduler i hvilken som helst nettleser
Internet Explorer kan spørre deg før det laster inn plugininnhold, men dette alternativet er godt skjult på tilleggsprogrammet. For å få tilgang til det, klikk på tannhjulikonet på verktøylinjen i Internet Explorer og velg Administrer tillegg.
Velg Verktøylinjer og utvidelser her, klikk på Vis-boksen og velg Alle tillegg. Finn Shockwave Flash Object-plugin-modulen under Adobe Systems Incorporated, høyreklikk den og velg Mer informasjon.
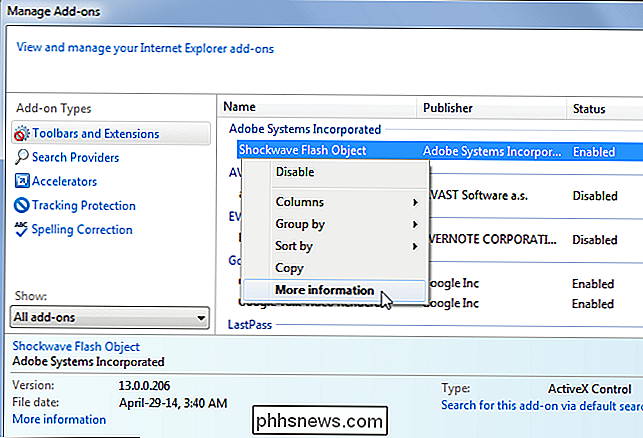
Klikk på Fjern alle nettsteder-knappen, og Flash lastes ikke automatisk på et nettsted du besøker.
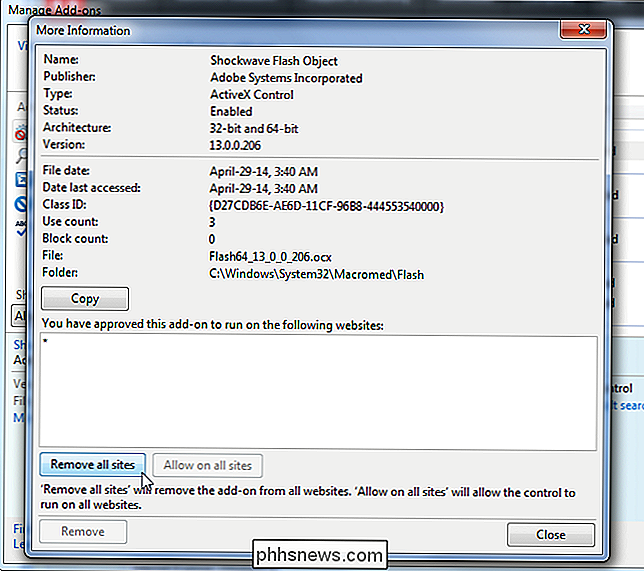
Når du besøk et nettsted med Flash-innhold, du blir spurt om du vil kjøre innholdet. Gjenta denne prosessen for andre plugin-moduler hvis du vil forhindre at de lastes automatisk.
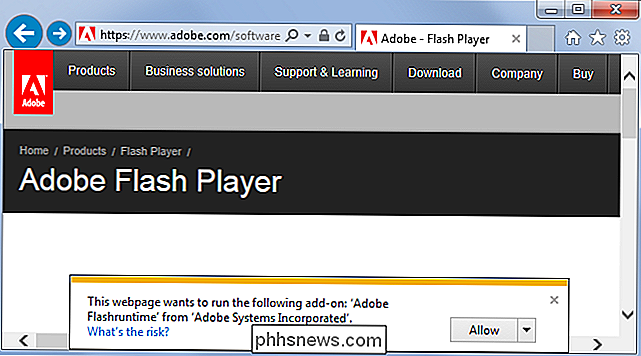
Opera
Denne innstillingen er også tilgjengelig i Opera, noe som ikke er overraskende med tanke på at Opera nå er basert på Chrome. For å aktivere det, klikk Opera-menyknappen, velg Innstillinger, og velg Websites på Innstillinger-siden. Aktiver alternativet Klikk for å spille under Plug-ins.
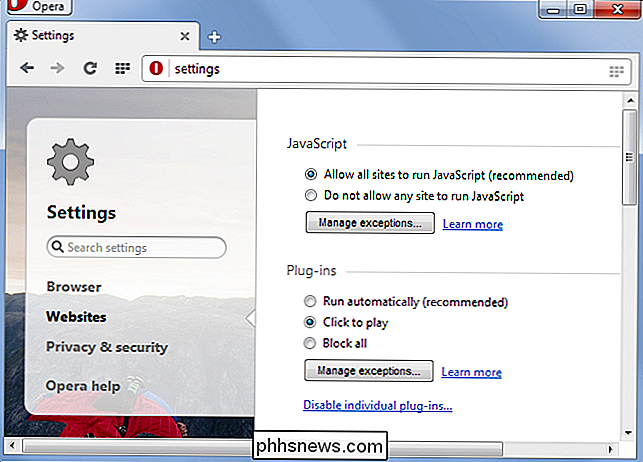
Safari
Safari på Mac OS X har også mulighet til å aktivere klikk-for-spill for programtillegg. Denne innstillingen kan justeres individuelt for hver plugin du har installert. Hvis du vil endre disse innstillingene, åpner du Safari, klikker på Safari-menyen, og velger Innstillinger. Klikk på Sikkerhetsikonet og klikk på Administrer nettstedinnstillinger til høyre for Internett-plugin-moduler.
Velg en plugin, klikk på Når du besøker andre nettsteder, og velg Spør.
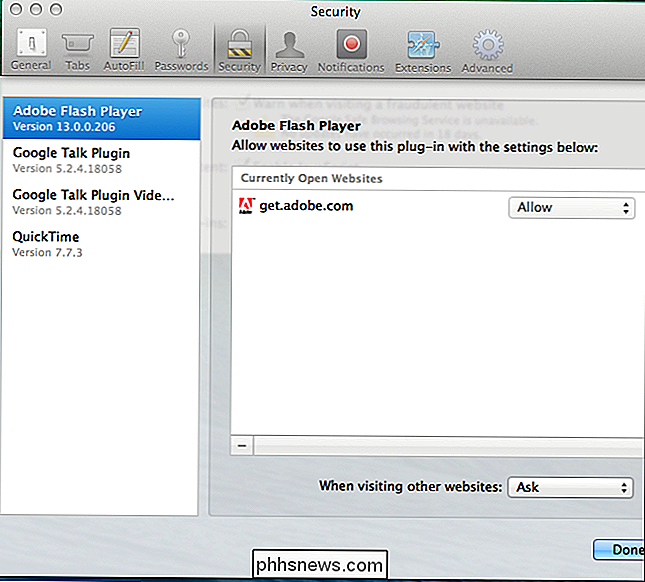
Hvis et nettsted ikke fungerer ...
Vær forsiktig når du bruker klikk-til-spill-plugins. Noen nettsteder laster inn Flash-innhold i bakgrunnen. Slike nettsteder kan ha behov for Flash-innhold for å fungere skikkelig, men du kan ikke se plassholderbildet. Hvis du for eksempel besøker et nettsted som spiller musikk og klikker på en avspillingsknapp, kan det hende at musikken ikke spiller fordi nettstedet ikke kan laste inn Flash i bakgrunnen.
I slike tilfeller må du generelt klikke på ikonet som vises i adressefeltet til nettleseren din, og informer deg om at innholdet i plugin-modulen er blokkert. Du kan aktivere plugininnhold på gjeldende side herfra.
Nettlesere har også muligheter for å aktivere plugininnhold automatisk for bestemte nettsteder. For eksempel kan du tillate at et videostreamende nettsted som YouTube eller Netflix alltid laster inn plugin-moduler uten å spørre deg.
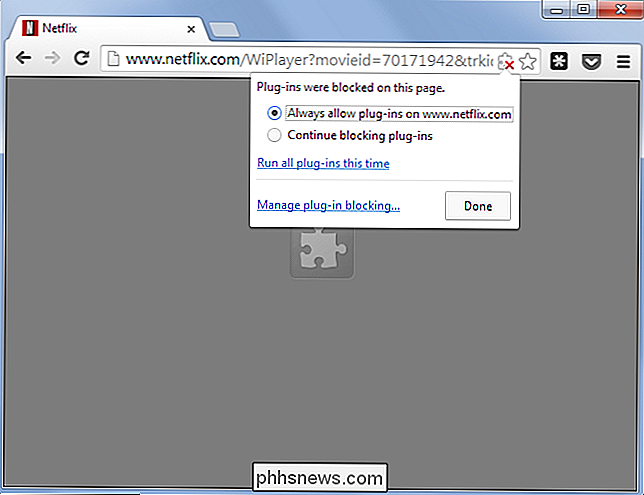
Aktivering av klikk-for-spill-plugin-moduler kan til og med hjelpe deg med å beskytte, så mange angrep utnytter feil i usikre plugin-moduler. Du bør imidlertid ikke stole på klikk for å spille for sikkerhet. Tenk på økt sikkerhet som en potensiell bonusfunksjon, og følg de vanlige sikkerhetsregler for elektronisk sikkerhet.

Slik styrer du gitaren med Amazon Echo
Mens Amazon Echo er kjent for å gi nyheter og trafikkinformasjon, eller spille musikk og lese lydbøkene til deg, er det egentlig bare toppen av isfjellet. Ved hjelp av en tilleggsfunksjon kan du bruke stemmenstyrt enhet for å hjelpe deg med å justere gitaren uten ekstra verktøy. Hvis du er en seriøs gitarist, har du sannsynligvis en digital tuner som du bruker for å kontrollere alt er i sjakk.

Slik gjenoppretter du en applikasjons data på Windows 10
Med Windows 10s jubileumsoppdatering kan du nå nullstille en apps data uten å avinstallere og installere appen på nytt. Dette kan løse problemer når en app har gått i dårlig tilstand, eller bare gjenopprette en app automatisk til standardinnstillingene. Du vil miste eventuelle innstillinger og hurtigbufrede data i appen, så du må sette opp app igjen fra riper etterpå.



