Slik aktiverer du alltid-på VPN på en iPhone eller iPad

VPN-er på iPhone eller iPad har fortsatt et stort problem. Du kan ikke enkelt aktivere en "Alltid på VPN" -modus som tvinger programmene dine til å koble bare gjennom en VPN. Med iOS 8 har Apple lagt til denne funksjonen - selv om den er skjult og vanskelig å få tilgang til.
"Alltid på VPN" er designet for bedrifter og andre organisasjoner, så det må være aktivert med en konfigurasjonsprofil eller en styringsserver for mobilenhet. Etter at den er aktivert, vil VPN alltid bli aktivert. Hvis VPN-tilkoblingen mislykkes, kan ikke apper på enheten din koble til Internett til den kommer tilbake.
Hva du trenger
RELATED: Slik kobler du til et VPN fra din iPhone eller iPad
Dette er ikke så enkelt som å vende en bryter på iPhone eller iPad. Du trenger en bestemt type VPN, din iOS-enhet må være i overvåket modus, og alternativet kan bare aktiveres via en konfigurasjonsprofil eller en styringsserver for mobilenhet. Her er det du trenger:
- En IKEv2 VPN : Dette krever at du bruker en IKEv2 VPN på iPhone eller iPad. Hvis du setter opp din egen VPN-server, må du bruke serverprogramvare som tilbyr denne typen VPN. For eksempel kjører StrongSwan på Linux, Mac OS X, FreeBSD og andre operativsystemer, og tilbyr en åpen VPN-server som støtter IKEv2-protokollen.
- En overvåket iPhone eller iPad : Du kan ikke bare aktivere VPN-alternativet "alltid på" på en styringsserver for mobilenhet eller med en konfigurasjonsprofil. Dette alternativet krever at iPhone eller iPad blir "overvåket", som vil kreve en fullstendig tilbakestilling av iPhone eller iPad.
- En konfigurasjonsprofil eller mobilenhetsadministratorserver : Når enheten er overvåket, må du aktiver dette valget via en konfigurasjonsprofil som er opprettet med Apple Configurator, eller på en mobilenhetsadministrasjonsserver. Vi dekker konfigurasjonsprofilmetoden, men vet at du kan eksternt aktivere dette alternativet en MDM-server hvis du har iPhone eller iPad administrert via en.
Overvåk din iPhone eller iPad og installer profilen
Forutsatt at du IOS-enheten er ikke overvåket enda, du må overvåke det først før du fortsetter. Installer Apple Configurator-programmet på Mac-en din. Ja, du trenger en Mac for denne prosessen.
Pass på å deaktivere "Finn min iPhone" eller "Finn min iPad" -funksjonen i ruten iCloud Settings før du fortsetter. Hvis du ikke gjør det, vil du ikke kunne overvåke enheten og vil i stedet se en feilmelding.
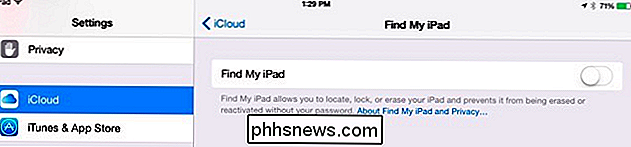
RELATERT: Hva du trenger å vite om iPhone og iPad-sikkerhetskopieringer
Koble iPhone eller iPad til din Mac og åpne Apple Configurator. Navngi enheten og bla glidebryteren "Tilsyn" til På. Klikk på Organisasjonsinfo-knappen og gi et navn til organisasjonen din. Endelig klikker du på Klargjør-knappen.
Advarsel : Forberedelse av iPhone eller iPad vil tørke lagringsplassen. Du vil kanskje opprette en sikkerhetskopiering i iTunes først. Du kan deretter gjenopprette fra sikkerhetskopien etterpå - eller bare gjenopprette fra en vanlig iCloud-sikkerhetskopiering.
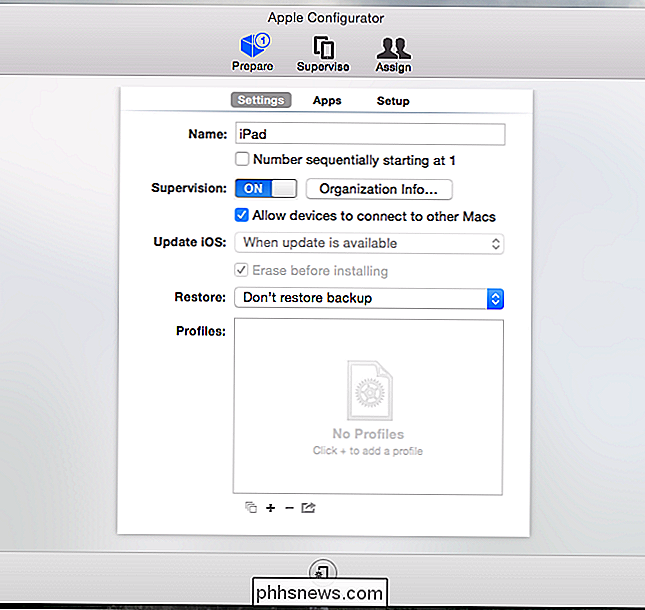
Apple Configurator vil forberede enheten og overvåke den. Dette innebærer å laste ned en ny kopi av iOS og sette alt opp fra bunnen av. Avhengig av hastigheten på Internett-tilkoblingen kan dette ta mellom femten og tjue minutter.
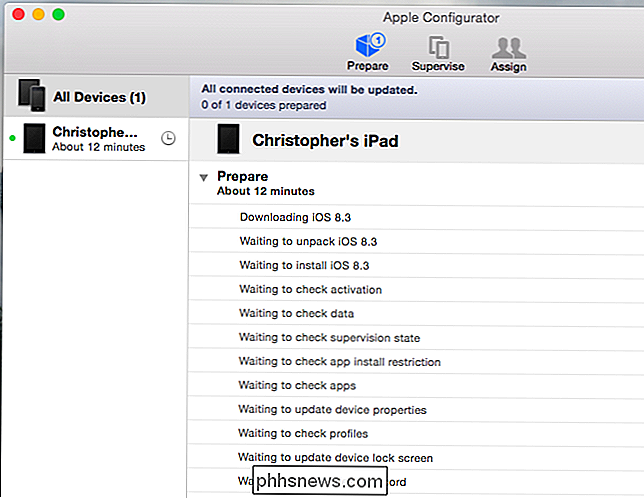
Når prosessen er ferdig, må du konfigurere iPhone eller iPad normalt. Du har muligheten til å gjenopprette fra en eksisterende sikkerhetskopi eller sette den opp som en ny enhet.
Hvis du går inn i Innstillinger> Generelt> Profil etterpå, ser du at enheten din nå anses som overvåket.
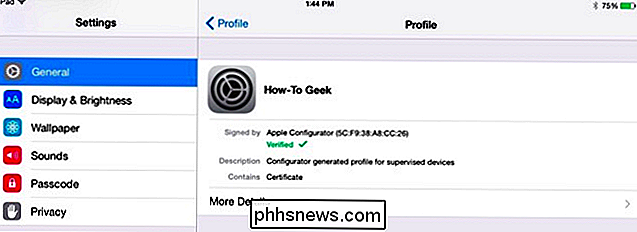
Lag en Alltid på VPN-profil
Du må nå bruke den alltid på VPN-innstillingen via en konfigurasjonsprofil. Vi har tidligere gitt instruksjoner for å lage profilfiler som inneholder VPN-innstillinger, og prosessen er mye den samme. Den alltid på VPN-innstillingen krever at en enhet blir "overvåket", slik at du ikke bare kan lage profilen og installere den.
Når iPhone eller iPad er koblet til samme Mac, klikker du på Overvåk-ikonet på øverst i Apple Configurator-vinduet. Velg den tilkoblede enheten, klikk på + -knappen nederst på profillisten, og velg "Opprett ny profil."
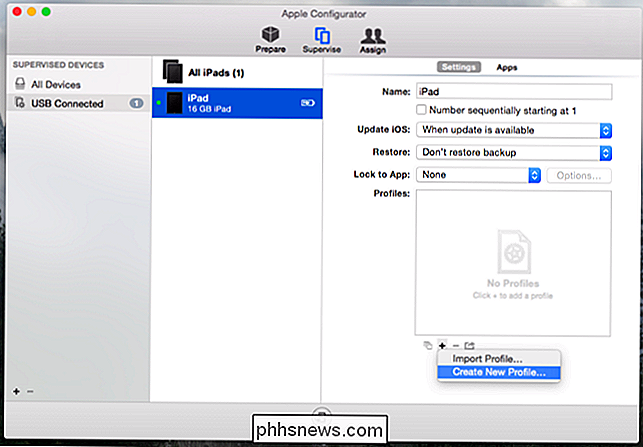
RELATED: Opprett en konfigurasjonsprofil for å forenkle VPN-oppsett på iPhones og iPads
Velg VPN-kategorien og klikk Konfigurer. Velg IKEv2 under Tilkoblingstype. Du vil da kunne aktivere alternativet "Alltid på VPN (kun overvåket)". Fullfør den andre informasjonen her for å gi server- og tilkoblingsinformasjonen din VPN krever. Hvis serveren krever sertifikater, må du velge kategorien Sertifikater og gi sertifikatene som enheten krever.
For mer informasjon, følg vår veiledning for å sette opp VPN-er på en iOS-enhet med en konfigureringsprofil.
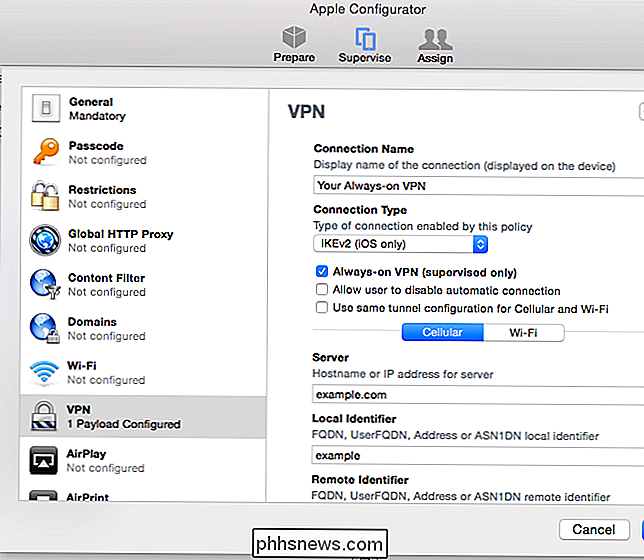
Når du har opprettet profilen, aktiver den i listen og klikk på Bruk knappen. Det vil bli skjøvet til iPhone eller iPad som du har overvåket, og du har koblet til Mac-en din.
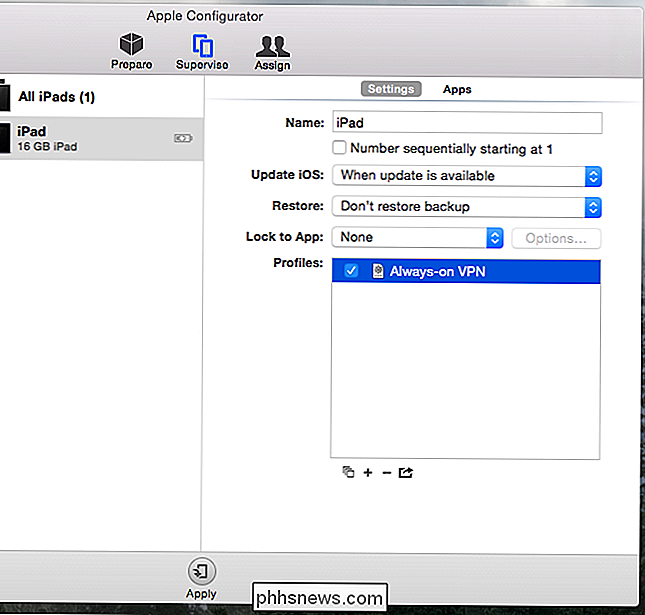
Dessverre er det ikke mulig å gjøre andre typer VPNer i "alltid på" -modus, og du kan heller ikke gjøre dette uten å hoppe gjennom ovennevnte hoops. Heldigvis vil iOS 8 nå forbli koblet til VPN-er, selv når skjermen er slått av - men det er ikke det samme som en alltid på VPN som beskytter applikasjonsdata fra å bli sendt over normale mobildata og Wi-Fi-tilkoblinger.
Bilde Kreditt: William Hook på Flickr

Slik splitter du datamaskinen eller PC-skjermen / skjermen i Windows
Her er en rask gjennomgang for alle som ønsker å dele skjermen til to, slik at de kan se to programmer side om side. Jeg snakker også om hvordan du kan dele skjermen over to skjermer og dele bakgrunnsbilder, slik at du kan ha et annet bakgrunnsbilde på hver skjerm.Den første måten er egentlig bare nyttig hvis du har en widescreen-dataskjerm. Elle

Slik formaterer du automatisk et eksisterende dokument i Word 2013
Word har en praktisk funksjon som automatisk formaterer hva du skriver, mens du skriver det. Dette inkluderer endring av sitater til Smart Quotes, automatisk oppretting av punktliste og nummererte lister og oppretting av hyperkoblinger fra webadresser. Men hva om du har et eksisterende dokument du vil formatere automatisk?



