Slik laster du ned et sikkerhetskopieringsarkiv for alle dine Gmail, Kalender, Dokumenter og andre Google-data

Alle som bruker Google-tjenester, vet at Google har kopier av dataene dine - søkeloggen din, Gmail , YouTube-historien og så mye mer. Men visste du at du også kan laste ned en kopi av disse dataene for deg selv? Yep, og det er dumt enkelt.
RELATED: Slik slipper du ut av personlige annonser fra Google
Produktet, kalt Google Takeout, har faktisk eksistert i noen år, men det er overraskende hvor mange mennesker vet fortsatt ikke om det. Det er en fullverdig måte å laste ned alle dine Google-data på i alle Google-tjenester. Her er en fullstendig liste over alt inkludert i Takeout:
- +1 på Google+
- Android Pay
- Blogger
- Bokmerker
- Kalendere
- Chrome-data (Autofyll, bokmerker, etc.)
- Kontakter
- Disk (Alle filer)
- Tilpass data
- Bilder
- Spille bøker
- Google+ kretser
- Google+ sider
- Google+ Stream (alle innlegg)
- Grupper
- Håndfri
- Hangouts
- Hangouts on Air
- Hold
- Posisjonshistorikk
- Kart (dine steder)
- Moderator
- Mine kart
- Profil
- Søkninger
- Oppgaver
- Stemme
- YouTube (historie, spillelister, subs, videoer)
Så ja ... alt.
Den kule tingen her er at du kan velge og velge hva du vil, inkludert underalternativer innen mange av kategoriene. Du kan for eksempel velge bestemte kalendere eller Chrome-innstillinger for å laste ned. Det blir ganske granulært.
Hvis du er i det, la oss grave inn. For å komme i gang kan du hoppe direkte til Google Takeout her. Hvis du foretrekker å ta den naturskjønne ruten, kan du også komme dit ved å gå til Google-kontoen din, velge "Administrer Google-aktiviteten din", bla ned til "Kontroller innholdet" og velg "Opprett arkiv".
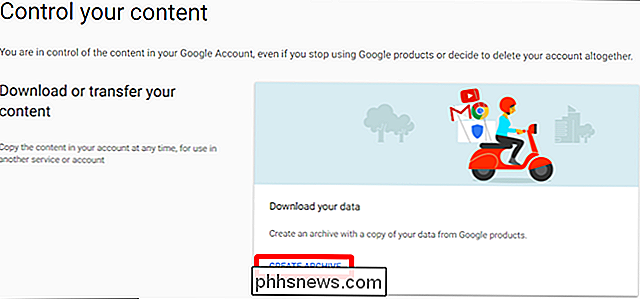
Nå som vi alle er på samme side (bokstavelig talt), er det hva du kan forvente fra Takeout.
Det aller beste alternativet er hvor du kan administrere arkivene dine, men hvis dette er første gang du bruker Takeaway, vant det Vær ikke noe der. Bare husk for fremtidig referanse. En samling av arkivnedlastingene dine vil vises her. For dette stykket er vi imidlertid mer interessert i hva som er nede under.
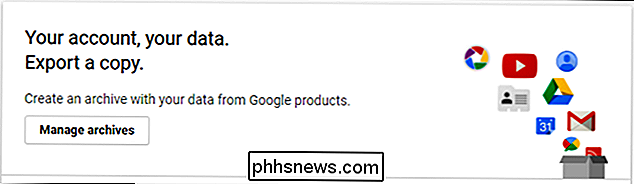
Som standard byttes alle alternativene til "på" -posisjonen, men det er en knapp øverst til "Velg ingen". Hvis du planlegger bare å laste ned et par ting, dette er den enkleste måten å gjøre det på. Hvis du vil ha hele shebang, la det være som det er.
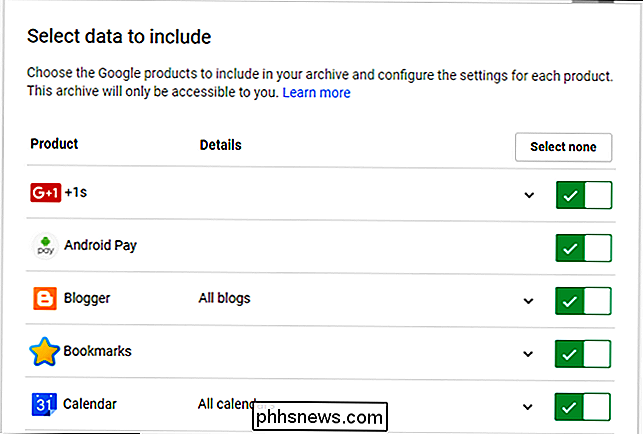
Du vil også legge merke til at mange av alternativene har en liten rullegardinpille ved siden av på / av-tasten. Her velger du forskjellige alternativer, eller får mer informasjon (om den er tilgjengelig) om hvert valg.
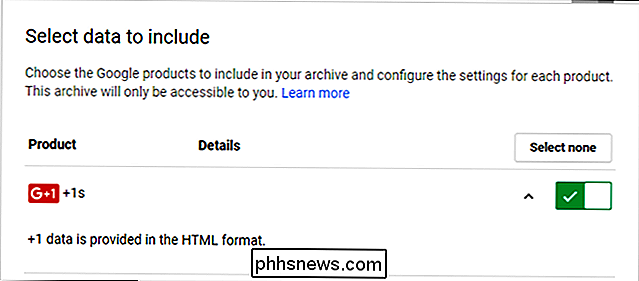
For eksempel viser +1-alternativet deg bare at dataene er gitt i HTML-format og ikke noe mer. Men i Blogger-alternativene kan du velge bestemte blogger å laste ned, forutsatt at du har mer enn én.
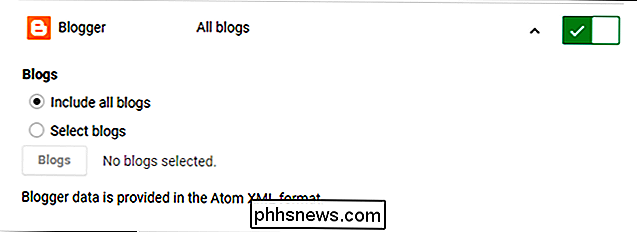
Så jeg anbefaler absolutt å se gjennom hvert av disse alternativene, spesielt de du kjenner du vil ønske deg å ta tak i nedlastingen din - og velg alt som er viktig for deg. Jeg liker virkelig hvordan granulær du kan få med disse innstillingene. Det eneste andre jeg merker her er at det er en håndfull forskjellige filtyper som dataene dine lastes ned som. Hangouts-data kommer i JSON-format, Keep kommer som HTML, Kalender i iCal, og så videre. Det primære unntaket her er Drevdata, som har en rekke alternativer for ulike typer dokumenter:
Igjen, velg og velg det som passer best for deg. Når du har gått gjennom alle alternativene og sett opp alt, klikker du på "Neste" -feltet nederst.
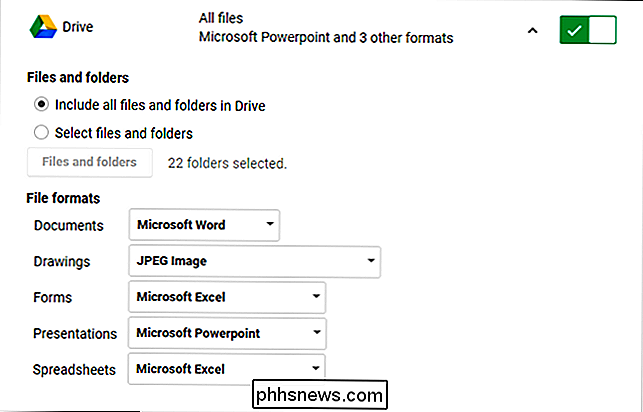
Her velger du filtype, arkivstørrelse og hvordan du vil laste ned. Standardalternativet er satt til å laste ned arkivet som en zip-fil med en maksimal størrelse på 2 GB. Hvis du holder fast med zip, men vil ha en større størrelse, blir den automatisk konvertert til zip64, som kanskje ikke støttes av eldre operativsystemer. Hvis du velger å forlate den på 2 GB, blir arkivet brutt ned til så mange 2 GB filer som nødvendig.
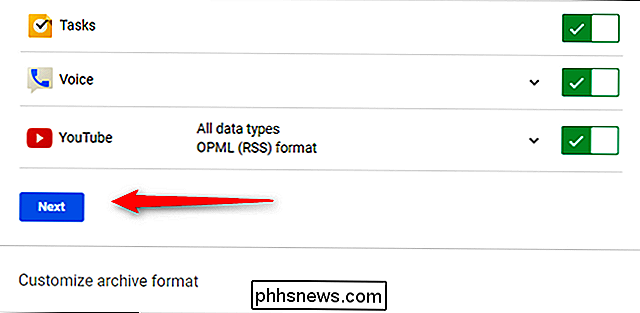
Hvis du ønsker å trekke
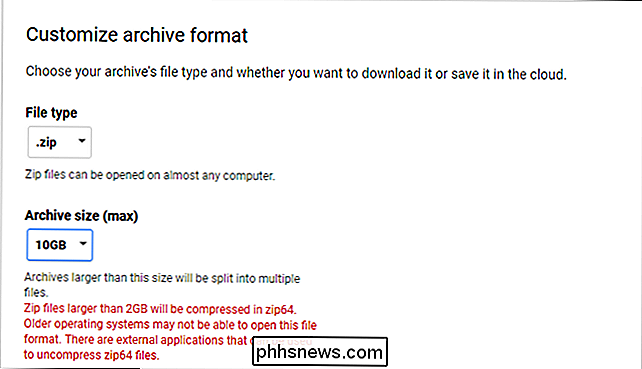
alle av dataene dine og vet at det kommer til å bli en stor fil, vil du kanskje gå med alternativene tgz eller tbz, som begge er standard for 50 GB arkiver. Og nesten alle gode arkiveringsprogrammer (som 7-Zip) vil kunne trekke ut disse filene. Når det er bestemt, må du definere leveringsmetoden: Hent en nedlastingslink via e-post eller legg til filen til et bestemt skylagringsmedium. Drive, Dropbox og OneDrive er alle støttet.
Etter det klikker du bare på "Opprett arkiv" -knappen.
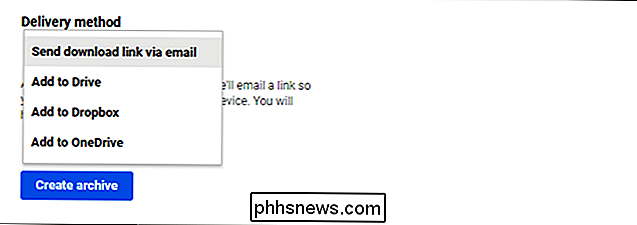
En fremdriftslinje viser deg hvor langt i alt er, både i prosent og dataløp. Naturligvis vil tiden det tar å bygge arkivet, avhenge av hvor mye data du faktisk samler inn - jo flere filer, desto lengre. Hvis du laster ned alt, kan det bokstavelig talt ta
dager å kompilere. Når det er ferdig, får du en epost som forteller deg. Hvis du valgte å laste ned via e-post, vil en lenke være her. Ellers kan du også komme til nedlastingen ved å gå tilbake til Takeout-siden din og velge "Administrer arkiv" -knappen øverst.
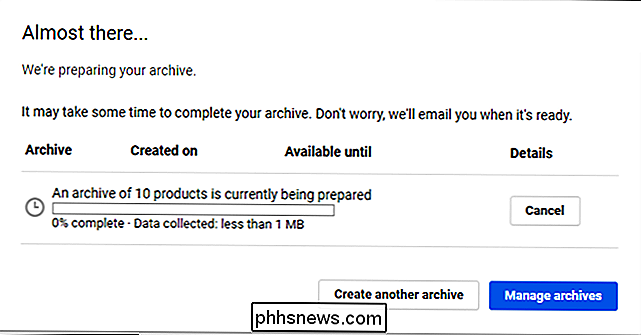
Endelig klikker du bare nedlastingsknappen ved siden av alternativet du vil trekke ned. Ferdig og ferdig.
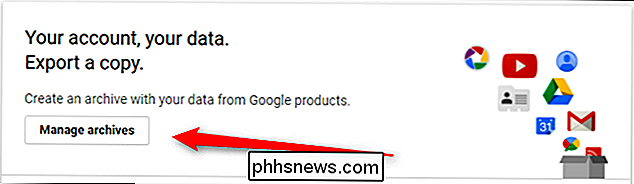
MERK: Arkivene er bare tilgjengelige for nedlasting i en uke, hvorefter de vil bli fjernet, og du må re-kompilere dem.
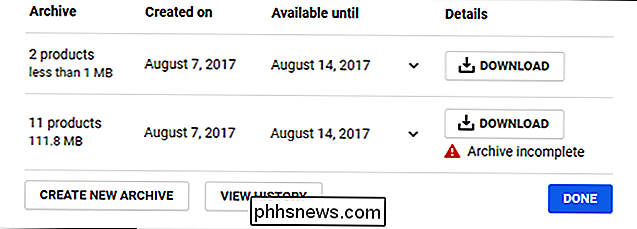
Når filen er ferdig nedlasting, fortsett og fortsett trekk det ut. Roten mappen vil ha en rekke valgmuligheter - en mappe for hver tjeneste du har med i arkivet - sammen med en side som heter "index.html." Dette er i hovedsak innholdsfortegnelsen for arkivet ditt.
Bruke denne siden, Du kan se på hver fil eller sett med filer enkeltvis. Bare klikk på alternativet du vil se mer informasjon om, og en kort beskrivelse vil dukke opp nederst på siden, sammen med en lenke for å åpne filen. Det er også bemerket at disse koblingene bare vil fungere hvis du faktisk har hentet filene.
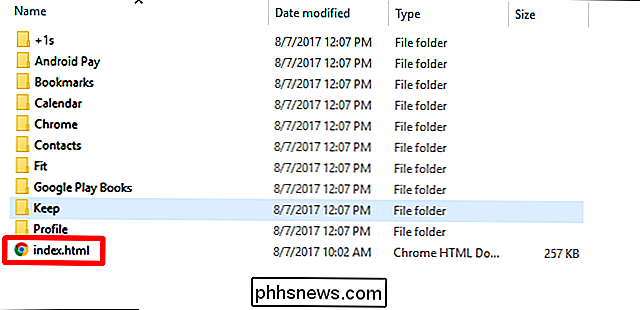
Til slutt vil det bli notert på både nedlastingssiden og indekssiden hvis det er noen feil. Hvis det skjer, kan du alltid prøve å laste ned den bestemte tjenestens data igjen individuelt ved å følge nedlastningstrinnene om og bare velge den aktuelle tjenesten.
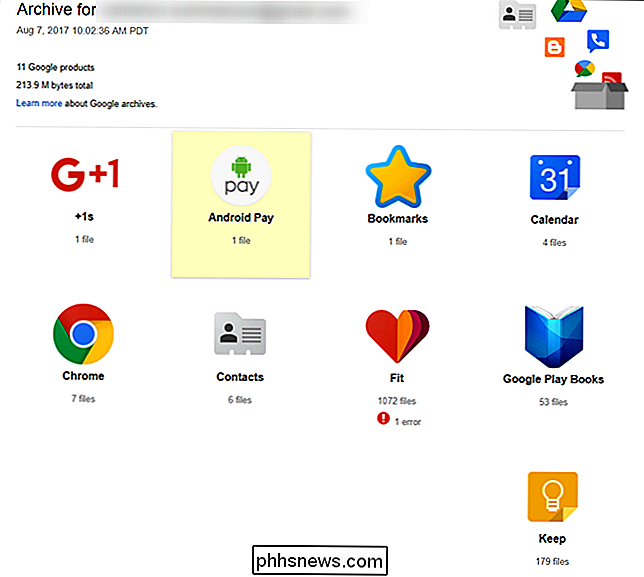
Enten du ønsker å se på alt Google har lagret, vil du importere noen av dataene dine til en annen tjeneste, eller bare vil ha kopier av alt før du vasker hendene dine på en bestemt konto, er Takeout en fantastisk tjeneste som passer perfekt til regningen.

Slik synkroniserer du Google Chrome bokmerker med telefonen din
På dette tidspunktet er Google Chrome produktiv. Du bruker sannsynligvis den på din stasjonære datamaskin og laptop, samt eventuelle mobile enheter du måtte ha. Det er lett å holde ting i synkronisering mellom alle enhetene dine, takket være Googles praktiske synkroniseringsinnstillinger. Det er verdt å merke seg at alt vi skal dekke her , bør aktiveres som standard.

Slik endrer du Amazon Echo's "Wake Word"
Som standard er "Alexa" våkneordet som utløser Amazon Echo for å lytte til kommandoene dine. Du er imidlertid ikke fast med den utløseren, og kan endre den slik at den passer til dine preferanser - eller å kutte ned på kryss-ekkoforvirring. Hvorfor du vil endre Watch Word Det er en rekke grunner til at du kanskje vil endre vekslingsordet utløseren for ekkoenhetene dine.



