Hvordan deaktivere Spotlight-søk på Mac, iPhone og iPad

Apples Mac OS X og iOS sender Spotlight-søkene dine via Internett til Apple. Du ser da resultater fra Bing og foreslåtte nettsteder, steder og medieinnhold. Du kan deaktivere dette og holde søkene dine helt lokale, uansett om du bruker Spotlight på en Mac eller iOS-enhet.
Hvis du har plasseringstjenester aktivert på din Mac eller iOS-enhet, blir din nåværende posisjon også sendt til Apple når du søker via spotlight. Dette gjør det mulig for Apple å gi stedspesifikke resultater. Hvis dette plager deg, kan du fortsette å bruke Spotlights websøkeresultater uten å dele posisjonen din.
Deaktiver forslag og Bing-søk i Mac OS X
RELATED: Slik bruker du MacOS-spotlight som en Champ
Hvis du vil endre Spotlight-innstillinger på Mac OS X, klikker du på Apple-menyen og velger Systemvalg. Klikk på Spotlight-ikonet i System Preferences-vinduet.
Fjern merket for "Tillat Spotlight-forslag i Spotlight og Slå opp" nederst i vinduet, og fjern merket for "Bing Web Searches" -alternativet i listen. Når du deaktiverer disse funksjonene, søker Spotlight bare lokale filer og andre data på din Mac selv. Det vil ikke sende søkene dine via Internett til Apple eller vise deg webbaserte resultater.
Disse alternativene påvirker Spotlight-søkefunksjonen som vises når du trykker på Command + Space eller klikker søkeikonet nær høyre side av menyen. bar på toppen av skjermen.
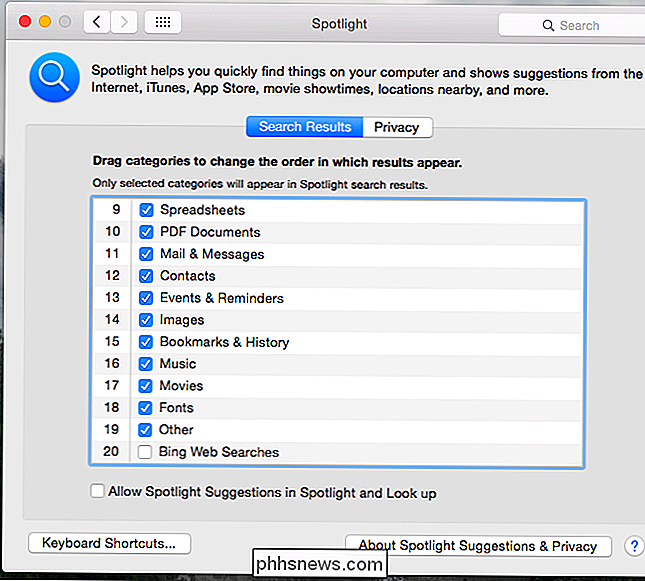
Deaktiver forslag og Bing-søk på iPhone og iPad
RELATERT: 8 Navigasjonstrykk Hver iPad-bruker trenger å vite
I iOS åpner du appen Innstillinger, velger Generell kategori, og trykk på Spotlight Search. Fjern merket for alternativene "Spotlight Suggestions" og "Bing Web Results"
Disse alternativene påvirker Spotlight-søkefunksjonen som vises når du sveiper ned på iPhone eller iPad-startsiden. (På iOS 9, endret Apple Spotlight-funksjonen som vises når du sveiper rett på startskjermen i stedet for når du sveiper ned.)
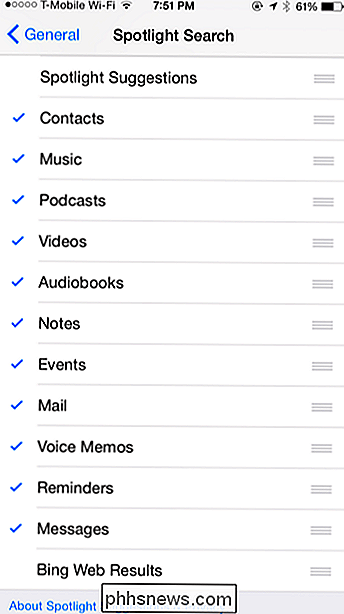
Deaktiver bare plassering-Sending på Mac OS X
Hvis du vil beholde Hvis du bruker Spotlight-søkeforslag, Bing-nettresultater eller begge uten de stedspesifikke dataene, kan du velge å deaktivere Location Services for Spotlight.
For å gjøre dette på en Mac, åpne System Settings-appen og klikk ikonet Sikkerhet og personvern . Klikk på låseikonet her og skriv inn passordet ditt. Klikk over til fanen Personvern, velg Lokaliseringstjenester, rul ned, klikk på Detaljer-knappen ved siden av Systemtjenester og fjern merket for "Spotlight Suggestions". Spotlight har ikke lov til å få tilgang til posisjonen din og sender den til Apple lenger.
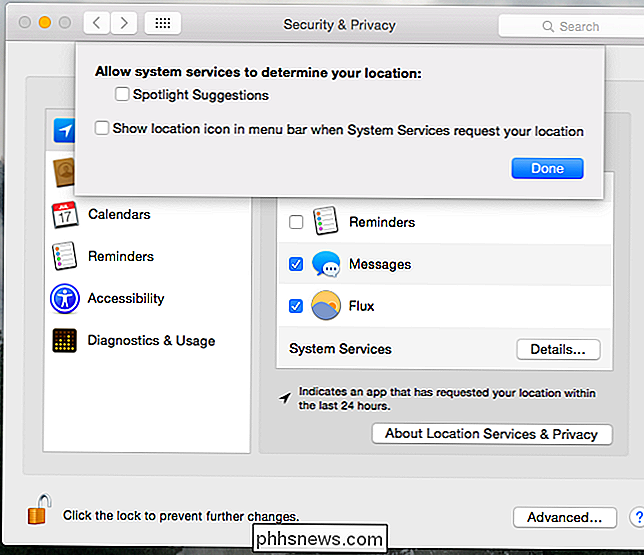
Deaktiver bare plassering - Sende på iPhone og iPad
Du kan også hindre at iPhone eller iPad deler posisjonen din med Spotlight og dermed Apples servere . Gjør dette, og du vil fortsatt kunne bruke websøksresultater - men uten de stedspesifikke fordelene.
For å få tilgang til denne innstillingen, åpne Innstillinger-appen, velg Personvern og klikk på Lokaliseringstjenester. Rull ned og trykk Systemtjenester nederst i listen over apper med tillatelse til å få tilgang til posisjonen din. Slå av alternativet "Spotlight Suggestions" her.
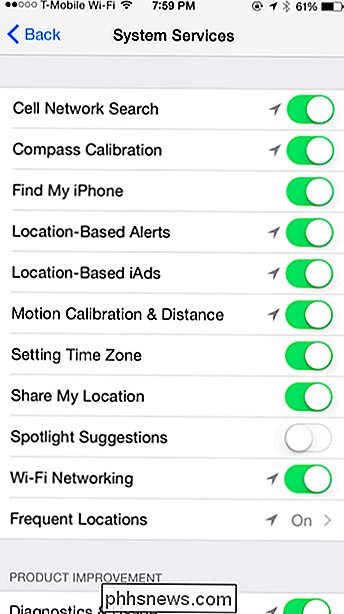
Moderne operativsystemer elsker å sende systemsøk over nettet og returnere søkeresultatene, og Apples er ikke noe unntak. Windows 10 gjør dette med Cortana, Windows 8.1 gjør det med Bing, Android gjør det med Google - selv Ubuntu gjør det.
For å være klar har Apple en personvernpolicy, og det står at disse søkene ikke er lagret og logges. Men om du ikke vil stole på Apple, eller du bare ikke finner disse nettsøkene nyttige eller ikke, er valget om du skal bruke dem, opp til deg.

Kredittkortselskapet gir deg gratis utvidede garantier
Vi har ofte mottatt blanke stirrer og ser ut til forvirring når vi nevner at vårt kredittkortselskap dekker en reparasjon via den utvidede garantien. Ja, ditt kredittkort kan også gi gratis utvidede garantier! Forhandlere av alle striper vil selge deg utvidede garantier, men ikke glem: Kredittkortet ditt kan gi deg en gratis garantiutvidelse på slike kjøp allerede, Slik fungerer det RELATED: Skal du kjøpe utvidede garantier?

Slik oppretter du egendefinerte egenskaper i et Word-dokument
Vi har nylig vist deg hvordan du angir brukerinformasjonen i Word. Word lagrer også flere flere avanserte egenskaper relatert til dokumentene dine. Noen av disse vises på skjermbildet "Info", og du kan endre disse egenskapene, samt lage egendefinerte egenskaper. RELATED: Hvordan sette brukerinformasjonen i Word 2013 Tilpassede egenskaper kan opprettes for å lagre tilleggsinformasjon om dokumentet som ikke er tilgjengelig på "Sammendrag" -fanen i dialogboksen "Avanserte egenskaper".



