Slik sletter du, Flytter eller Gi nytt navn til Låste filer i Windows

Windows lar deg ikke endre filer som åpner programmer er låst. Hvis du prøver å slette en fil og se en melding om at den er åpen i et annet program, må du låse opp filen (eller lukke programmet).
Det kan i enkelte tilfeller ikke være klart hvilket program som har låst en fil. Noen ganger kan et program eller en bakgrunnsprosess ha blitt ferdig med en fil, men ikke låst opp riktig når den ble gjort. I så fall må du låse opp den stædige filen eller mappen for å kunne endre filen.
Merknad : Låse opp bestemte filer og slette dem kan føre til problemer med åpne programmer. Ikke låse opp og slette filer som skal forbli låst, inkludert Windows-systemfiler.
Lås opp en fil med prosessutforsker
Du kan låse opp en fil ved hjelp av den utmerkede Prosess Explorer-oppgavebehandling. Vi har dekket Prosess Explorer i detalj før, så her vil vi bare dykke rett inn i hvordan du låser opp en fil. Du trenger ikke å installere det først - det er en bærbar app - men du må kjøre den med administrative rettigheter. Du kan faktisk gjøre dette fra Process Explorer ved å klikke på "File" -menyen og velge "Vis detaljer for alle prosesser."
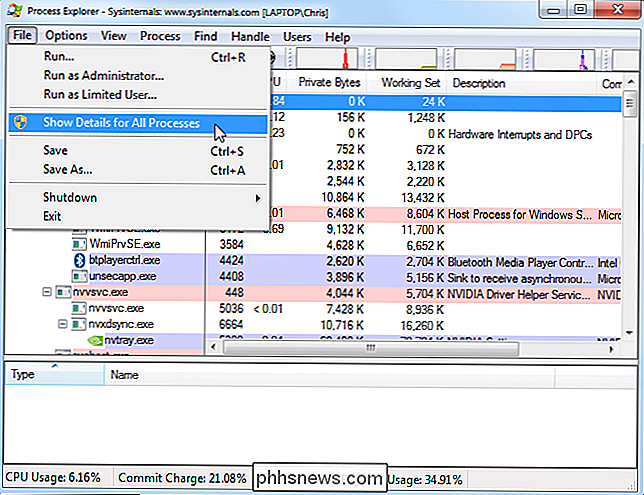
Deretter klikker du på "Finn" -menyen og velger "Find Handle eller DLL." (Eller trykk Ctrl + F.)
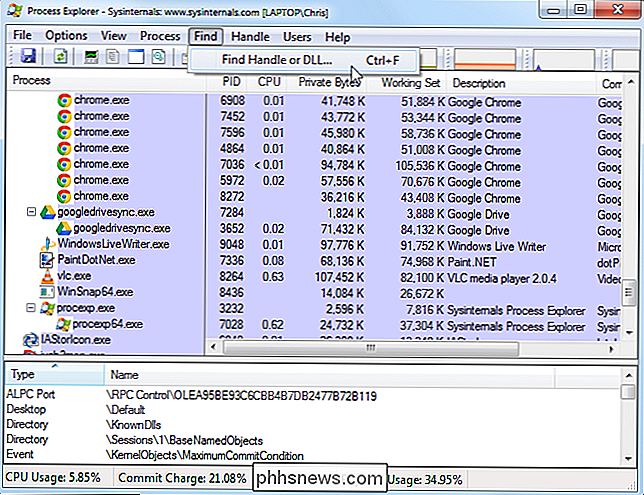
Søk etter navnet på den låste filen eller mappen.
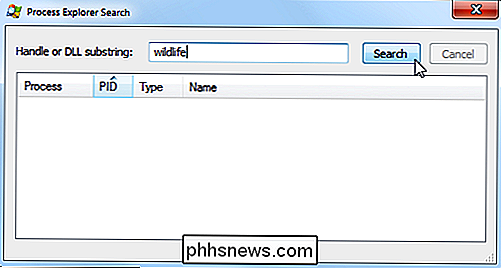
Velg den låste filen eller mappen, og du vil se håndtaket i detaljboksen nederst i vinduet Prosessutforsker.
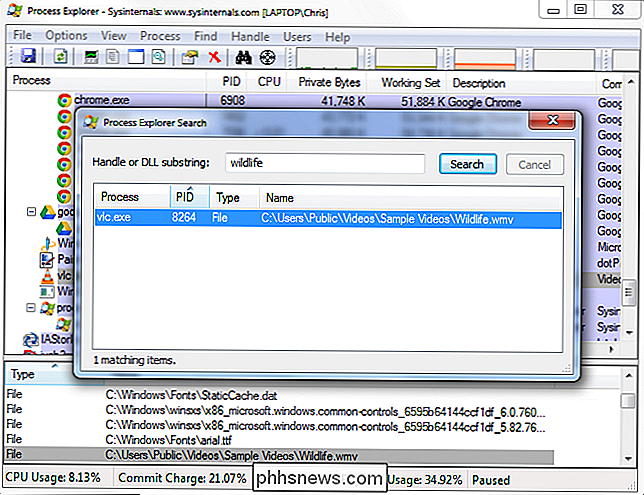
Høyreklikk på håndtaket og velg "Lukk håndtak". Hvis flere prosesser er oppført i søkevinduet, må du gjenta dette trinnet for å lukke håndtaket for hver prosess.
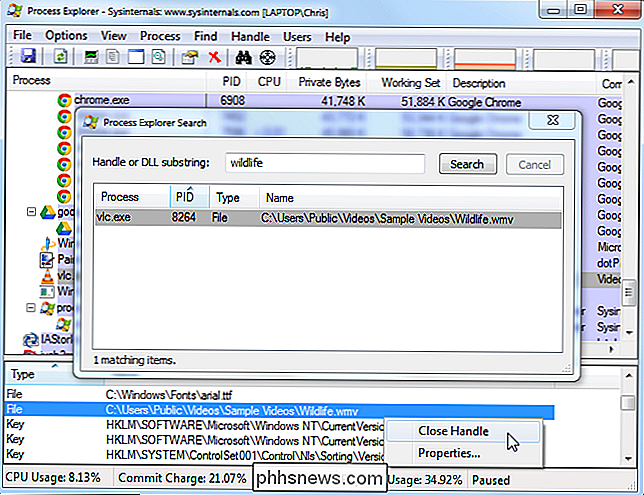
Du kan nå slette eller endre filen normalt .
IObit Unlocker
IObit Unlocker er et nyttig verktøy for å låse opp filer, og det er gratis. Den legger til og med en kommando for å låse opp filer rett på kontekstmenyen. Etter at du har installert programmet, kan du høyreklikke en stædig fil eller mappe og velge "IObit Unlocker" for å åpne appen med den valgte filen.
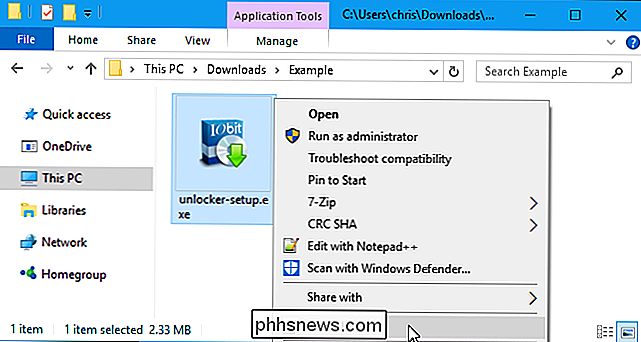
Du får se en liste over prosesser som har låst filen eller mappen. Du kan raskt låse opp filen ved å klikke på "Lås opp" -knappen. Denne metoden låser opp filen mens prosessen kjører. Merk at dette kan føre til problemer hvis en prosess forventer eksklusiv tilgang til en fil.
Du kan også klikke på "Tvangsmodus" og deretter klikke "Lås opp" for å tvinge lukk hvilket program som låser tilgangen til filen. Du vil miste data som ikke er lagret i et hvilket som helst program som er drept på denne måten.
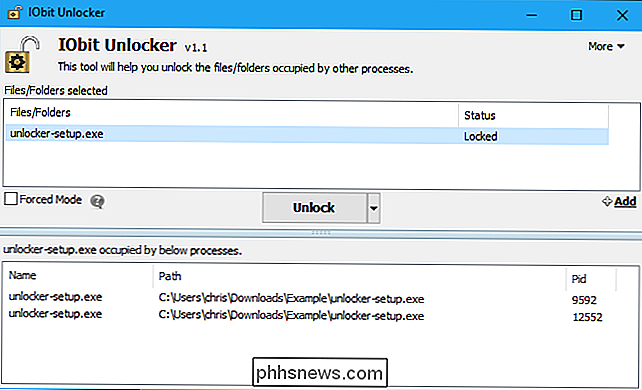
Når filen er låst opp, kan du slette, flytte eller endre navn på det på vanlig måte. Faktisk har IOBit Unlocker-programmet enkelt "Lås opp og slett", "Lås opp og endre navn", og "Lås opp og flytt" -alternativene. Bare klikk pilen til høyre for "Lås opp" -knappen.
Start datamaskinen på nytt
Generelt sett vil ikke en fil bli låst etter at du har startet datamaskinen på nytt, med mindre programmet som låste det, er et oppstartsprogram som låses filen så snart du logger inn. Hvis du har en sta fil eller mappe og ikke vil bruke noen av triksene her, kan du prøve å starte datamaskinen på nytt. Du bør kunne slette, flytte eller omdøpe filen så snart Windows kommer på nytt.
RELATED: Tre måter å få tilgang til menyen for Windows 8 eller 10 Boot Options
Hvis filen er låst Ved et oppstartsprogram kan du starte opp i sikker modus for å slette det i stedet. Hvis du er i Windows 7, trykker du på F8-tasten under oppstartsprosessen og velger Sikker modus for å starte opp i sikker modus. Hvis du bruker Windows 8 eller 10, må du få tilgang til sikker modus fra oppstartsalternativer-menyen. Slett (eller flytt) filen i sikker modus og start datamaskinen på nytt.
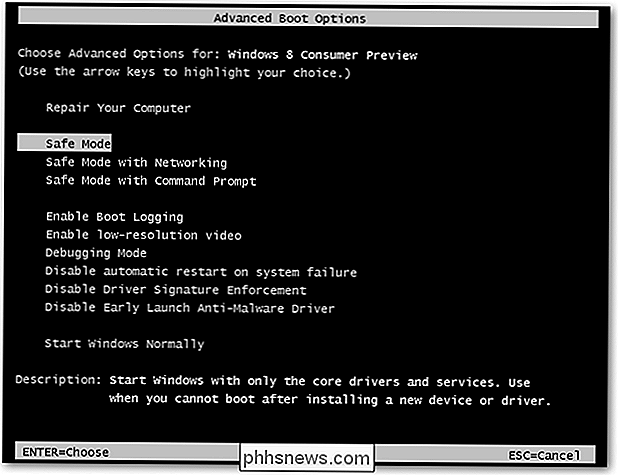
Det finnes en rekke andre måter å slette låste filer på. For eksempel kan du bruke et program for å planlegge en fil sletting når du starter datamaskinen på nytt - filen blir automatisk slettet når du starter på nytt. Men vi har funnet det lettere å bruke en av metodene vi har beskrevet her.

Hvordan å ringe og sende meldinger til venner ved hjelp av Amazon Echo
Alexa er flott å ha for å kontrollere din smarthome og stille ulike spørsmål, men hun kan også ringe og melde venner og familie. Slik fungerer og hvordan du konfigurerer det. RELATED: Slik setter du opp og konfigurerer Amazon Echo Først må du oppdatere Alexa-appen til den nyeste versjonen, så hvis du ikke allerede, gå til app-butikken på telefonen din og få oppdateringen hvis du ikke har oppdatert appen de siste ukene.

Slik stopper du Galaxy S8 fra å vise svarte barer øverst og nederst på enkelte apper.
Med Galaxy S8-familien tok Samsung et all-in-spill på et annet aspektforhold for vise. I stedet for et tradisjonelt 16: 9-forhold bruker S8 18,5: 9. Det er ikke som forskjellig, men forskjellig nok til at det kan føre til enkelte problemer med enkelte apps. RELATED: Slik tilpasser du nedre navigasjonslinjen på Galaxy S8 Når en app er Det er ikke offisielt støttet, det blir barer øverst og bunn som virkelig skaper et usammenhengende utseende på skjermen - som varslings- og navigasjonsfeltene er helt adskilt fra resten av skjermen, i stedet for den sømløse opplevelsen som Android har brukt til de siste par årene.



