Slik oppretter du en VPN-server på Windows-datamaskinen uten å installere noen programvare

Windows har den innebygde muligheten til å fungere som VPN-server ved hjelp av PPTP (Point-To-Point tunneling protocol) , selv om dette alternativet er noe skjult. Her finner du hvordan du finner det og konfigurerer VPN-serveren.
RELATED: Hva er en VPN, og hvorfor trenger jeg en?
Konfigurere en VPN-server kan være nyttig for å koble til hjemmenettverket ditt på veien, spille LAN-spill med noen, eller sikre nettlesingen din på en offentlig Wi-Fi-tilkobling - noen av de mange grunnene til at du kanskje vil bruke en VPN. Dette trikset fungerer på Windows 7, 8 og 10. Serveren bruker punkt-til-punkt tunneling protokollen (PPTP.)
Merk: Noen personer som har oppdatert til Windows 10 Creators Update, har et problem hvor man oppretter et VPN serveren mislykkes fordi rutingen og fjerntilgangstjenesten ikke starter. Dette er et kjent problem som ennå ikke er løst gjennom oppdateringer. Men hvis du er komfortabel med å redigere et par registernøkler, er det en løsning som synes å løse problemet for de fleste. Vi beholder dette innlegget oppdatert dersom problemet blir formelt fastsatt.
Begrensninger
Selv om dette er en ganske interessant funksjon, kan det være at det ikke er et ideelt valg for deg å konfigurere en VPN-server. Det har noen begrensninger:
- Du trenger evnen til å videresende porter fra ruteren.
- Du må utsette Windows og en port for PPTP VPN-serveren direkte til Internett, noe som ikke er ideelt fra et sikkerhetsperspektiv . Du bør bruke et sterkt passord og vurdere å bruke en port som ikke er standardporten.
- Dette er ikke så enkelt å sette opp og bruke som programvare som LogMeIn Hamachi og TeamViewer. De fleste vil nok være bedre med en mer komplett programvarepakke som disse tilbudene.
Opprette en VPN-server
For å opprette en VPN-server i Windows må du først åpne vinduet "Nettverkstilkoblinger". Den raskeste måten å gjøre dette på er å trykke på Start, skriv inn "ncpa.cpl", og klikk deretter resultatet (eller trykk Enter).

I vinduet "Nettverkstilkoblinger" trykker du Alt-tasten for å vise de fulle menyene, åpne "Fil" -menyen, og velg deretter "Ny innkommende tilkobling" -alternativ.
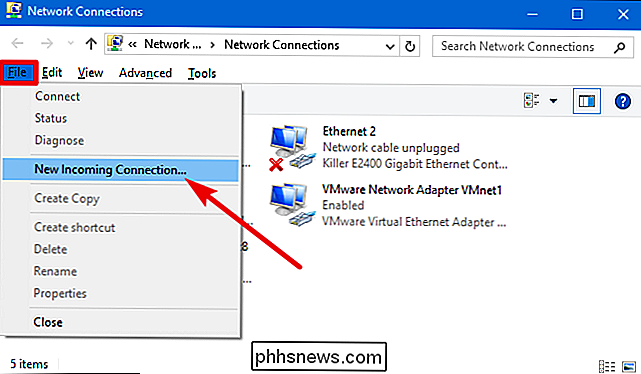
Velg deretter brukerkontoer som kan kobles eksternt. For å øke sikkerheten, vil du kanskje opprette en ny, begrenset brukerkonto i stedet for å tillate VPN-pålogginger fra din primære brukerkonto. Du kan gjøre det ved å klikke på "Legg til noen" -knappen. Uansett hvilken brukerkonto du velger, må du sørge for at det har et veldig sterkt passord, siden et svakt passord kan bli sprukket av et enkelt ordbokangrep.
Når du har valgt brukeren, klikker du på "Neste" -knappen.
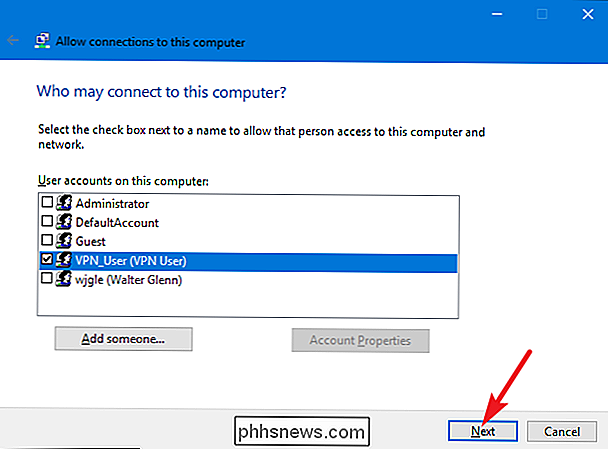
På neste side velger du alternativet"Gjennom Internett" for å tillate VPN-tilkoblinger over Internett. Det er sannsynligvis det eneste alternativet du vil se her, men du kan også tillate innkommende tilkoblinger via et oppringt modem hvis du har oppringingsmaskinvaren.
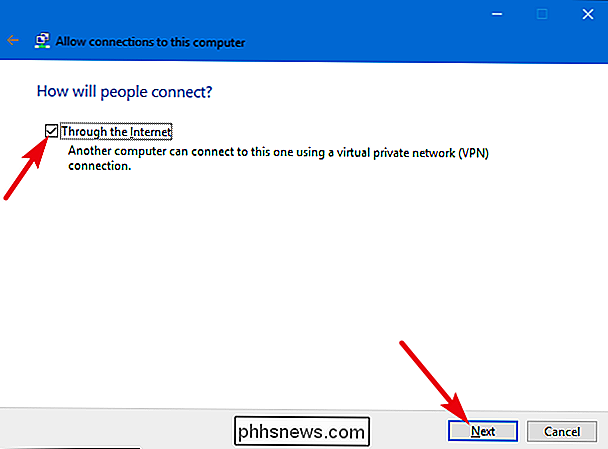
Deretter kan du velge nettverksprotokollene som skal aktiveres for innkommende tilkoblinger. Hvis du for eksempel ikke vil at folk som er koblet til VPN, skal ha tilgang til delte filer og skrivere i ditt lokale nettverk, kan du deaktivere alternativet "Fil og skriverdeling for Microsoft-nettverk".
Når du har sett opp ting, klikk på "Tillat tilgang" -knappen.
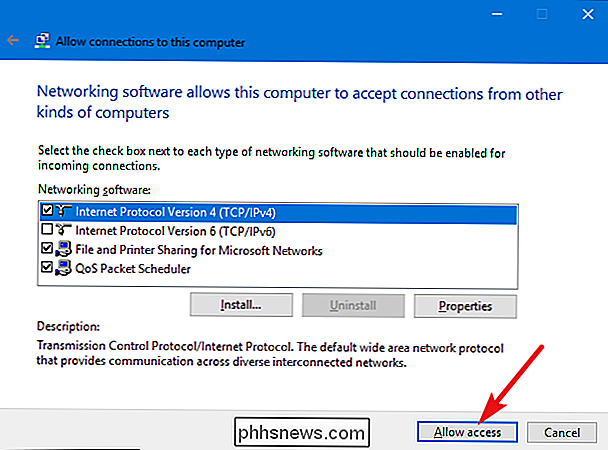
Windows konfigurerer deretter tilgangen til de brukerkontoene du har valgt, noe som kan ta noen sekunder.
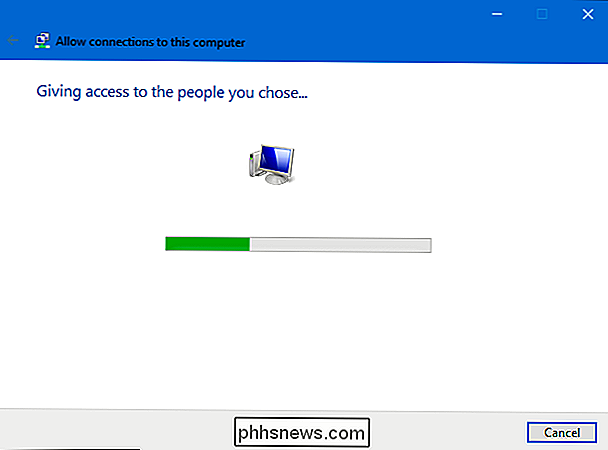
Og på dette tidspunktet er VPN-serveren din oppe, klar å ta imot forespørsler om innkommende tilkobling. Hvis du vil deaktivere VPN-serveren i fremtiden, kan du bare gå tilbake til vinduet "Nettverkstilkoblinger" og slette "Innkommende tilkoblinger" -elementet.
Ruteroppsett
Hvis du kobler til den nye VPN-serveren over Internett, må du sette opp videresending av port, slik at ruteren din kan sende trafikk av den typen til den riktige PCen. Logg inn på ruterenes oppsettside og videresend port 1723 til IP-adressen til datamaskinen der du konfigurerer VPN-serveren. For mer instruksjoner, sjekk ut vår guide for hvordan du videresender porter på ruteren din.
For maksimal sikkerhet, vil du kanskje opprette en port videresending regel som videresender en tilfeldig "ekstern port" - som 23243-til "intern port" 1723 på datamaskinen din. Dette vil tillate deg å koble til VPN-serveren ved hjelp av port 23243, og beskytter deg mot skadelige programmer som skanner og forsøker å koble til VPN-servere som kjører på standardporten.
Du kan også vurdere å bruke en ruter eller brannmur til bare tillat innkommende tilkoblinger fra bestemte IP-adresser.
RELATED: Slik får du lett tilgang til hjemmenettverket hvor som helst med dynamisk DNS
For å sikre at du alltid kan koble til VPN-serveren, vil du kanskje også sette opp en dynamisk DNS-tjeneste som DynDNS på ruteren din.
Koble til VPN-serveren din
RELATED: Slik finner du dine private og offentlige IP-adresser
For å koble til VPN-serveren trenger du datamaskinens offentlig IP-adresse (nettverks IP-adresse på Internett) eller dens dynamiske DNS-adresse, hvis du konfigurerer en dynamisk DNS-tjeneste.
I hvilken versjon av Windows du bruker på maskinen som kobler til, kan du bare trykke Start, skriv "vpn," og velg deretter alternativet som vises. I Windows 10 vil den bli kalt "Endre virtuelle private nettverk (VPN)." I Windows 7 heter det "Opprett en VPN-tilkobling (virtuelt privat nettverk).
Når du blir spurt, oppgir du navnet vil gjøre) og Internett-adressen (dette kan være et domenenavn eller en IP-adresse).
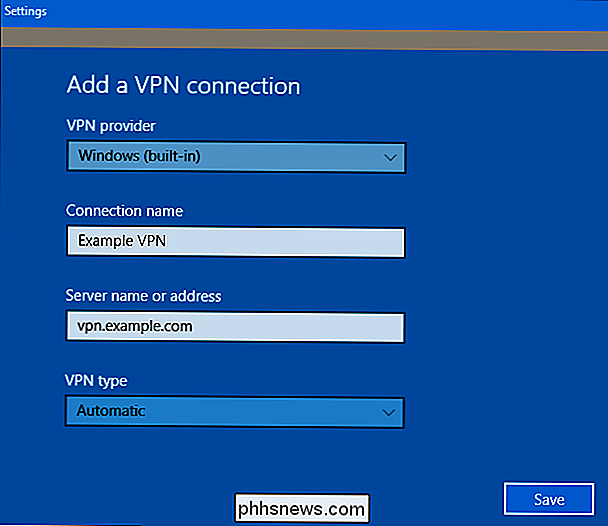
RELATED: Slik kobler du til en VPN i Windows
For flere instruksjoner om tilkobling - inkludert noen av de avanserte alternativene Du kan velge - se vår fullstendige guide for hvordan du kobler til en VPN på Windows.

Slik endrer du DNS-serveren på en Chromebook
Du kan få en raskere nettleseropplevelse ved å endre DNS-serverne dine brukerne bruker til å slå opp Internett-navn. Chromebooks lar deg angi en egendefinert DNS-server for et trådløst nettverk. Slik gjør du det. RELATED: Den ultimate veiledningen for å endre DNS-serveren din Endre DNS-servere på enhetsnivå er ganske enkelt, uansett hvilken enhet du bruker.

Slik planlegger du en skanning i Windows Defender
Windows Defender utfører automatisk bakgrunnsskanning under datamaskinens tomgangstider, men inkluderer ikke en enkel måte å planlegge en full skanning på. Det er en måte å gjøre det på. Fra Windows 8 kom Windows Defender som en innebygd antivirusprogram, som erstatter de frittstående Microsoft Security Essentials som kom før.


