Slik lager du egendefinerte maler i Excel

Odds er ganske gode at du lager de samme typene av Excel-regneark om og om igjen. Å lage en tilpasset mal kan bidra til å gjøre prosessen mye jevnere.
Når du møter oppretting av lignende regneark, åpner mange mennesker et eksisterende ark, slett dataene de ikke vil ha der, og lagrer det som en annen fil. Enda verre, noen lager bare filen fra bunnen av hver gang. En tilpasset mal kan gjøre dette gå mye raskere. Malfiler er mer eller mindre de samme som standard Excel-filer, men med formaterings- og boilerplate-innhold er allerede satt. Du bruker bare malen til å opprette en ny Excel-fil, og fyll ut dataene. Du kan opprette en egendefinert mal fra grunnen, eller du kan lagre et eksisterende regneark som en mal, og deretter rydde den opp litt. Den eneste forskjellen er om du starter med et nytt, tomt ark eller en du allerede har opprettet.
Opprett en mal
For vårt eksempel skal vi lage mal fra et eksisterende regneark. Her er et standardark vi bruker på How-To Geek for kostnadsrapporter.
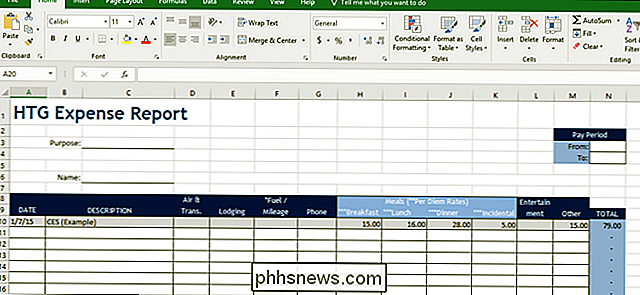
Filen er bare en vanlig Excel-fil lagret med .xlsx-utvidelsen. Vår er allerede pent formatert, så vi trenger bare å slette noen faktiske data vi ikke trenger å være der. Hvis du tilpasser et eksisterende ark (eller lager en ny), fortsett og rengjør det. Sett opp basisarket, legg til overskriftene dine, inkludere formler, formatere celler, opprett grenser, uansett. Kort sagt, gjør det slik at når du oppretter en ny fil basert på malen, kan du bare begynne å skrive inn data.
Når du har ting som ser ut som du vil, må du lagre filen som en mal . Åpne menyen "Fil", og klikk deretter på "Lagre som" -alternativet.
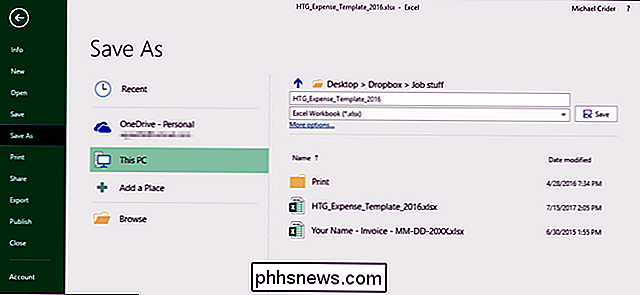
I rullegardinmenyen for filtype (like under tekstnavnet), velg alternativet "Excel-mal (.xltx)".
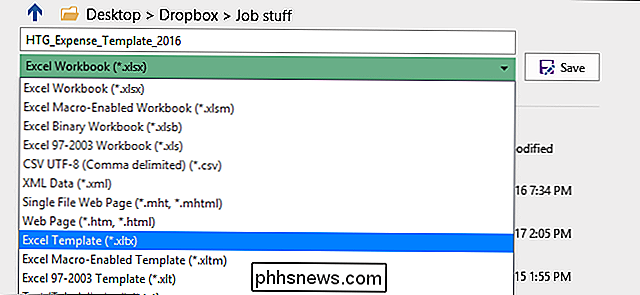
Som standard liker Excel å lagre maler i Dokumenter Egendefinerte kontormaler, men du kan lagre dem hvor som helst, men det er fornuftig for deg.
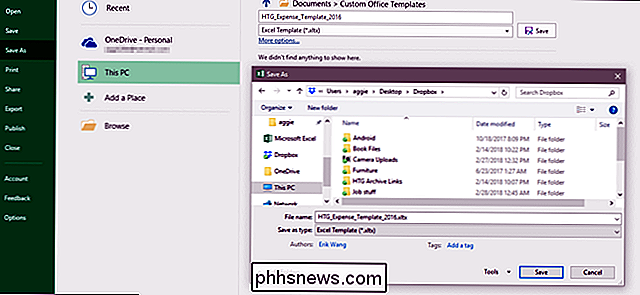
Hvis du vil ha en enda mer organisert tilnærming, kan du endre standardplasseringen der Excel lagrer maler. På "Fil" -menyen, klikk på "Alternativer" -kommandoen. I vinduet "Excel-alternativer" slipper du kategorien "Lagre" i den venstre kolonnen.
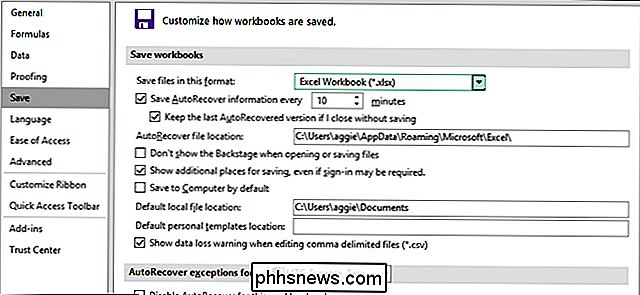
På høyre side vil du se en plassering "Standard personlige maler plassering" der du kan skrive inn en sti til en egendefinert lagringsplass for maler. Det er "Bla gjennom" -knappen av en eller annen grunn, skriv så den fulle banen til mappen du vil bruke eller kopier og lim inn plasseringen fra en adressefelt adressefelt.
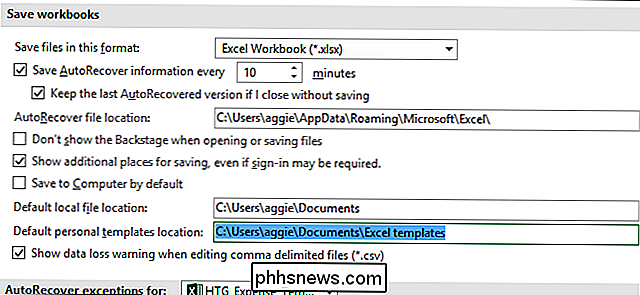
Bruk en mal for å opprette et nytt dokument
Nå som du har lagret malen din, du kan bruke den til å lage nye dokumenter. Og du kan gjøre dette på to måter.
Hvis du lagrer maler i mappen Offisiell egendefinert maler, bruker Office (enten det er standard Dokumenter Egendefinert Office Maler-plassering eller du har konfigurert en ny lagringsplass i Innstillinger), de maler blir tilgjengelige på Office-skjermen. Denne skjermen viser standardskjermbilder som standard, men du kan se maler du har lagret ved å klikke på linken "Personlig".
Bare klikk på malen du vil bruke, og Excel lager et nytt dokument for deg basert på denne malen.
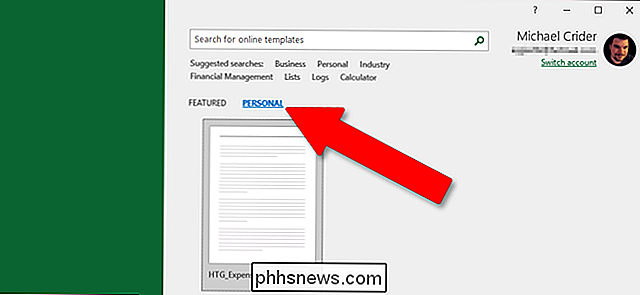
Du kan også opprette en ny fil basert på en mal ved å dobbeltklikke på malen i Filutforsker. Standard handling på malfiler er å opprette en ny fil i stedet for å åpne malfilen, så dobbeltklikk på en mal åpner umiddelbart en ny Excel-fil for deg.
Hvis du vil åpne den faktiske malfilen for å endre den, du kan høyreklikke på filen, og velg deretter "Åpne" fra hurtigmenyen.
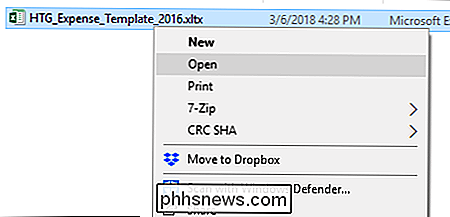
Til slutt er malfiler funksjonelt som vanlige Excel-filer. Den store forskjellen ligger i hvordan Excel håndterer disse filene, noe som gjør det enkelt for deg å lage nye dokumenter basert på dem.

Slik arm og avvæp ditt Abode-system automatisk
Det er veldig enkelt å arm og avvæpne ditt Abode-hjemmesikkerhetssystem manuelt, da det bare er et trykk unna. Men her er hvordan du får systemet til å gjøre det automatisk for deg når du kommer og går fra huset ditt. Først må du besøke Abodes webgrensesnitt, da appen ikke støtter å sette opp automatiske modusendringer.

Slik fjerner du manuelt Photoshops massive tempefiler
Adobe Photoshop tar opp mer plass enn du tror. Men Photoshop bruker også massive midlertidige hurtigbufferfiler, mange over en gigabyte hver, som ikke alltid går bort som de burde når du lukker programmet. RELATED: De fire beste gratis verktøyene for å analysere harddiskplass på Din Windows PC Photoshop er allerede et stort program, med en anbefalt installasjonsstørrelse på 1,6 GB (ikke inkludert en annen 6-10 GB eller så hvis du har resten av Creative Suite).



