Slik lager du egendefinerte snarveier for et hvilket som helst kommando med Googles startside

Google Home kan gjøre mange virkelig flotte ting med talekommandoer, men noen av dem kan bli lange og kompliserte. Nå kan du opprette søkeordgenveier for en hvilken som helst kommando du bruker ofte, slik at du kan spare deg selv og puste mens du bruker Google Home.
Googles hjemmesides nye snarveier lar deg erstatte en enkel, kort kommando for en lengre og mer kompleks en. Hvis du for eksempel vil si "Ok, Google, sett kontorlampene til 30%," kan du opprette en snarvei for denne kommandoen for å si "Ok, Google, tid til jobb." Sistnevnte er mer konversasjonelt og tar mindre tid.
Dette er spesielt nyttig for Googles tredjeparts tjenester der du må legge til et ekstra lag. For å snakke med Stringify, for eksempel, må du si "Ok Google, spør Stringify god natt" og Google vil overføre kommandoen til Stringify. Det er imidlertid litt vanskelig å si høyt, og det legger til ekstra skritt. Du kan imidlertid angi en snarvei, slik at «Ok Google, god natt» tolkes som «spør Stringify god natt».
For å opprette en snarvei, åpne Google Startside app og trykk på menyikonet øverst til venstre, deretter trykk på "Flere innstillinger."
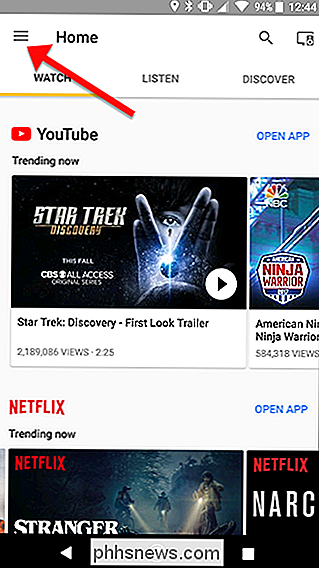
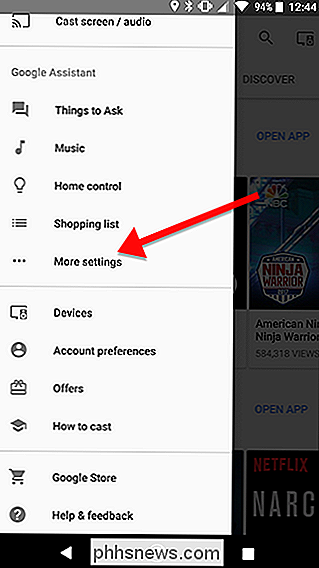
Rull ned og trykk på snarveier.
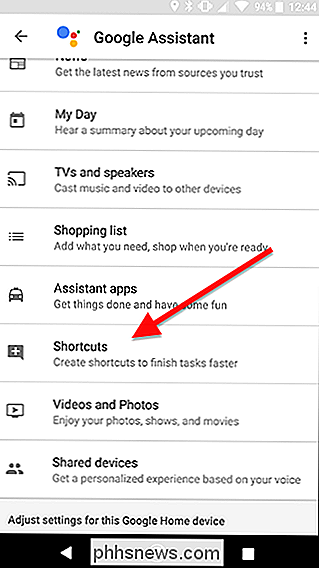
Du får se en liste over foreslåtte snarveier som du automatisk kan aktivere eller tilpasse. Alternativt kan du trykke på det blå plussymbolet nederst på skjermen for å lage deg på. Vi gjør det sistnevnte for vårt eksempel.
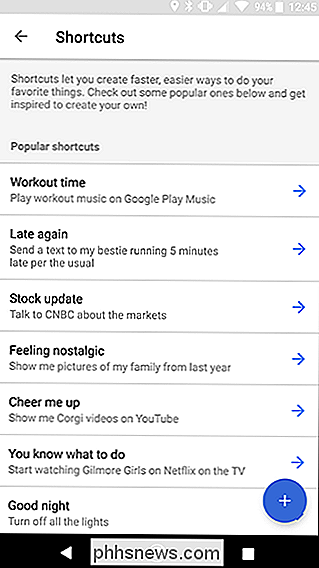
I den første boksen skriver du snarvei-kommandoen du vil bruke. Deretter, under "Google Assistant skal gjøre", skriv inn den normale kommandoen du vanligvis må si. Dette kan være en gyldig Google Home-kommando. For eksempel vil jeg lage en snarvei for min sengetid Stringify Flow. Så i den første boksen har jeg skrevet inn "god natt", og så på bunnen, har jeg kommet inn i full kommando, spør Stringify god natt. Det er en god ide å teste kommandoen din på Google Home uten snarveien for å sikre at det fungerer slik du forventer det før du legger til snarveien.
Når du er ferdig, trykk på Lagre øverst på skjermen.
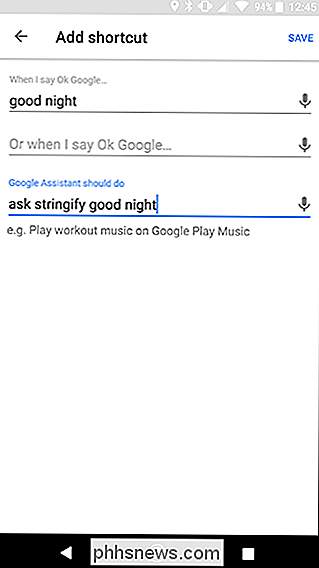
Når du er ferdig, ser du snarveien din på toppen av siden med en veksle. Du kan trykke på denne vekselen for å slå hver snarvei av eller på uten å slette den. Dette er spesielt nyttig hvis du trenger å feilsøke en snarvei.
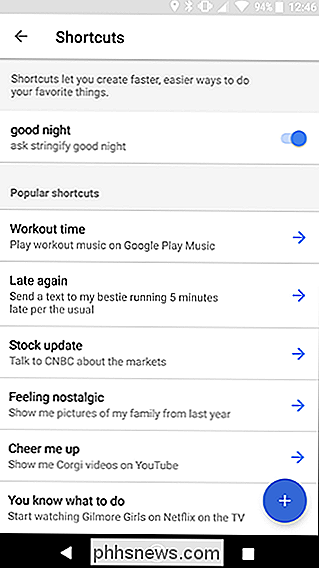
Hver snarvei er begrenset til bare én kommando, men du kan alltid bruke tjenester som IFTTT eller Stringify for å koble flere kommandoer sammen og deretter kjøre dem fra en enkelt snarvei.

Slik spiller du Windows 10 Store spill Offline
Inntil nylig kunne Windows 10-butikkspillene bare spilles når de er koblet til Internett. Microsoft har heldigvis forandret dette, men som vanlig måtte de gjøre ting komplisert: Du kan bare ha en "utpekt frakoblet enhet" om gangen. Slik setter du den valgte offline enheten RELATERT: Hvorfor Du bør ikke kjøpe Rise of the Tomb Raider (og andre PC-spill) fra Windows Store Hvis du har flere Windows 10-enheter, må du markere en enkelt som din "utpekte offline-enhet "mens du er online før du kan spille spill.
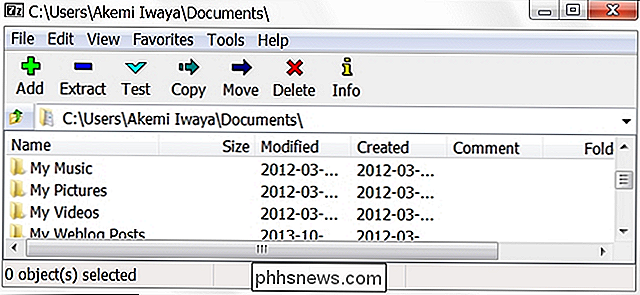
Hvordan kan du zip og passordbeskytte filer så enkelt som mulig?
Hvis du har en stor gruppe filer som skal komprimere og du vil legge til passordbeskyttelse for hver av dem, hva er den enkleste eller raskeste måten å gjøre det på? Dagens SuperUser Q & A-post har svaret på en nysgjerrig leser spørsmål. Dagens Spørsmål og Svar-sesjon kommer til oss med høflighet av SuperUser-en underavdeling av Stack Exchange, en fellesskapsdrevet gruppe av Q & A-nettsteder.



