Slik styrer du PlayStation 4 med smarttelefonen

Sonys offisielle PlayStation-app, tilgjengelig for både Android-telefoner og iPhones, gir deg mulighet til å styre PS4-fjernkontrollen din eksternt. Bruk det som en avspillings fjernkontroll eller et tastatur for raskt å skrive uten å stole på PS4s kontroller og på-TV-tastatur.
Mens Nintendo valgte å pakke en hel kontroller med en berøringsskjerm gamepad, har både Sony og Microsoft lagt til en "andre skjerm "Miljø med en smarttelefon app. Det er ikke integrert direkte inn i så mange spill, men det er fortsatt en nyttig funksjon.
Trinn 1: Få appen
Disse funksjonene krever Sonys offisielle PlayStation-app, som er tilgjengelig fra Apples App Store og Google Play. Mens appen ble opprinnelig designet for iPhone og Android-smarttelefoner, fungerer den nå også på iPads og Android-tabletter.
Installer appen på den foretrukne enheten og start den. SIgn inn med samme PlayStation Network-konto du logget på PS4 med.
Trinn to: Koble til PS4-enheten din
For å bruke andre skjermfunksjoner, trykk på "Koble til PS4" -ikonet i appen og trykk på "Second Screen . "Hvis du antar at smarttelefonen din og PlayStation 4 er på samme nettverk, bør telefonen din automatisk finne din PS4. Trykk på den for å koble til. Hvis du ikke ser PS4, må du kontrollere at begge enhetene er i samme nettverk. Etter at du har gjort det, blir du fortalt om å gå til Innstillinger> PlayStation App Connection Connection Settings> Legg til enhet-menyen på PS4. Du får se en kode som vises her. Skriv koden i appen for å registrere smarttelefonen din med din PS4. Innstillingene> Tilkoblingsinnstillinger for PlayStation App på PS4 gir deg en liste over tilkoblede enheter, og lar deg fjerne dem i fremtiden, hvis du vil.
Når du er ferdig, ser du at din PS4 er nå koblet til når du klikker på Koble til PS4> Andre skjerm. Dette skjermbildet gir deg også en strømknapp, slik at du raskt kan sette PS4 i hvilemodus.
Trinn tre: Bruk smarttelefonen som en ekstern
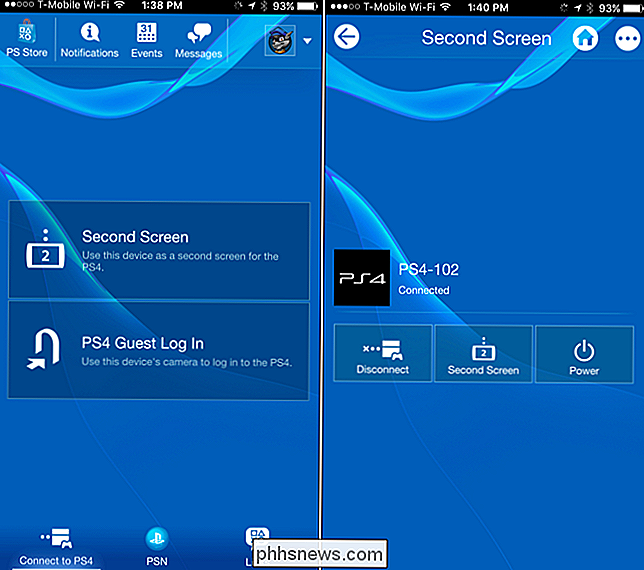
For å bruke smarttelefonen som fjernkontroll til PS4, trykk på Koble til PS4 > Andre skjerm og trykk deretter på "Second Screen" -knappen under PS4-navnet. Du ser en ekstern skjerm med fire ikoner øverst på skjermen.
RELATED:
Slik kobler du en mus og tastatur til PlayStation 4 Det første ikonet lar deg bruke appen som en "Andre skjerm" i et spill, hvis spillet støtter det. Det andre ikonet lar deg sveipe og trykke på telefonen for å navigere i konsollens menyer. Det tredje ikonet gir deg et tastatur på smarttelefonen, slik at du raskt kan skrive inn tekstfelter. Det fjerde ikonet gir deg mulighet til å se kommentarer fra tilskuere mens du sender spill.
Hvis du synes at du vil ha et mer praktisk tastatur for å skrive inn på PS4-en din uten å først låse opp smarttelefonen din først, husk at du kan koble et fysisk Bluetooth-tastatur og mus til konsollen din.
Noen spill lar deg vise et kart- eller lagerskjermbilde ved hjelp av "andre skjerm" -funksjonen til denne appen, men de fleste spill har ikke plaget deg med å implementere denne funksjonen. Hvis et spill ikke støtter denne funksjonen, vil du se meldingen "Denne skjermen er ikke i bruk" når du klikker på ikonets første ikon fra venstre.
Bruk andre PlayStation-funksjoner, selv over Internett
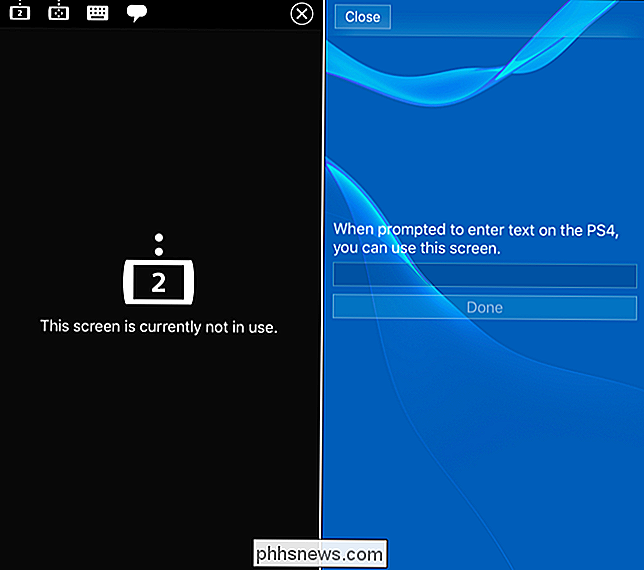
Resten av appen gir en rekke nyttige andre funksjoner. Disse funksjonene er avhengige av en tilkobling til Sony PlayStation Network-servere, slik at de fungerer overalt, selv om PlayStation 4 ikke er slått på.
Hovedskjermbildet viser din "Hva er nytt" -mate, live spillstrømmer, venneliste, meldinger og andre sosiale funksjoner som normalt kun er tilgjengelige via konsollen.
Trykk på "Meldinger", og du vil bli instruert til å laste ned den separate PlayStation Messages-appen fra Apples App Store eller Google Play, slik at du kan sende og motta meldinger med samme PlayStation messaging-tjeneste du vil bruke på PS4.
Trykk på "Store" -knappen, og du blir tatt til PlayStation Store på telefonen din, slik at du kan lete etter spill, demoer, filmer og TV-programmer på telefonen din og kjøp dem. Med standard hvilemodusinnstillinger, vil PlayStation 4 automatisk våkne opp og laste ned spill du kjøper, og deretter gå tilbake til hvilemodus. De bør være klare for at du skal spille når du kommer tilbake til konsollen din.
Trykk på menyknappen ved siden av profilikonet ditt, og du vil se en meny med flere koblinger, slik at du raskt kan se profilen din og troféene eller innløse kampanjekoder. Med denne funksjonen kan du raskt skanne koder med telefonens kamera eller skrive dem inn med tastatur på telefonen, slik at du sparer stress over å skrive dem inn med PS4-kontrolleren.
Sony's app gir en rekke nyttige funksjoner, selv om det sikkert er er ikke uunnværlig. Bare en håndfull spill har plaget seg med å implementere sine egne andre skjermfunksjoner som bruker denne appen, og utviklere har av og til valgt å lage egne spillspesifikke ledsagere som fungerer på PS4, Xbox One og PC-plattformer, i stedet for å stole på Sony .
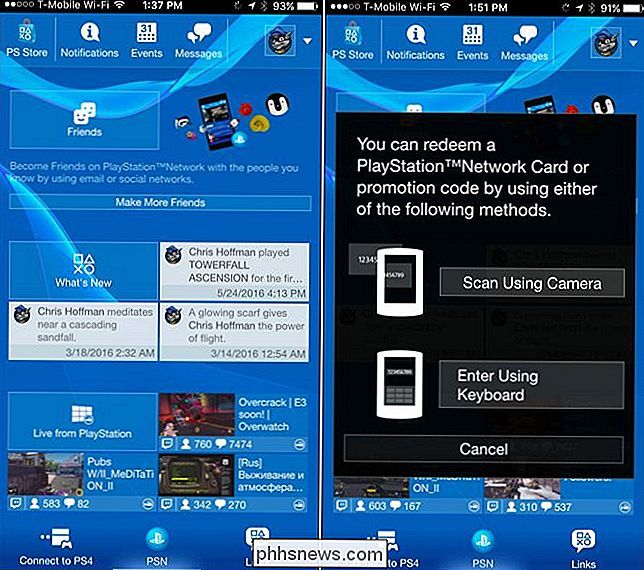

Slik sporer du Amazon-pakkene ved hjelp av Amazon Echo
Hvis du vil ha en rask og enkel måte å finne ut når den riskokeren du bestilte kommer fram til dørstokken din, kan du spørre Alexa . Det er vanskelig å tro at Amazon Echo ikke hadde denne muligheten fra starten, men i alle fall har firmaet nylig takket denne funksjonen, slik at du kan spore pakkene dine uten å engang klikke på en enkelt knapp eller trykke på en skjerm i det hele tatt.

Slik fjerner du programmene fra menyen "Åpne med" Kontekst i Windows
Hvis "Høyreklikkmenyen" åpnes med deg, blir det litt rotete, hvorfor ikke bli kvitt oppføringer du ikke bruker jeg ikke? Med et lite registerhacking er det enkelt å gjøre. Menyen "Åpne med" er en utvilsomt nyttig funksjon når du åpner filer med flere programmer. Når du åpner en fil med et bestemt program, blir det programmet lagt til "Åpne med" kontekstmenyen for den typen fil.



