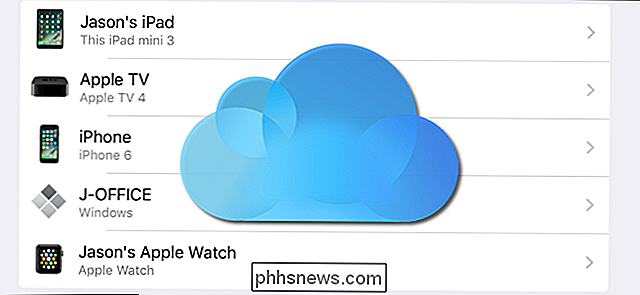Slik styrer du Android-enheten din fra din PC Bruke AirDroid

AirDroid for Android erstatter USB-kabelen for tilkobling til PCen. Overfør filer frem og tilbake, send tekstmeldinger, spill musikk, se bildene dine og administrer programmer ved hjelp av en nettleser eller en stasjonær klient.
AirDroid er gratis. Den fungerer som en webserver, slik at Android-enheten og datamaskinen din kan kommunisere over nettverket.
Komme i gang
AirDroid er tilgjengelig gratis fra Android Market. For å kunne overføre filer mellom Android-enheten og PC-en din, må du registrere deg for en gratis konto. Dette lar deg også bruke AirDroid over Internett i stedet for bare over Wi-Fi. Når appen først åpnes, blir du bedt om å logge på eller registrere deg. Hvis du ikke registrerte deg ved hjelp av en nettleser, kan du registrere deg for din gratis konto fra denne skjermen. Når du har registrert deg for den gratis kontoen din, må du logge deg på kontoen din i AirDroid-appen.
Når du logger på, viser en dialogboks slik at du kan aktivere funksjonen som lar deg vise alle app- og systemvarsler fra telefonen din på din PC i sanntid. For å slå på funksjonen nå, trykk på "Aktiver". Du kan også slå på funksjonen senere i innstillingene.
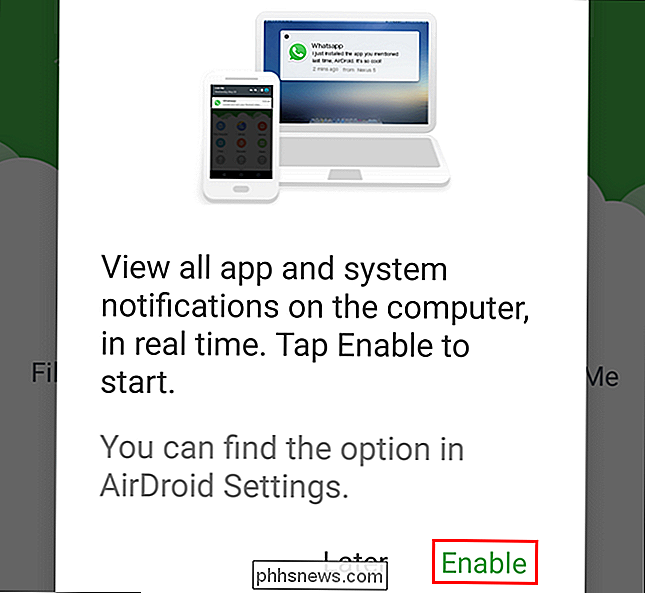
Hvis du tappet "Aktiver", vises skjermbildet "Varslingstilgang". Trykk på avkrysningsboksen "AirDroid Notification Mirror Service". Hvis du tappet "Senere", kan du hoppe over de to neste trinnene.
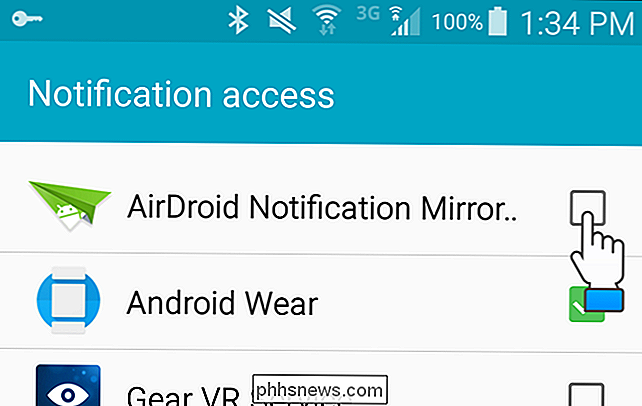
En bekreftelsesdialogboksen viser. Trykk på "OK".
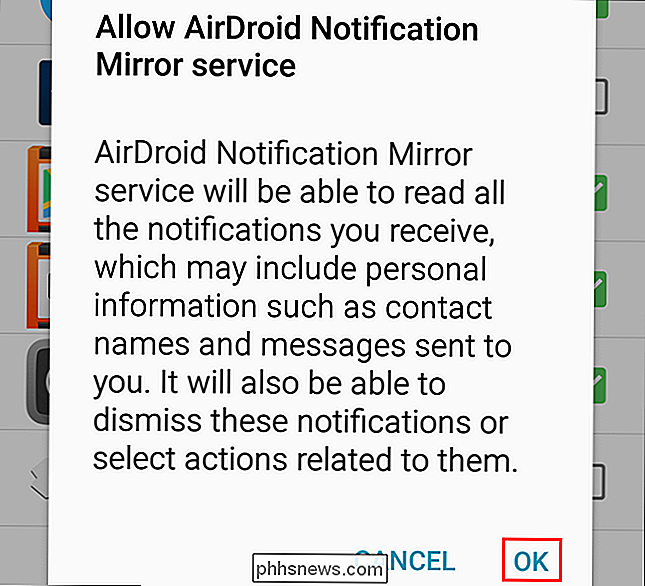
Det skal være et merketrykk i "AirDroid Notification Mirror Service", som angir at tjenesten er på. Trykk på "Tilbake" -knappen på enheten din for å gå tilbake til AirDroid-appen.
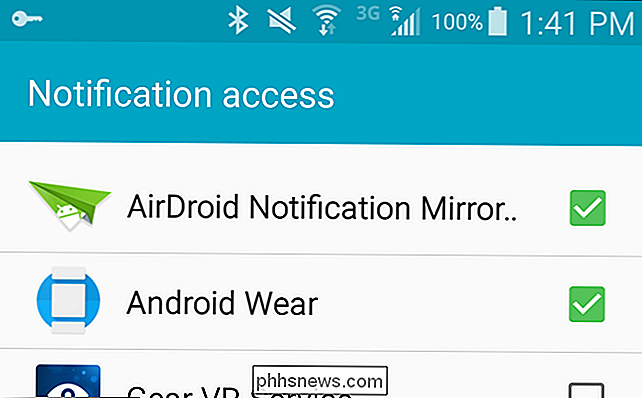
I AirDroid-appen vises en webadresse.
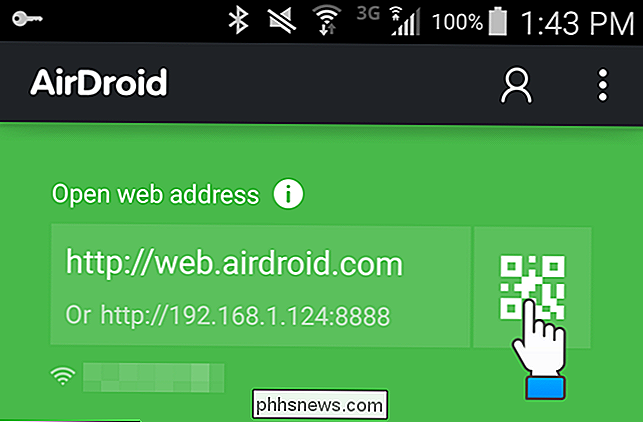
Åpne nettleseren din og gå til nettadressen. Det viktigste AirDroid-webgrensesnittet vises og en dialogboks åpnes, slik at du kan logge på hvis du registrerte deg for en gratis konto. For å koble til PCen med enheten, trykker du på QR-koden i AirDroid-appen på enheten, som vist ovenfor. Kameraet er aktivert. Mål kameraet på QR-koden på PC-skjermen under "Scan QR-kode", som vist nedenfor. Enheten vil automatisk lese QR-koden og koble til PCen.
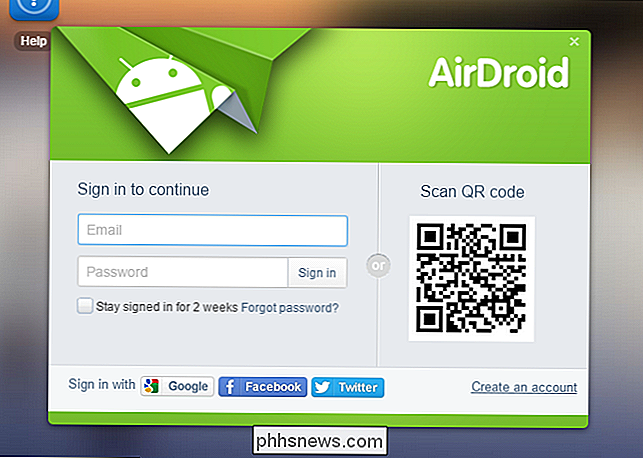
Hvis du er koblet til samme nettverk, kobler du AirDroid-appen med "Local Connection Mode".
MERK: Hvis Android-enheten din og din PC er ikke koblet til det samme lokale nettverket, men begge er koblet til Internett, vil AirDroid koble til i ekstern tilkoblingsmodus.
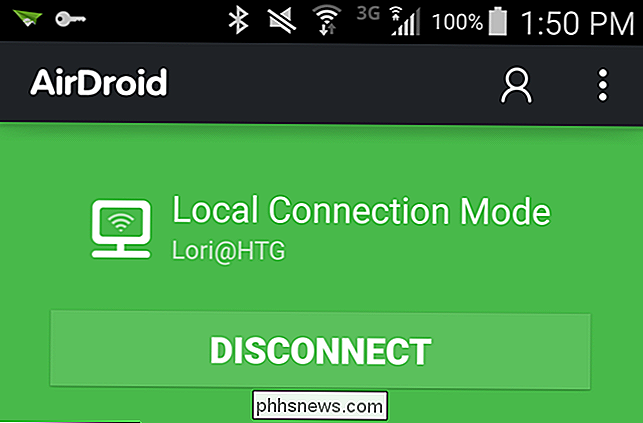
AirDroids startskjerm i nettleseren din
Når du har koblet til, ser du AirDroids viktigste side, som inneholder koblinger og statistikk om enheten din. I nederste høyre hjørne ser du styrken for Wi-Fi-tilkobling, barer med mobildekning og batterinivå på Android-enheten din.
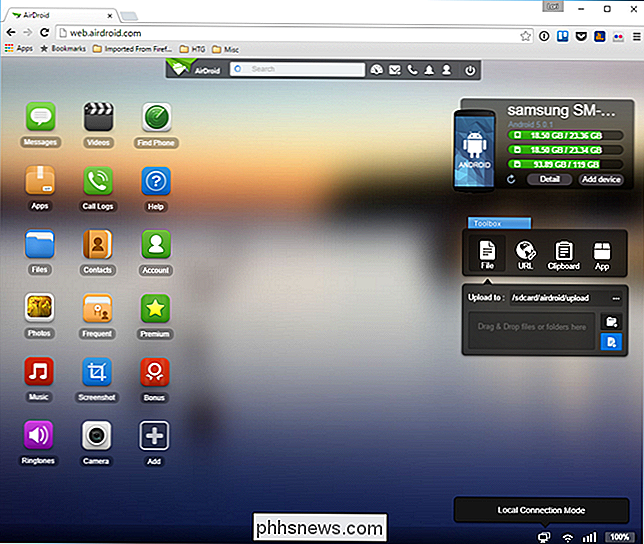
Du kan se flere detaljer om telefonen ved å klikke på knappen "Detaljer" i øvre del -Rett hjørne av skjermen.
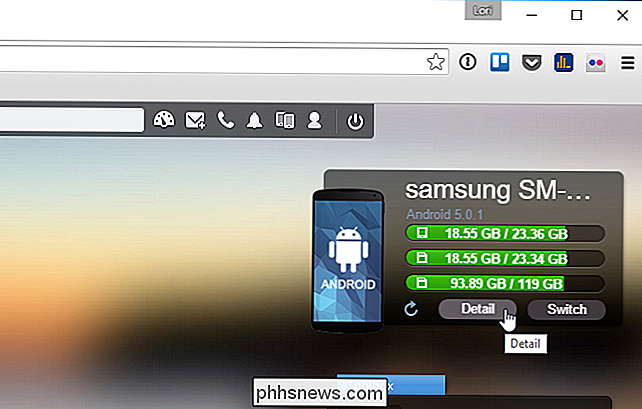
En dialogboks viser mer informasjon om enhetens lagring og filene den inneholder. Klikk på "X" -knappen øverst til høyre i dialogboksen for å lukke det.
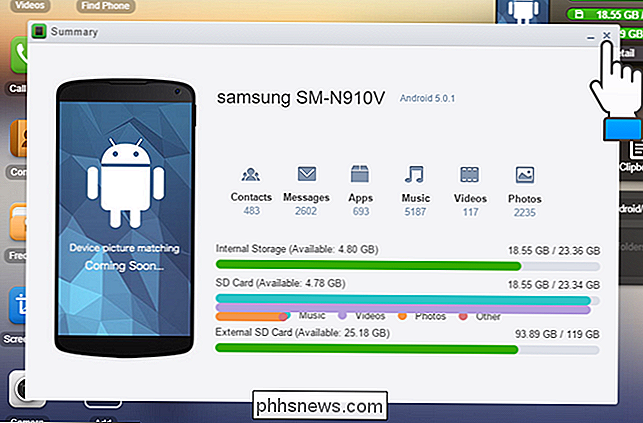
Overføre og administrere filer
For å se innholdet i telefonens interne lagring eller SD-kort, klikk på "Filer" -ikonet på på venstre side av skjermen.
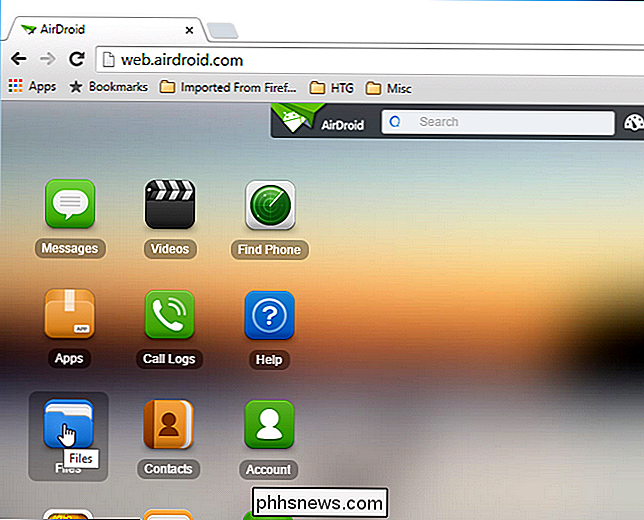
Hvis du vil rense filsystemet ditt, er det raskere å slette filer her enn å gå gjennom en filbehandling på Android. Bruk høyreklikkmenyen til å administrere filer - "Slett" sletter dem permanent, mens "Last ned" laster dem ned til datamaskinen.
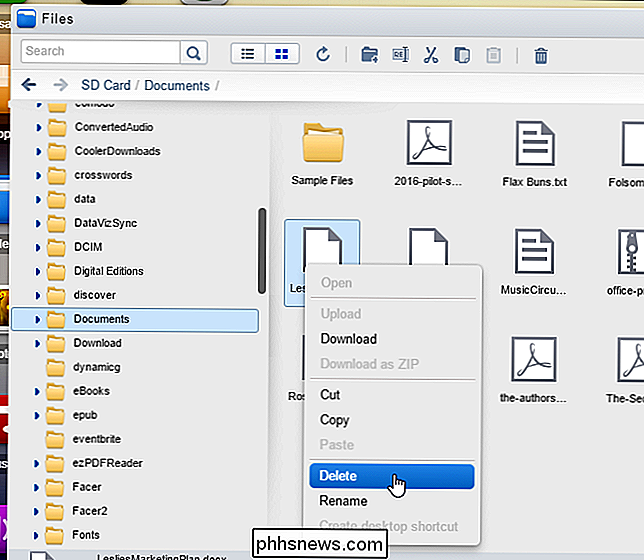
Hvis det er lettere for deg å jobbe med filene dine i et listformat, bruk "Listevisning "-knappen på verktøylinjen øverst i dialogboksen" Filer ".
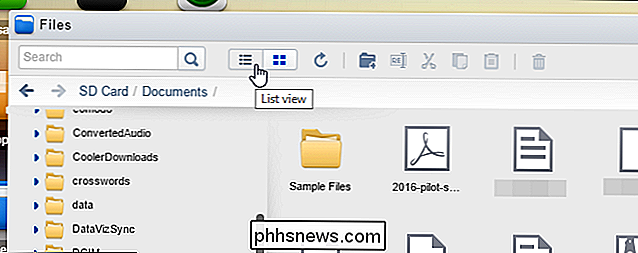
Alternativet" Last ned som ZIP "i høyreklikkmenyen laster ned flere filer eller kataloger til datamaskinen som en enkelt fil.
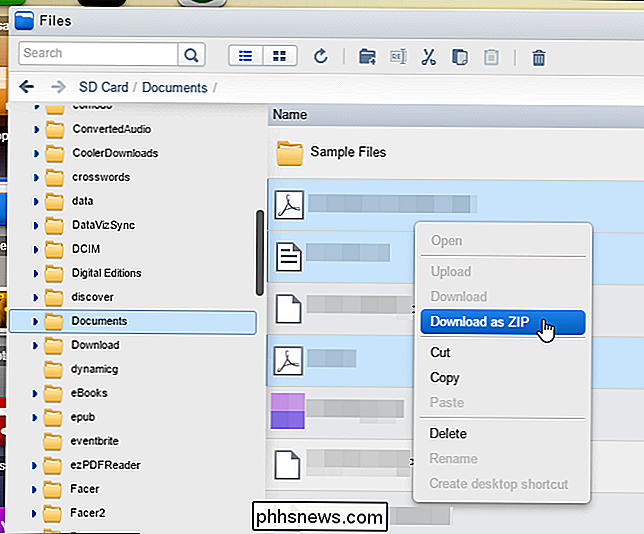
Bruk "Last opp" -knappen for å legge til filer på enheten din i luften, uten å løfte den USB-kabelen. Klikk på "X" -knappen øverst til høyre i dialogboksen for å lukke det. Samme ting i dialogboksen Filer.
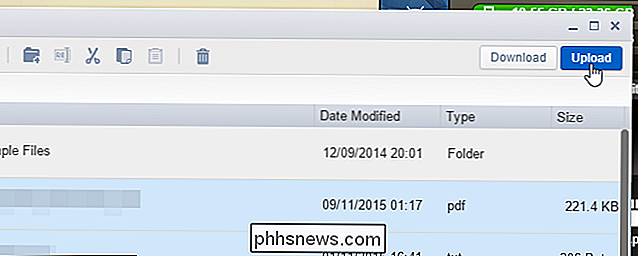
Dialogboksen "Last opp filer" vises. Dra og slipp filer fra PCen din til denne dialogboksen for å overføre dem til enheten din. Filer lagres i hvilken katalog som helst, når du åpnet dialogboksen "Last opp filer". Klikk på "X" -knappen øverst til høyre i dialogboksen Opplast filer for å lukke det og deretter i dialogboksen "Filer" for å lukke det.
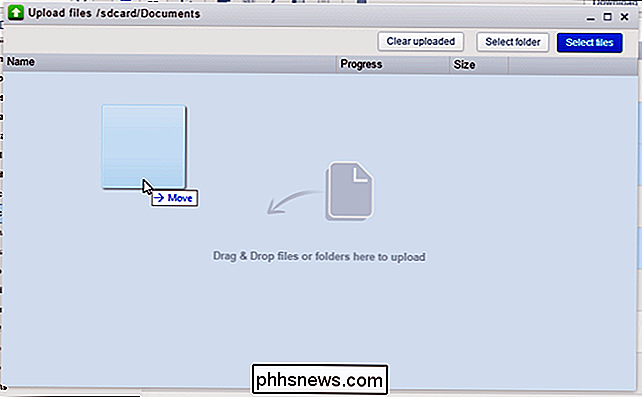
I AirDroid-appen på enheten kan du Få tilgang til filer du har overført. Legg merke til varselsmerket på ikonet "File Transfer". Trykk på ikonet.
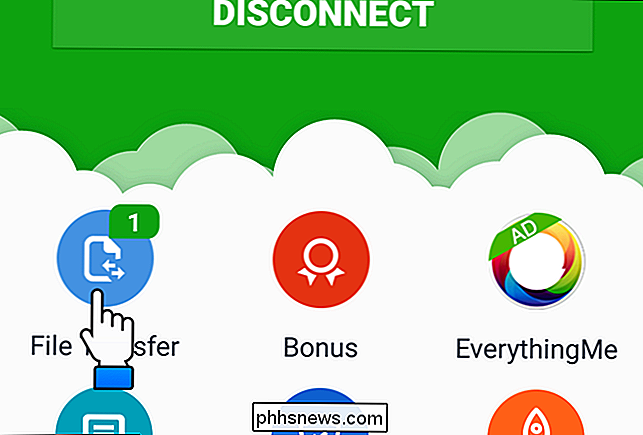
Det finnes forskjellige metoder for overføring av filer, inkludert AirDroid Web (med en nettleser, som vi har diskutert) og AirDroid Desktop (som vi viser deg senere i denne artikkelen). Trykk på "AirDroid Web" i "Me" -listen på skjermbildet "File Transfer". Legg merke til at det er et unviewed badge på "AirDroid Web" -alternativet.
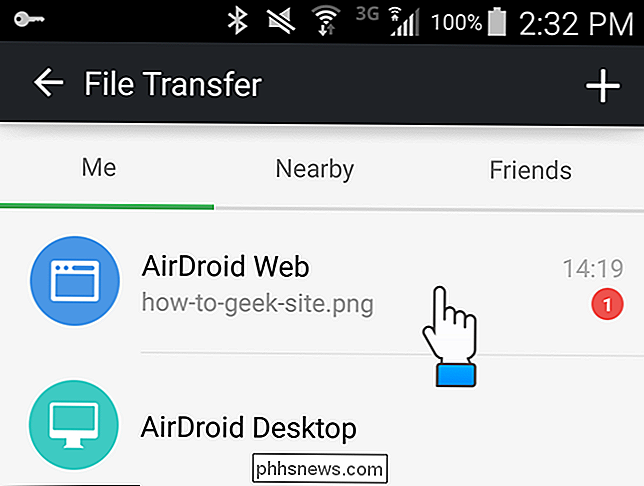
Fil overført mellom enheten og PCen er oppført på skjermbildet "AirDroid Web". For å få tilgang til ulike alternativer for handlinger du kan ta på den overførte filen, trykk på filen på "AirDroid Web" -skjermen. Forskjellige alternativer vises på skjermen for å dele filen eller åpne filen, avhengig av typen av fil.
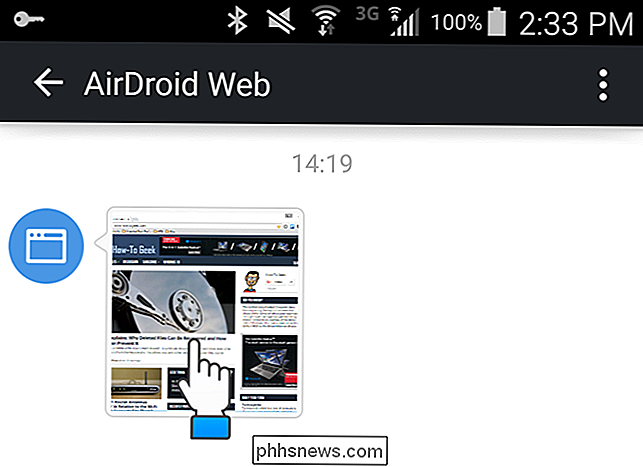
Sende og motta tekstmeldinger
Du kan sende og motta SMS-meldinger ved hjelp av panelet "Meldinger".
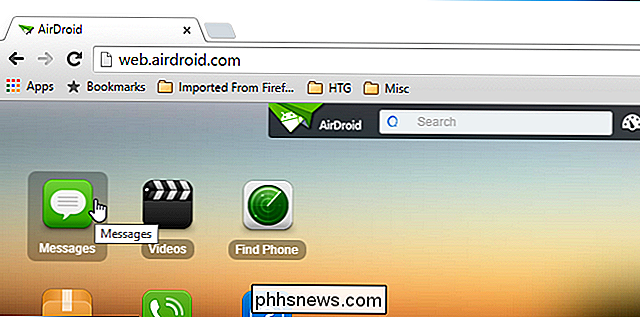
Du trenger ikke å hente Android og skrive meldinger i; Delta i en samtale rett fra nettleseren din.
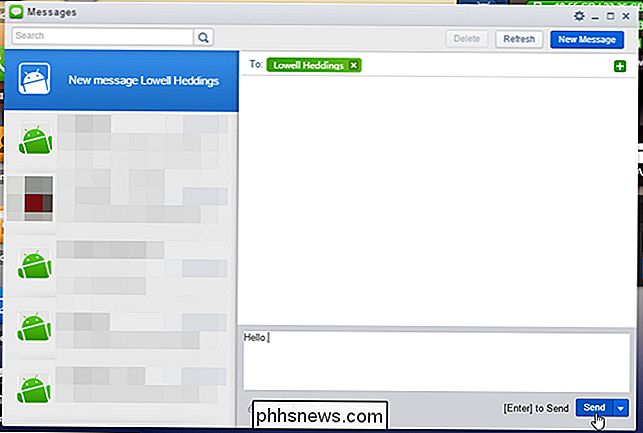
Få tilgang til kontakter og anropslogger
Panelet "Kontakter" lar deg bla gjennom Android-kontaktene dine og ta handlinger på dem, for eksempel «Send melding» eller «Anrop». Du kan også redigere kontaktene dine fra telefonen via nettleseren.
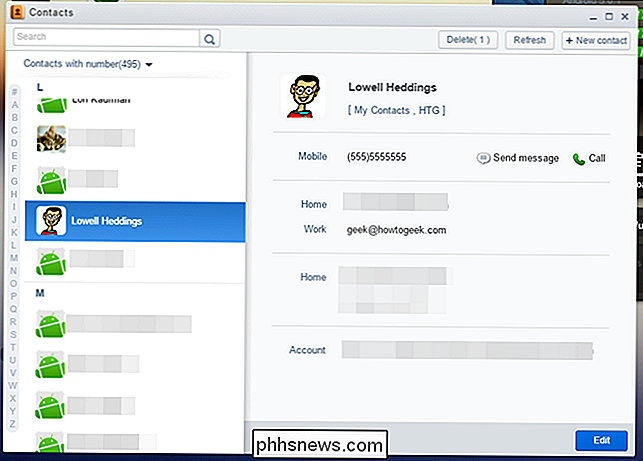
Panelet "Samtalelogger" gir tilgang til anropshistorikken.
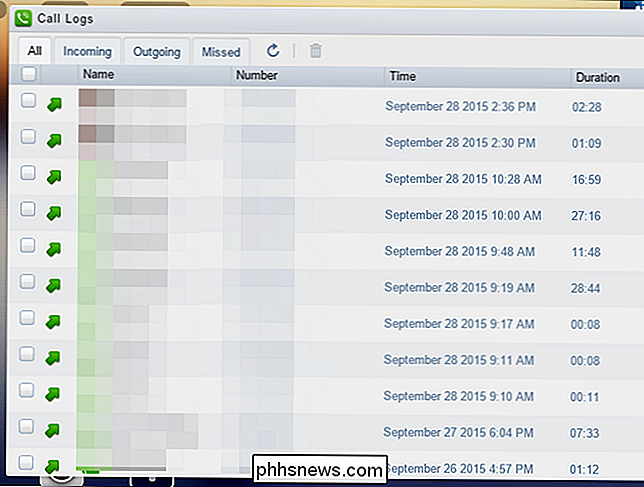
Spille av musikk og administrere ringetoner
Med panelet "Musikk" kan du bruke din Android-enhet som en jukeboks. Søk etter musikk på enheten din og spill den. De samme alternativene "Last opp" og "Nedlasting" som er tilgjengelige for overføring av filer, er også tilgjengelige på "Musikk" -panelet og lar deg overføre musikkfiler til og fra enheten.
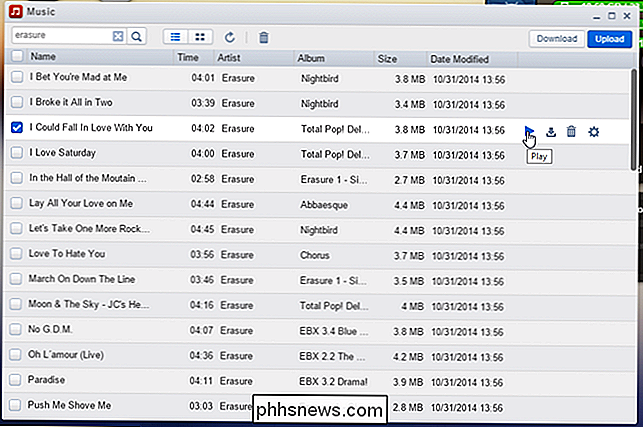
Ringetoner kan administreres separat ved hjelp av "Ringetoner" -panelet . Du kan laste opp og ringe ned ringetoner til og fra enheten din på dette panelet og til og med "Angi" en ringetone for enheten.
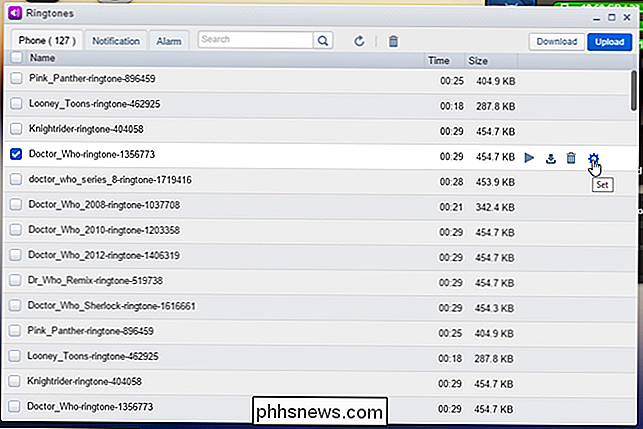
Vise bilder
Bruk "Bilder" -panelet til å vise frem bilder på skjermen. i stedet for Android's lille skjerm.
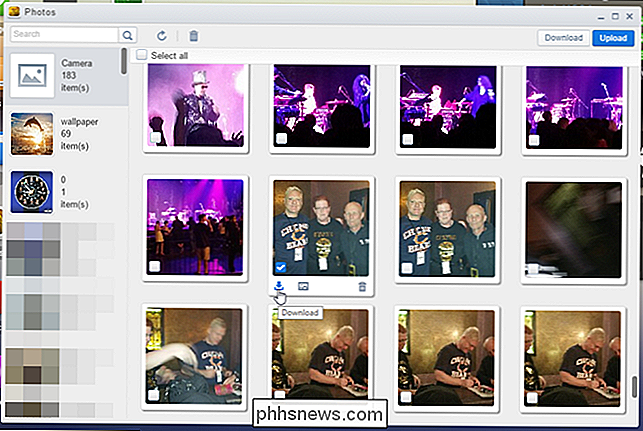
Administrere apper
I panelet "Apps" kan du se enhetens installerte apper. Du kan søke etter bestemte apper, se dem på ikon eller i en liste, avinstallere dem, eller til og med laste ned .apk-filen.
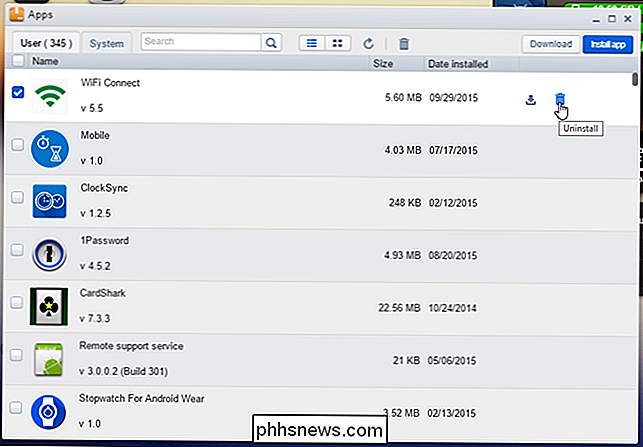
For å installere en app fra en APK-fil du har på PCen, bruk "Installer App" knappen for å laste den opp til enheten din og installere den.
Du må bekrefte hvert app fjerning og installasjon ved å trykke på alternativet på Android-skjermen.
Bruke utklippstavlen
Hvis du vil kopiere og lime inn mellom datamaskinen og din Android, bruk alternativet Utklippstavle . For å kopiere tekst til Android-enheten din, lim den inn i "Utklippstavlen" -boksen og klikk på den blå pilknappen. Dette legger teksten inn i utklippstavlen på enheten, slik at du kan gå til enheten din og lime inn i en app, en tekstmelding, en e-post, etc.
Du kan også kopiere tekst fra enheten til PCen. Gå til enheten din og kopier litt tekst. Deretter åpner du "Utklippstavlen" -verktøyet i nettleseren din og klikker på "Oppdater" -knappen (to runde piler). Teksten du kopierte vises i "Utklippstavlen" -boksen.
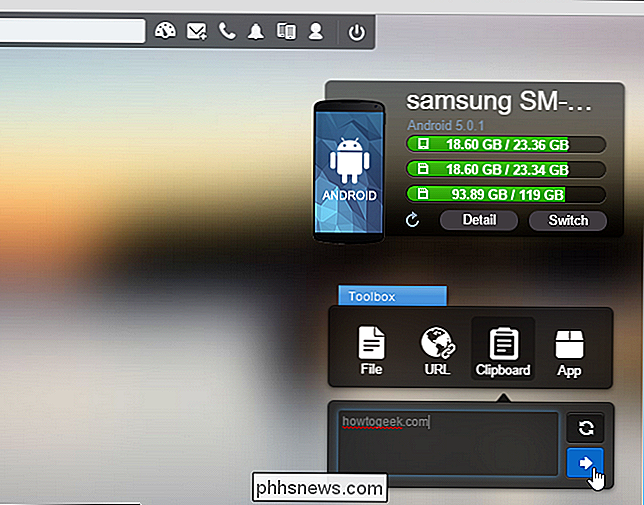
Bruke AirDroid Desktop App
AirDroid har nå skrivebordsprogrammer tilgjengelig for Windows og Mac. Last ned og installer AirDroid desktop app og kjør det. Logg inn på samme konto du logget på på enheten din. Du kan utføre noen av de samme oppgavene som webklienten, for eksempel overføre filer, sende og motta SMS-meldinger, og få tilgang til samtaleloggene og kontaktene.
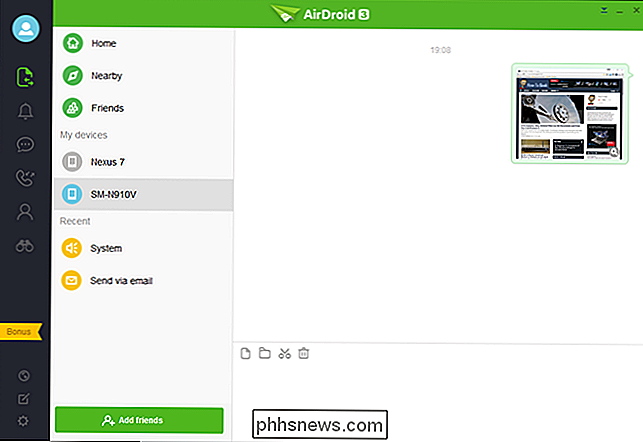
Koble fra enheten og PCen
Når du er ferdig bruker AirDroid, kan du koble enheten og PCen din ved å logge deg ut i nettleseren.
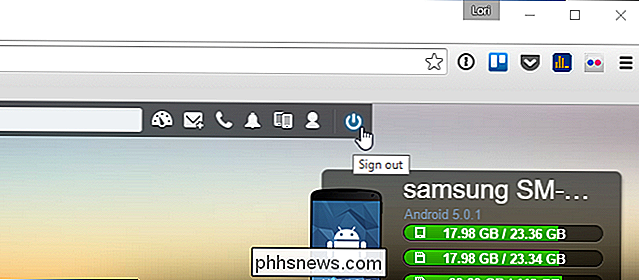
Du kan også koble enheten og PCen ved å trykke på "Koble fra" -knappen i appen. For å lukke AirDroid-appen, trykk på menyknappen (tre vertikale punkter) øverst til høyre på skjermen og velg "Avslutt" fra menyen.
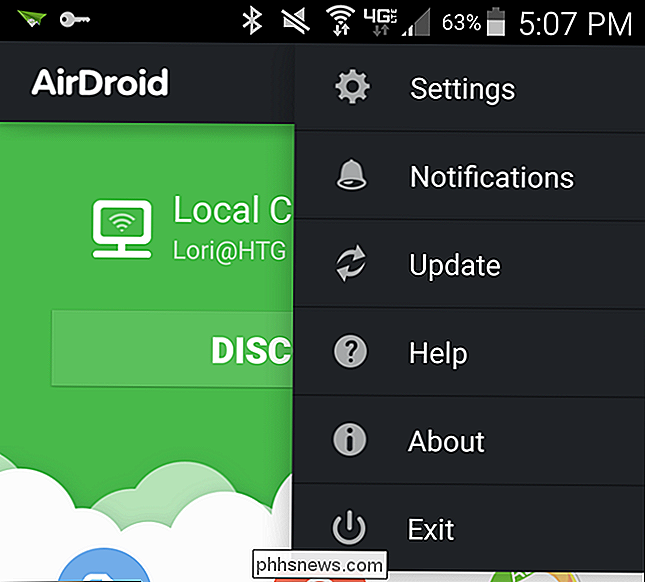
Hvis du bruker AirDroid-skrivebordsprogrammet, kan du koble fra ved høyreklikk på AirDroid-ikonet i meldingsbrettet og velg "Sign out" fra popup-menyen.
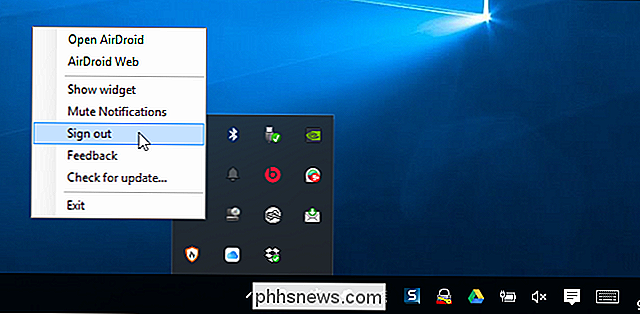
Nå er du klar til å bytte ut USB-kabelen med nettleseren din. Hvis det ikke var for lading, trenger du aldri å berøre Android-kabelen til Android igjen.

Slik bruker du Ikke bry deg om Apple Watch
Hvis du er i et møte eller i en film eller et show, kan du forhindre at Apple Watch forstyrrer deg med varsler. Meldinger kan bli tavlet på iPhone ved hjelp av funksjonen "Ikke forstyrr", og du kan gjøre det samme på Apple Watch. RELATED: Konfigurere ikke forstyrre på iPhone og iPad Hvis Funksjonen "Ikke forstyrr" på Apple Watch-speilet på iPhone, endrer innstillingen på en av enhetene den på den andre.

Slik kopierer / overfører filer til iPad
Selv om jeg elsker å bruke iPad min, for det meste for å se på videoer, finner jeg fremdeles prosessen med å overføre filer til iPad ganske unintuitive. For det første er Apple så kresen om formatet for alt, og de har ikke engang et offisielt verktøy for å konvertere filene til iPad-format.I stedet må du konvertere alt på egen hånd ved hjelp av tredjepartsverktøy som HandBrake. For det and