Slik konfigurerer du en POP3-e-postkonto i Windows 10

Selv om de fleste av de inkluderte Windows 10-appene allerede har fått sin rettferdige andel av negativ press, er noen av kjernebitene i puslespillet like Mail- og kalenderappene har vist seg å være verdige tillegg til den generelle oppstillingen. Vi har allerede vist deg hvordan du får Gmail-kontoen din i Mail-appen, men hvis du kjører din egen e-postserver eller leier en fra en annen uavhengig leverandør, kan det være litt mer komplisert å sette opp en POP3-e-postkonto enn en standard konfigurasjon.
Slik oppdaterer du din egendefinerte POP3-e-post til Windows 10 Mail-appen.
Hent POP3 / SMTP-adresser
For å starte, må du få tilgang til webserveren din for å finne ut hva deres serveradresser er.
RELATED: Startmenyen skal være hellig (men det er fortsatt en katastrofe i Windows 10)
For innkommende e-post vil adressen vanligvis se ut som "pop. [emailserver] .net" uten parentes. For eksempel skjuler min e-postserver (hosted on GoDaddy.com) disse adressene i delen "Serverinnstillinger" på e-postadministrasjonsstedet.
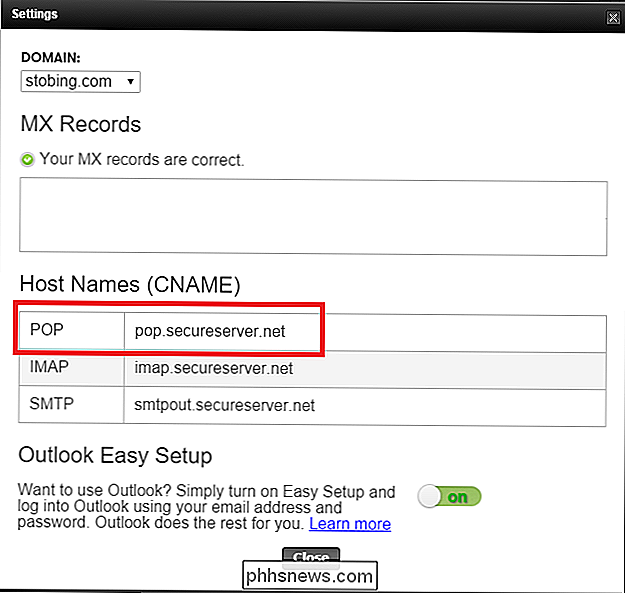
For den utgående e-posten vil du ta ned adressen til noe som ser ut som det har akronymet "SMTP" i det. Igjen, i dette eksemplet bruker GoDaddy "smtpout.secureserver.net" for å håndtere eventuelle forespørsler om utgående eller sendt mail.
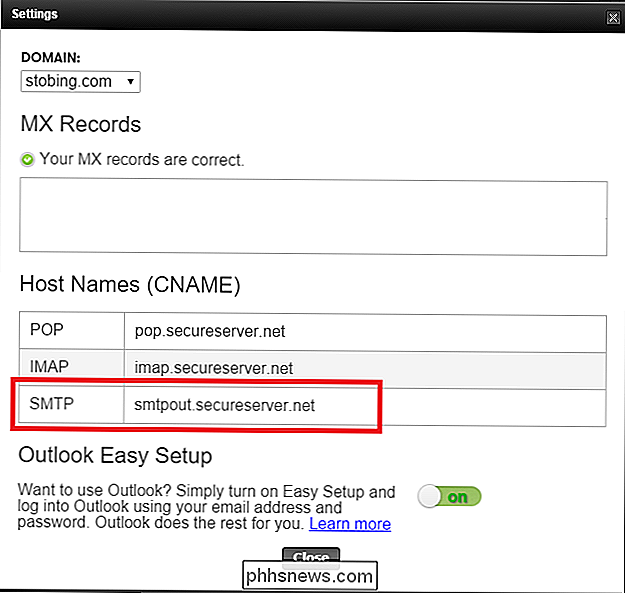
Konfigurer kontoen i e-postprogrammet for Windows 10
Når du har funnet og registrert de riktige adressene, åpne Windows 10 Email-appen enten fra Start-menyen eller listen over apper.
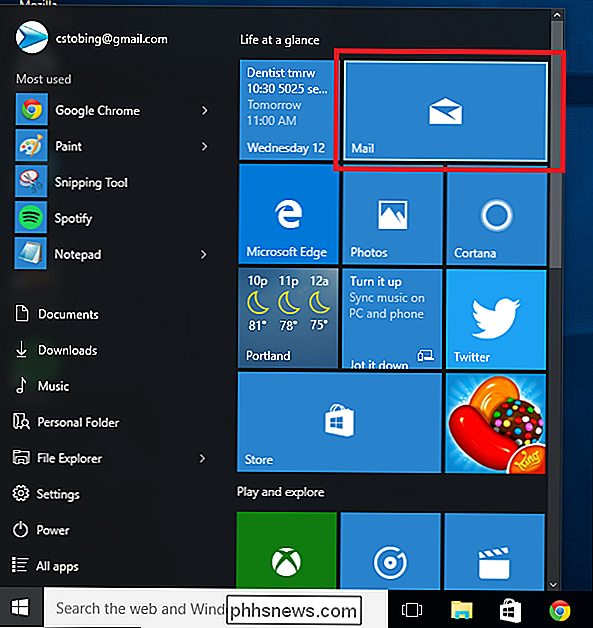
Her finner du ikonet Innstillinger, som ligger nederst til venstre i Mail-appen.
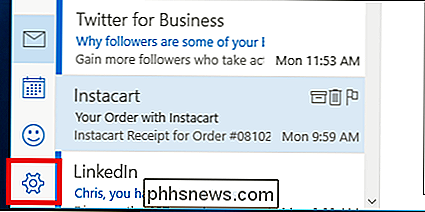
Klikk inn og på menyen som dukker opp fra høyre side, velg alternativet "Kontoer".
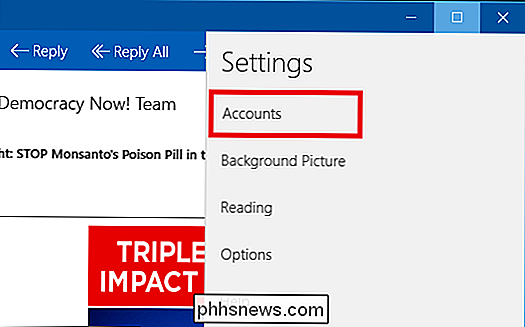
Herfra viser menyen en liste over alle kontoene du for øyeblikket har koblet til Windows 10-appen. Velg alternativet "Legg til konto" med plustegnet knyttet, og du vil bli møtt av spørringen nedenfor.
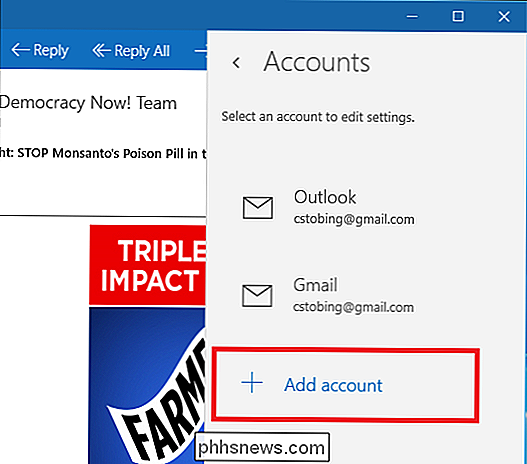
For å legge til en POP3-basert konto, vil du i listen over tilgjengelige leverandører velge " Avansert oppsett ", fremhevet nedenfor.
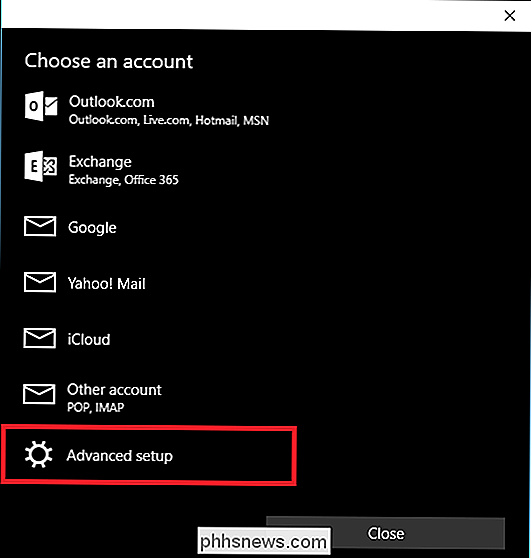
Når du klikker på dette, blir du tatt til det følgende vinduet, der du må velge valget for" Internet Email ".
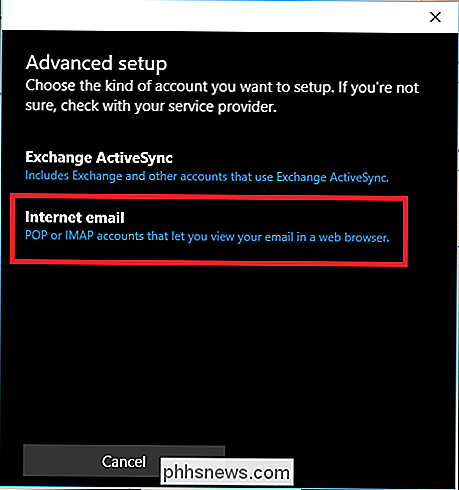
RELATED: Slik bruker du Google Kalender i Windows 10 Kalender App
Etter at du har valgt Avansert e-post, må du angi all informasjon du oppnådde fra tredjeparts e-posttjenesten.
Velg først et navn for kontoen som Windows kan bruke til å merke det og gjøre det særegent fra andre tilbydere du allerede har lagt til tidligere.
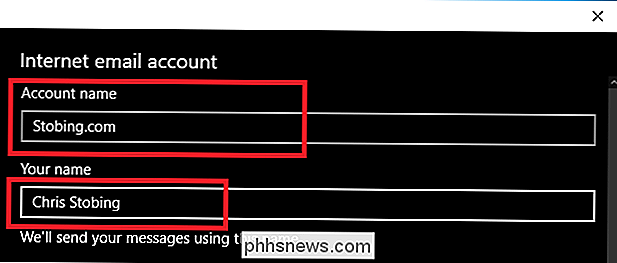
Neste, fyll ut brukernavnet og passordkombinasjonen din, som kommer deg inn i serveren og henter eventuelle mail, kalenderavtaler eller varsler som kan lagres i den interne innboksen.
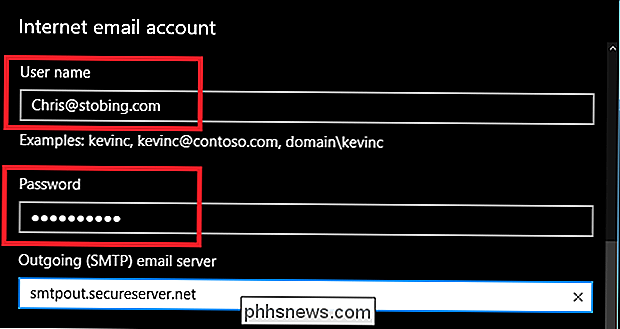
Deretter må du koble til den innkommende POP-serveren Ation (når du har valgt POP3 fra rullegardinmenyen) og den utgående SMTP-adressen.

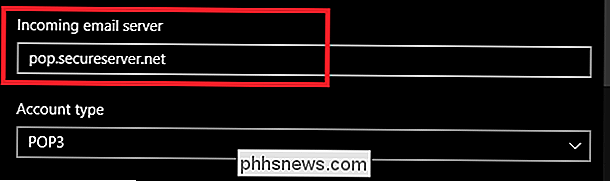
En utfylt skjema skal se slik ut, med brukernavn, passord og fullført SMTP-kontoinformasjon, alle fylt ut og klar å gå.
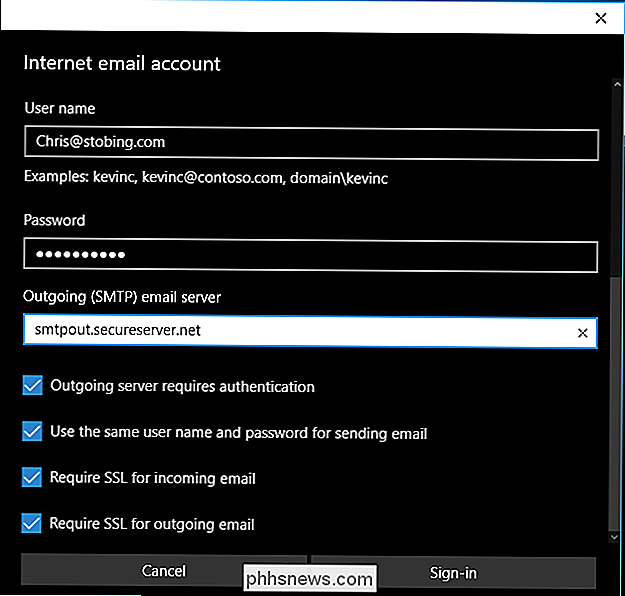
Det er i dette vinduet får du også mulighet til å endre innstillinger, for eksempel om den utgående serveren krever godkjenning når du sender en e-post, hvis SSL er nødvendig for innkommende eller utgående meldinger, så vel som Hvis samme brukernavn og passordkombinasjon vil bli knyttet til eventuelle meldinger som er lagret i utboksen din.
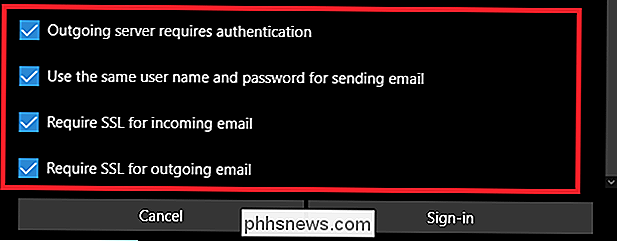
Når alle disse er fjernet, klikker du på Logg inn, og du er god til å gå.
Hvis kontoen ble lagt til, Du bør nå se det vises på den høyre popup-linjen som viser alle kontoer som er knyttet til Windows Mail-økosystemet.
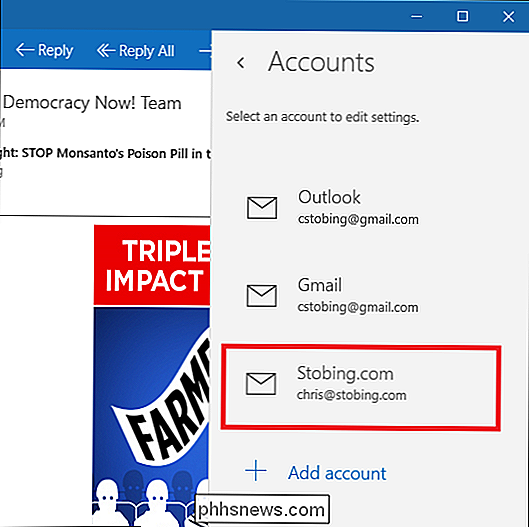
Bekreft tilkoblingen
Når e-postprogrammet bekrefter at kontoen din har gått gjennom, er det best å bekrefte at e-posten fungerer faktisk ved å enten ha en venn og sende deg en test-e-post eller kreativitet Her har jeg valgt å bruke Gmail-webklienten til å teste at min interne POP3 er riktig konfigurert til å motta e-post fra eksterne adresser.
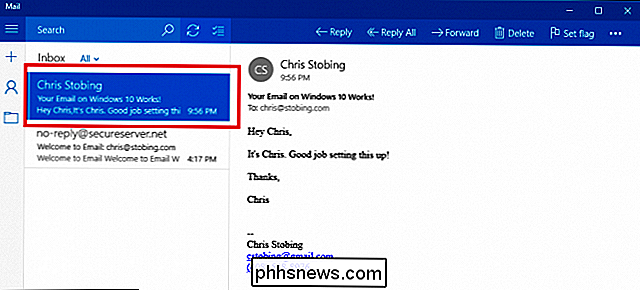
Windows 10 Mail-appen er en praktisk måte å holde alle dine forskjellige e-postkontoer på tvers av forskjellige tjenester og uavhengige leverandører samlet på samme sted, og å sette opp det er like enkelt som ett, to, "POP3".

Hvorfor minneoptimerer og RAM-boostere er verre enn ubrukelige
Mange selskaper vil selge deg "minneoptimerer", ofte som en del av "PC optimalisering" -programmer. Disse programmene er verre enn ubrukelige - ikke bare vil de ikke øke hastigheten på datamaskinen din, de vil redusere den. Slike programmer utnytter uerfarne brukere, og gjør falske løfter om å øke ytelsen.

Slik installerer du OS Xs standardapplikasjoner i El Capitan
OS X El Capitan kommer med ganske mange apps forhåndsinstallert, hvorav mange er veldig nyttige ... og noen av disse er ikke. Slette disse appene er enkel: bare dra dem til papirkurven. Hvis du installerer dem på nytt, er det ikke helt så kutt og tørket. RELATED: Hva er Apples spillesenter, og bør du bruke det?



