Slik endrer du standard nettleser og e-postklient på en Mac

Endring av standardprogrammet for de fleste filer i OS X er enkelt. OS X lar deg også velge standard nettleser og e-postklient, men disse alternativene er skjult på et sted du kanskje ikke forventer.
Noen nettlesere og e-postklienter kan tilby å automatisk bli standard når du først starter dem, men hvis de ikke eller hvis du vil endre det senere, må du finne OS Xs innstillinger for disse.
Slik endrer du din standard nettleser
For å endre nettleseren din, trenger du for å bruke vinduet Systemvalg. For å åpne den, klikk Apple-menyen> Systemvalg.
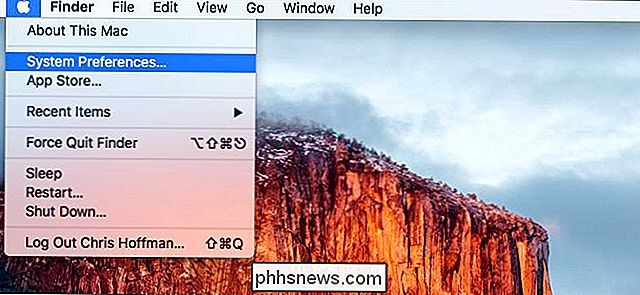
Klikk på "Generelt" -ikonet øverst til venstre i vinduet Systeminnstillinger.
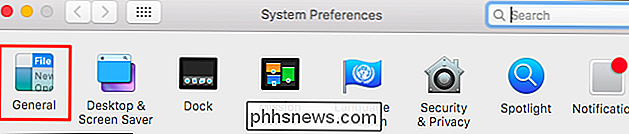
Klikk på "Standard nettleser" -boksen her og velg en av de installerte webene dine nettlesere.
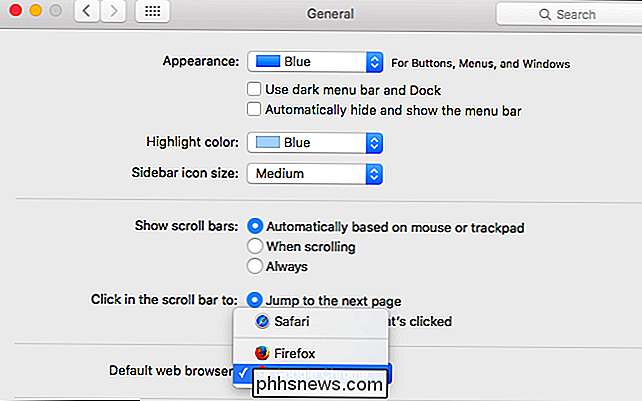
Hvis du ikke ser et alternativ for «Standard nettleser» her, vil du sannsynligvis bruke en eldre versjon av Mac OS X. På OS X Mavericks og tidligere er muligheten til å endre standard nettleser din plassert i Safari's preferanser. Start Safari-nettleseren og klikk Safari> Innstillinger. Klikk på «Standard nettleser» -alternativet under kategorien Generelt og velg din foretrukne nettleser.
Velg din standard e-postklient
RELATED: Slik endrer du standardprogrammet for en filtype i Mac OS X
Hvis du vil endre standard e-postklient, må du åpne Mail-appen som følger med Mac-en, og endre standard e-postklient derfra. Ja, dette er litt rart - du må bruke standard e-postprogram for å endre e-postklienten din selv om du ikke vil bruke Mail-appen til noe annet.
Først åpner du e-postappen. Hvis du ikke har ikonet på dokken din, kan du trykke på Command + Space for å åpne Spotlight-søk, skriv "Mail" og trykk Enter. Du kan også åpne et Finder-vindu og gå til Programmer> Mail.
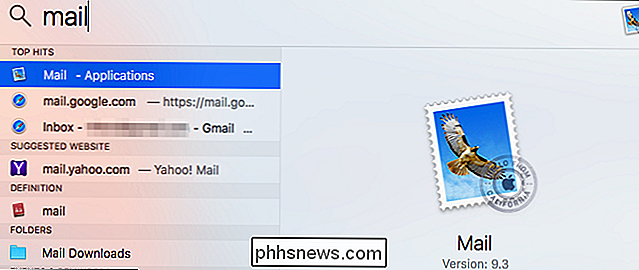
Klikk på Mail> Innstillinger for å åpne e-postprogrammets preferanservindu.
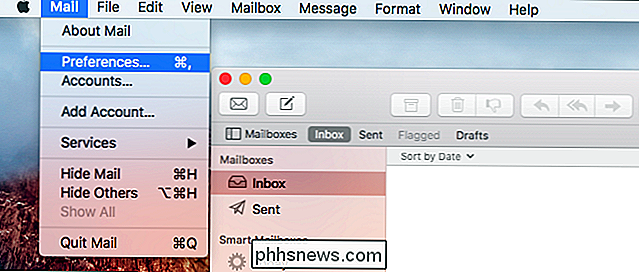
Klikk på "Standard e-postleser" -alternativet på kategorien Generelt og velg ønsket e-postprogram .
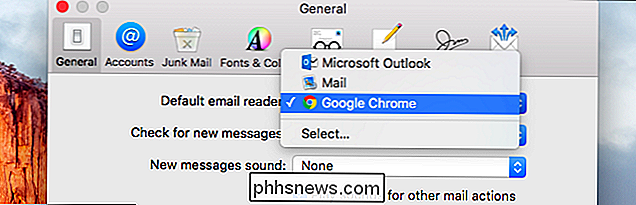
Programmer vises bare i disse listene hvis de er installert, så du må installere en nettleser eller e-postklient før den vises her.

Slik tilpasser du Android's "Power Off" -meny med flere alternativer
Når du trykker og holder inne strømknappen på Android-enheten din, vises strømmenyen. Dessverre, på mange enheter har det bare ett alternativ: Slå av. Det ville være mye mer nyttig å ha noen andre alternativer der, for eksempel omstart, omstart til gjenoppretting, eller til og med et alternativ for å ta et skjermbilde .

Hvordan kjører du en kommando i bakgrunnen uten utgang med mindre det er en feil?
Hvis du er en travel person, så er det siste du trenger å bli plaget med en stor antall "ubrukelige" varsler, så hvordan stopper du tingene ned? Dagens SuperUser Q & A-post har noen gode svar for å hjelpe en leser til å stille ned mengden av utdata. Dagens spørsmål og svar-sesjon kommer til oss med høflighet av SuperUser-en underavdeling av Stack Exchange, en fellesskapsdrevet gruppe av Q & A-nettsteder.


 Hvorfor ">
Hvorfor ">