Slik endrer du plasseringen til Dropbox-mappen din

Som standard lagres Dropbox-mappen din i mappen Brukere på C: Users
Hvorfor vil du flytte Dropbox-mappen din i første omgang? Det avhenger virkelig av oppsettet ditt. Kanskje du har en mindre stasjon for operativsystemet ditt (som en SSD), og bruk en større, sekundær stasjon for lagring. Eller kanskje du foretrekker å holde den direkte inne i Dokumenter-mappen din, eller et annet sted helt. Hvorfor er det virkelig opp til deg. Det er noen advarsler du bør huske på når du bestemmer deg for en plassering for Dropbox-mappen din, men:
- Du bør ikke lagre den på en flyttbar stasjon. Dropbox krever en konstant tilkobling til mappen for å sikre at synkronisering fungerer. Selv en ekstern stasjon som alltid er koblet til datamaskinen, kan bli slått av eller slått av. Så det er best å enten holde det på en intern, permanent tilkoblet harddisk.
- Dropbox vil ikke fungere med nettverksaksjer. Under normal synkroniseringsaktivitet, overvåker Dropbox-skjermer for oppdateringer for stasjonoppdatering for å vite at en fil har endret seg, og den skal begynne å synkronisere. Fysisk tilkoblede stasjoner sender disse hendelsene til operativsystemet. Nettverksstasjoner gjør det ikke.
- Flytt ikke Dropbox-mappen manuelt - flytt den med Dropbox-appen. Hvis du flytter Dropbox-mappen din ut av stedet der Dropbox forventer å finne den, vil Dropbox gjenskape mappen og gjenopprette hele greia.
Når du er klar til å flytte Dropbox-mappen, klikker du Dropbox-ikonet i systemstatusfeltet (eller menylinje for OS X), klikk på Innstillinger-ikonet, og velg deretter Innstillinger.
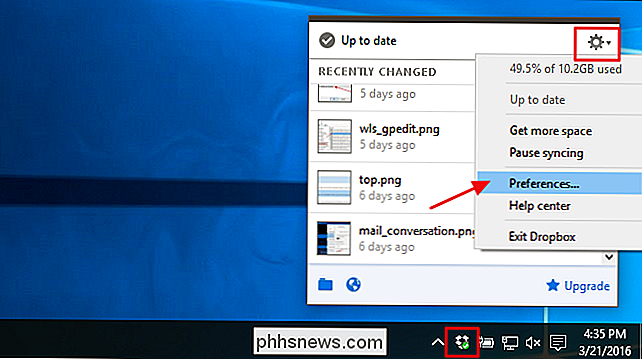
I vinduet Dropbox-innstillinger, bytt til Konto-fanen. Ved siden av gjeldende mappeplassering klikker du på Flytt.
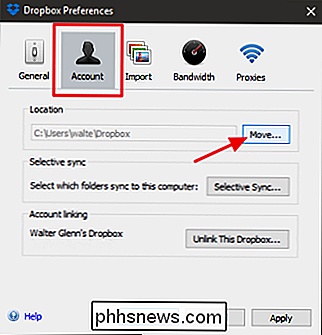
Bla etter den nye plasseringen du vil ha. En mappe med navnet Dropbox vil bli opprettet i hvilken mappe du velger, så ikke opprett en ny mappe med navnet "Dropbox" - velg mappen du vil ha din "Dropbox" mappe for å bo i. Klikk OK.
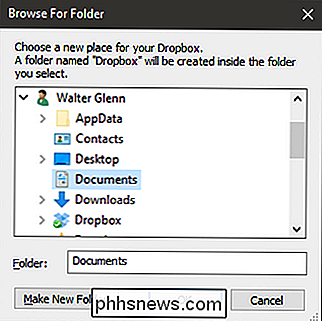
Klikk OK for å Fortell Dropbox at du er sikker på flyttingen.
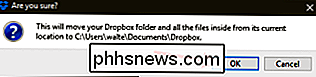
Klikk på OK for å ha Dropbox flytte filene dine til den nye plasseringen, og fortsett å bruke Dropbox som du alltid har. Det er alt der er til det.

Slik speiler du iPhone eller iPad-skjermen på din Windows-PC
Med AirPlay kan du speilskjermen din på iPhone eller iPad på Mac eller Apple TV. Men hva om du har en Windows-PC? Vi viser deg et gratis verktøy som gjør det enkelt. RELATED: Slik speiler du Mac, iPhone eller iPad-skjermen på Apple TV LonelyScreen er et gratis, brukervennlig AirPlay mottaker du installerer på din PC.

Slik forbedrer du spillytelsen med Intel HD Graphics Chips
Intels integrerte grafikk har forbedret seg i løpet av de siste årene, men de er fortsatt ikke like ferske som dedikerte NVIDIA eller AMD grafikk maskinvare. Slik sprer du litt mer spillytelse ut av din Intel HD-grafikk. Innebygd grafikk som Intel HD Graphics er ikke designet for high-end spill, så forvent å skru de innstillingene helt ned hvis du vil prøve å spille moderne spill .



