Slik endrer du plasseringen til standard skjermbildemappe i Windows 8 og 10

Windows redesignet skjermbildefunksjonen i Windows 8, og du trenger ikke lenger å lansere skjæringsverktøyet eller kjøre noen tredjedel -party skjermbildeverktøy, for eksempel Greenshot. Du kan enkelt fange alt på skjermen ved hjelp av en tastekombinasjon.
Som standard lagres skjermbilder tatt med det nyutviklede skjermdumpverktøyet iC: Users katalogen. Du kan imidlertid flytte standardplasseringen til en annen mappe for å gjøre det enklere å sikkerhetskopiere, for eksempel. Vi viser deg hvordan du endrer standard skjermbildemappe til et sted du ønsker, og hvordan du setter det tilbake til standardplasseringen.
Åpne Windows Utforsker og naviger tilC: Users , erstatter brukernavnet ditt for
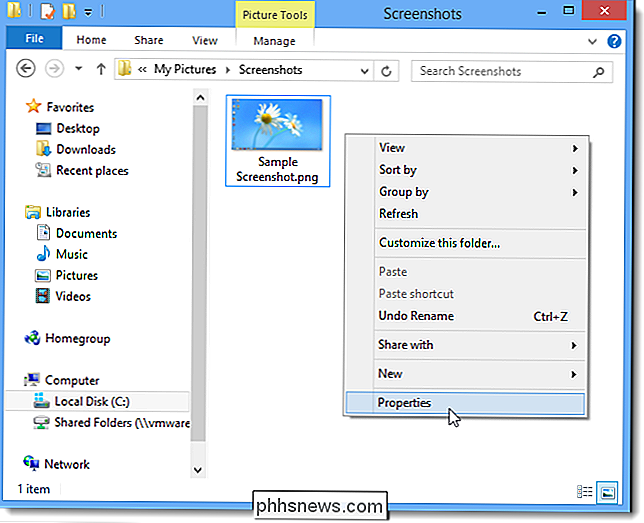
Klikk på fanen Plassering i dialogboksen Egenskaper og klikk deretter på Flytt-knappen.

Naviger til mappen du vil bruke som standard Skjermbilder-mappe og klikk Velg mappe.
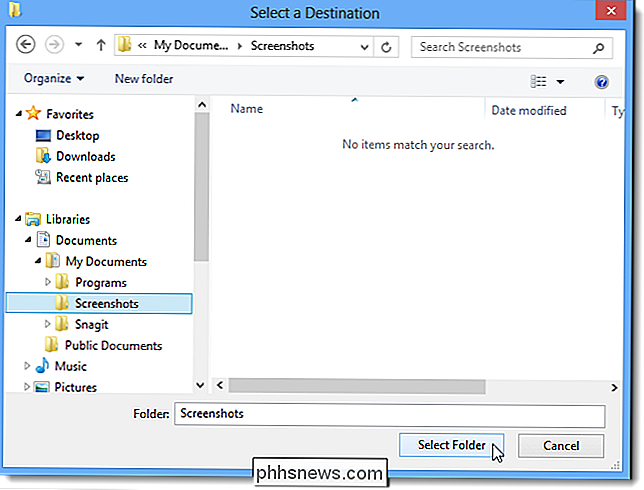
Banen til den nye mappen er satt inn i redigeringsboksen. Klikk OK for å godta endringen.
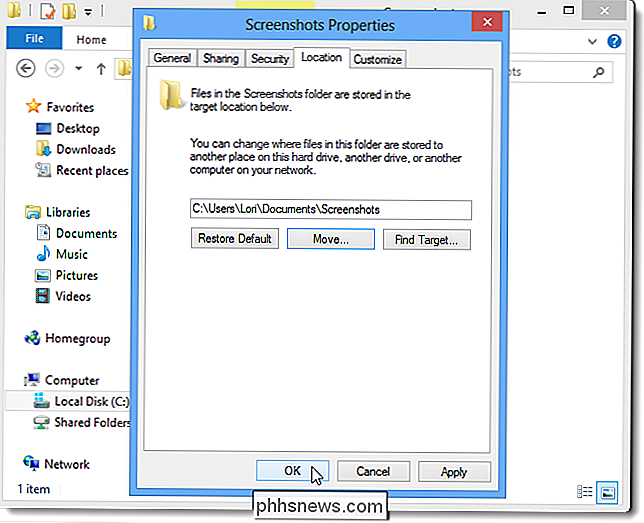
Dialogboksen Flytt mappe viser om du vil flytte alle filene fra den gamle plasseringen til den nye plasseringen. Det anbefales at du gjør dette, så klikk Ja.
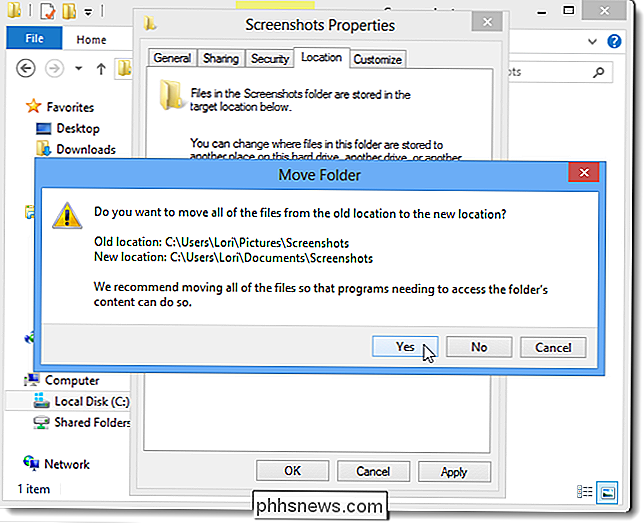
Du kan enkelt gjenopprette standard Skjermbilder-mappen. For å gjøre det, naviger til den egendefinerte skjermbildemappen du endret, høyreklikk i mappen og velg Egenskaper fra hurtigmenyen.
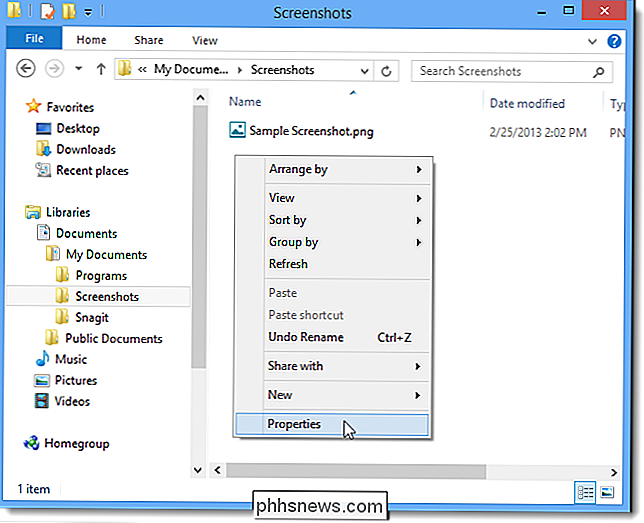
På fanen Plassering klikker du Gjenopprett standard.
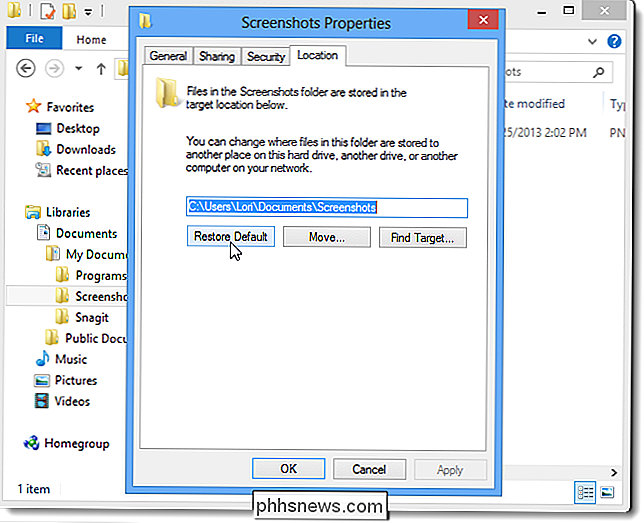
Den opprinnelige standardbilden Skjermbilder banen er satt inn i redigeringsboksen. Klikk på OK.
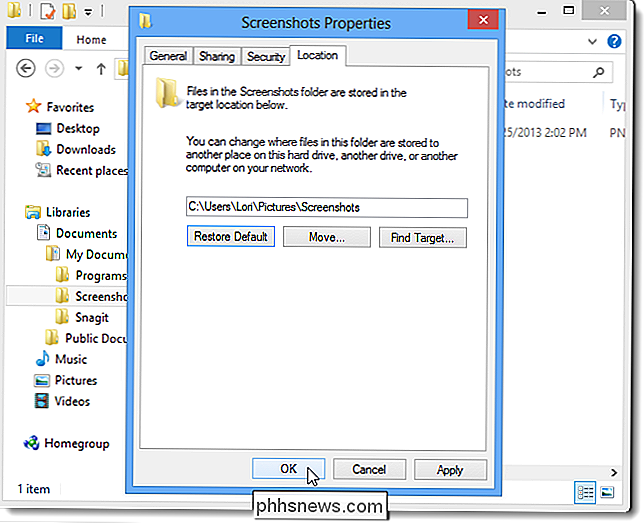
Siden du tidligere flyttet (ikke kopiert) mappen Skjermbilder, eksisterer den ikke lenger på den opprinnelige plasseringen. Dialogboksen Opprett mappe viser derfor om du vil opprette Skjermbilder-mappen. Klikk Ja.
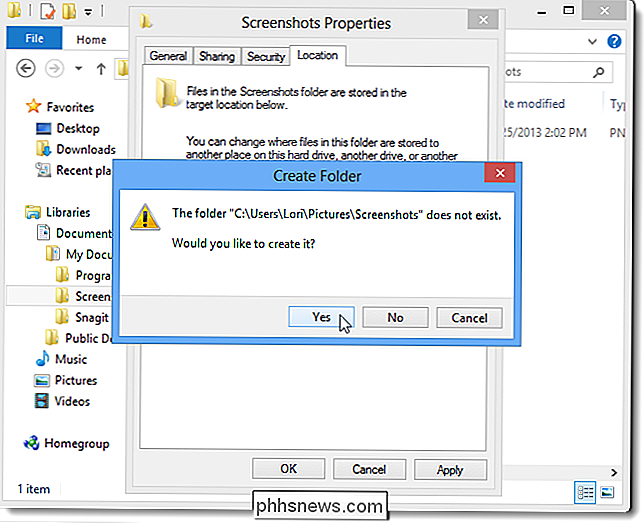
Igjen blir du spurt om du vil flytte alle filene fra den gamle plasseringen (den egendefinerte plasseringen) til den nye plasseringen (tilbake til den opprinnelige standardplasseringen). Klikk Ja.
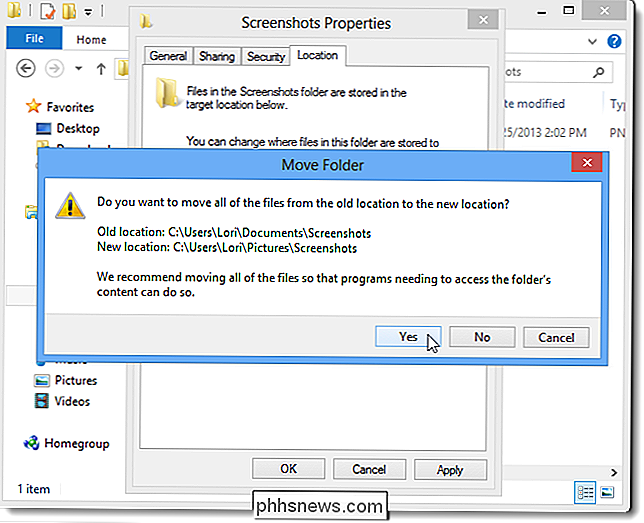
Fordi du har den tilpassede Skjermbilder-mappen åpen i Windows Utforsker, kan du se følgende dialogboks, og advare deg om at det valgte stedet ikke er tilgjengelig. Klikk på OK. Hvis Explorer krasjer på grunn av dette, kan du enkelt starte Windows Utforsker-prosessen.
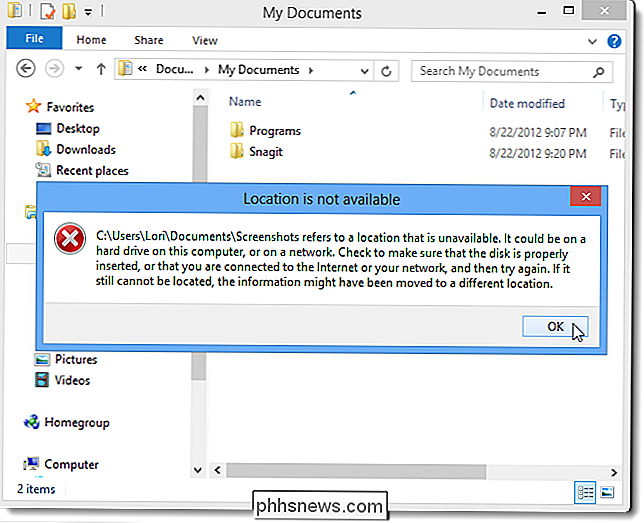
Denne prosedyren fungerer på både Windows 8 og 10, samt Windows RT.

Slik ser du en liste over utvidelser installert i alle nettleserne dine
Installere utvidelser i nettlesere kan gi noen svært nyttige funksjoner. Men hvis du installerer mange utvidelser i flere nettlesere, kan du glemme det du installerte i. Vi har en enkel løsning hvis du bruker Chrome, Firefox og / eller Internet Explorer. RELATED: Slik tilbakestiller du nettleseren til standardinnstillingene BrowserAddonsView er et gratis verktøy fra Nirsoft som viser detaljene av alle tillegg, utvidelser og programtillegg installert i Chrome, Firefox og Internet Explorer (IE).

Slik navngir du mapper med emoji på iOS og Android
Det er lett å tro at du sitter fast med kjedelige gamle bokstaver og tall for å nevne smarttelefonens appmapper, men med den fantastiske verden av emoji , vil dine mapper ta på seg et nytt liv. RELATED: Slik bruker du Emoji på din smarttelefon eller PC Vi er ikke redd for å innrømme at vi tror at emoji er morsomt.



