Slik endrer du standard antall regneark i en ny Excel-arbeidsbok

Som standard inneholder nye arbeidsbøker som er opprettet i Excel ett regneark. Hvis du vanligvis bruker mer enn ett regneark, kan du endre antallet regneark som er tilgjengelige som standard i nye arbeidsbøker med en enkel innstilling.
Du kan legge til regneark enkelt ved hjelp av plussikonet til høyre for regneark-fanene mens du jobber. Men hvis du vet at du vil ha mer enn ett regneark i hver ny arbeidsbok du oppretter, viser vi deg en innstilling som lar deg angi hvor mange regneark som skal opprettes automatisk i nye arbeidsbøker.
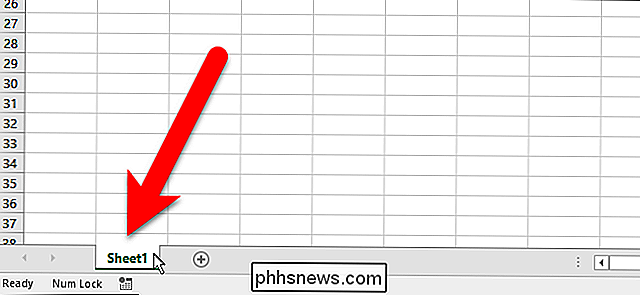
For å begynne , åpne en eksisterende Excel-arbeidsbok eller opprett en ny arbeidsbok. Deretter klikker du på "File" -fanen.
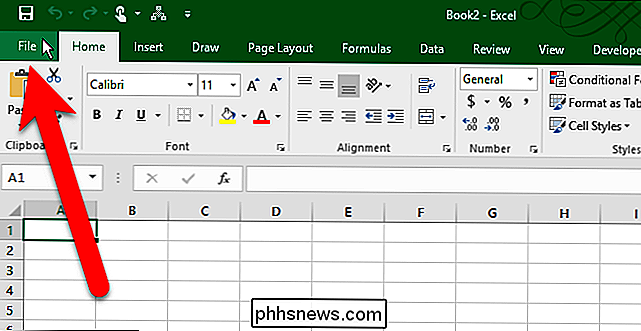
På baksiden av skjermbildet klikker du på "Alternativer" i listen over elementer til venstre.
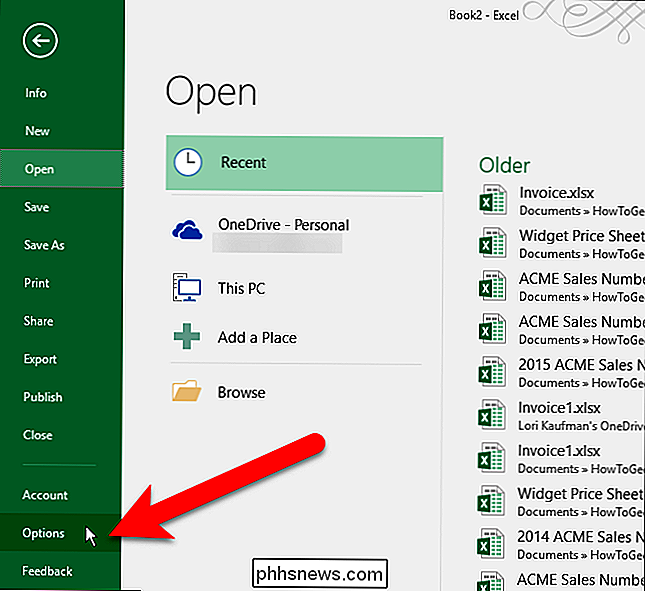
Kontroller at "Generelt" -skjermen er aktiv i dialogboksen Excel-alternativer. I delen Oppretting av nye arbeidsbøker skriver du inn antall regneark du vil ha i nye arbeidsbøker i redigeringsboksen "Inkluder dette mange ark". Du kan også klikke på opp- og nedpilen i boksen for å endre nummeret.
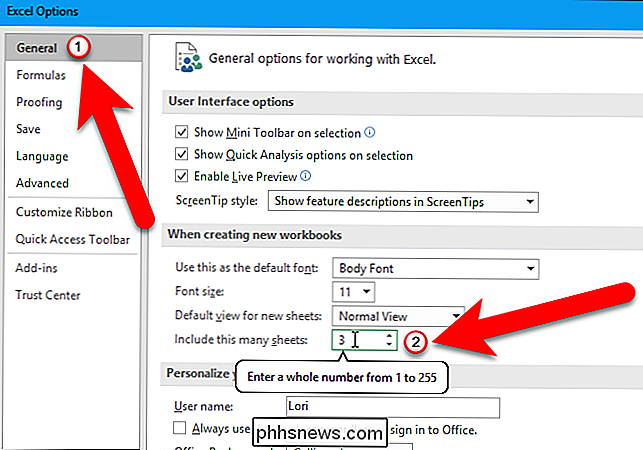
Klikk på "OK" for å lagre endringen og lukk dialogboksen Excel-alternativer.
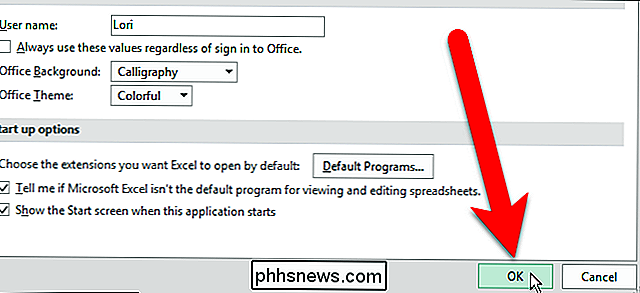
Når du oppretter en ny arbeidsbok, vil den nå automatisk har antall regneark du oppgav.
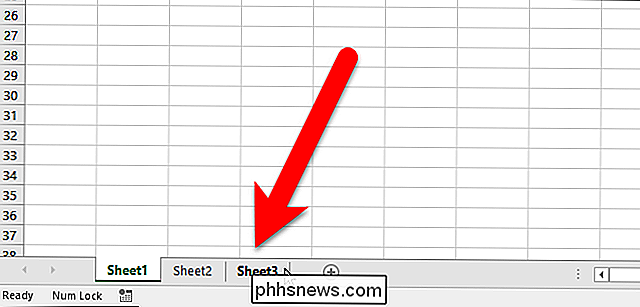
Denne innstillingen påvirker ikke eksisterende Excel-arbeidsbøker du åpner. Det påvirker bare antall regneark i nye arbeidsbøker som er opprettet etter at denne innstillingen er endret.
Du kan også kopiere og flytte regneark, skjule regneark og skjule regnearkflikene selv.

Slik synkroniserer du kontakter, påminnelser og mer med iCloud
Hvis du bruker en Mac, iPhone eller iPad, kan du kanskje lure på hva iCloud bruker all den plassen til. I dag tar vi deg gjennom hele spekteret av iCloud-synkronisering og viser deg hvordan du slår den av, hvis du ønsker det. iCloud synkroniserer ganske mange programmer, noe som ikke bare er praktisk, men også viktig for at applikasjonene skal fungere riktig over Apple-enhetene dine (som kalender, notater og påminnelser).

Beste gratis offentlige DNS-servere
Ønsker du å bytte fra din ISP-DNS til en annen leverandør? Jeg var overrasket over å finne ut at bruk av en gratis offentlig DNS-server fra et anerkjent selskap var langt bedre enn å bruke min lokale ISP-DNS, spesielt når du reiser i utlandet.Jeg var nylig i India og ble veldig frustrert med den konstante nettsiden kan ikke laste inn feil etterfulgt av nettstedet lastes 5 sekunder senere. Jeg



