Hvordan bygge din egen datamaskin, del fem: Koble til den nye datamaskinen

Gratulerer, du har vellykket utvalgte deler, samlet din egen PC og installert Windows! Nå kan du komme til ... hva det er som du vil komme til, antar jeg. Gjør spillere fortsatt "pown noobs?" Er det fortsatt noe?
Faktisk, før du hopper inn i [noob oppdrett og / eller ranching / en 12-timers Pinterest binge / ser på alle Sprukne videoene noensinne / leser mer Hvordan-To Geek], vil du sannsynligvis ta noen minutter å oppdatere og beskytte din skinnende nye PC. Her er noen få skritt du bør ta før du gjør noe annet.
Kontroller maskinvaren din
Før vi gjør noe annet, må du kontrollere at alt den maskinvaren du installerte faktisk oppdages av Windows. Først trykker du på Windows-knappen på tastaturet, og skriver deretter "Om". Klikk på koblingen til "Om din PC" som vises i Start-menyen.
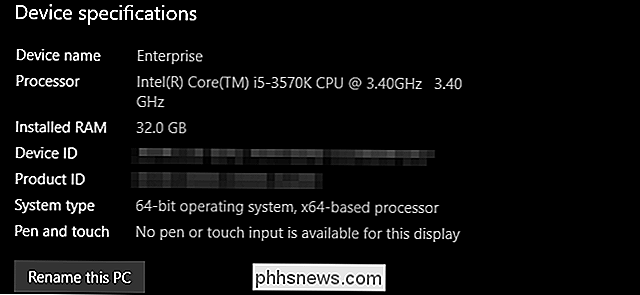
Du vil se PC-navnet, prosessormodellen og hastigheten, og mengden RAM som oppdages av systemet. RAM-en er spesielt viktig her: sørg for at alt samsvarer med det du installerte. Hvis det ikke gjør det, kan det hende du har en feil RAM DIMM, eller en av dem kan ikke sitte riktig. Slå av PCen og sjekk RAM på hovedkortet.
Trykk deretter på Windows-knappen og skriv "Denne PCen", og klikk deretter på det første resultatet. Her ser du en liste over alle kontomappene og datamaskinens installerte stasjoner. sørg for at antall stasjoner og lagringsmengde er det samme som forventet.
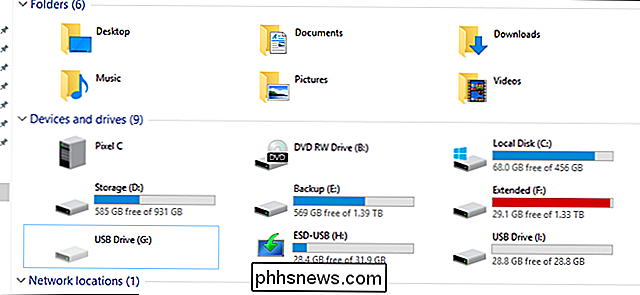
For å sjekke om andre maskinvarekomponenter, for eksempel grafikkortet eller USB-panelet foran, trykker du på Windows-knappen og skriver "Enhetsbehandling" klikk deretter på det første resultatet. Dette vinduet har en nestet liste over hver enkelt komponent installert på datamaskinen din, inkludert alle de små tingene på hovedkortet du sikkert ikke engang har tenkt på. Hvis du leter etter noe spesifikt, sjekk bare under den aktuelle etiketten. For eksempel er grafikkort oppført under "Skjermkort."
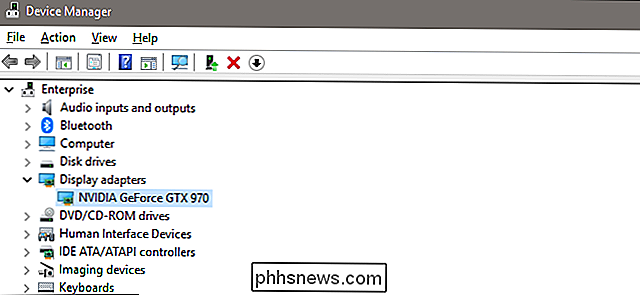
RELATED: Slik finner du drivere for ukjente enheter i Enhetsbehandling
Hvis noe er tilkoblet, men ikke gjenkjent eller installert med en passende driver, Det vil vises med et gult ikon og noen ganger være merket "Ukjent enhet." Du må spore en driver for den.
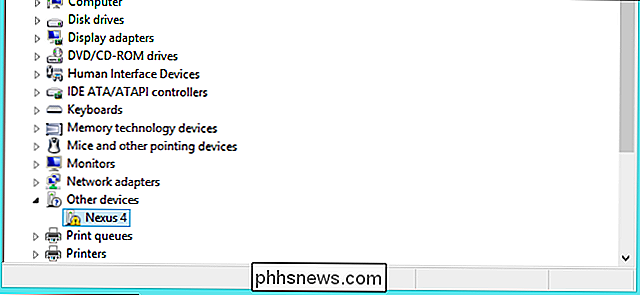
Hold Windows oppdatert
Ja, oppdatering Windows er tidkrevende og kjedelig. Det er også en av de viktigste delene for å holde datamaskinen i gang. Og siden Microsoft oppdaterer operativsystemet oftere enn de gjør Windows ISO eller Media Creation Tool, trenger du sannsynligvis noen oppdateringer rett utenfor flaggermuset.
Heldigvis er dette en veldig enkel prosess. Trykk på Windows-tasten på tastaturet, skriv inn "oppdateringer", og klikk deretter på det første resultatet i Start-menyen, "Søk etter oppdateringer."

Dette er Windows Update-delen av Windows 10-innstillingsmenyen. Bare klikk "Sjekk etter oppdateringer" og OS vil ringe til Microsofts servere og laste ned de nyeste nødvendige filene, og deretter installere dem. Du må kanskje starte på nytt for å kunne bruke de større oppdateringene.
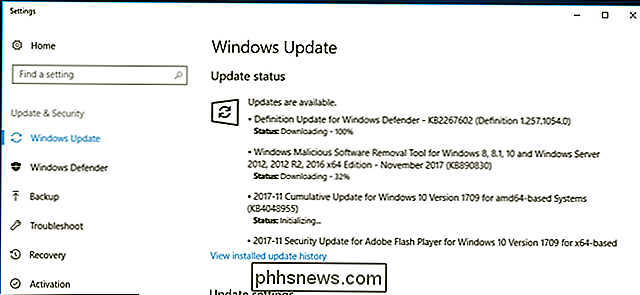
RELATERT: Slik setter du inn "aktive timer", slik at Windows 10 ikke starter på en dårlig tid
Windows 10 har en ekkel vane omstart selv uten din tillatelse dersom den er satt for lang med ikke-oppdaterte oppdateringer. Slik løser du dette problemet.
Konfigurer Antivirus- og Anti-Malware-programvaren
RELATED: Hva er det beste antivirusprogrammet for Windows 10? (Er Windows Defender godt nok?)
Tilbake da jeg begynte å bygge PCer, syntes alle å ha en annen anbefaling for anti-virus og brannmurprogrammer. Men det har blitt mye enklere siden da. Microsoft har utviklet sin egen innebygde antivirus løsning som kommer gratis med Windows, og det er faktisk ganske bra. Det kalles Windows Defender. Du trenger ikke engang å gjøre noe for å få det til å fungere. Windows Update vil holde sin liste over skadelige virus, trojaner og andre ekkel ting oppdatert automatisk, og det vil varsle deg om det oppdager noe. Du kan sjekke ut denne veiledningen for mer om hvordan du bruker og konfigurerer Windows Defender, men hvis du vil.
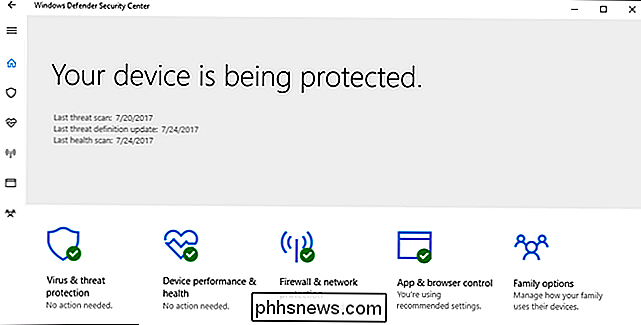
RELATERT: Slik tillater apper å kommunisere gjennom Windows-brannmuren
På samme måte er den innebygde brannmuren for Windows (også under "Defender" -navnet) mer enn tilstrekkelig. Og som Windows Defender, er den oppe og kjører som standard, oppdaterer seg i bakgrunnen, og tredjepartsprogrammer vil varsle deg om de ber om tillatelse til å få tilgang til eksterne servere mens du går. For avansert brannmurbehandling, sjekk ut denne veiledningen.
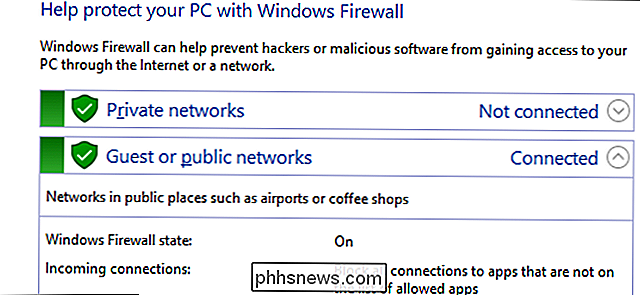
Alt som er sagt, mens Windows-innebygde verktøy er ganske bra, anbefaler vi også å installere Malwarebytes Anti-Malware også. Det er litt mer aggressivt enn Windows 'innebygde verktøy, spesielt når det gjelder å stoppe nettleserutnyttelser og slike ting. Tenk på det på denne måten: Windows Defender er utviklet for å stoppe skadelig programvare du legger på systemet. Malwarebytes er utformet for å stoppe skadelig programvare før det kommer til ditt system.
Hvis du vil ha permanent beskyttelse, og vi anbefaler det, du må betale for Malwarebytes Premium for $ 40 per år. Du laster ned Malwarebytes gratis og kjører sporadiske skanninger, men Malwarebytes ekte kraft kommer fra sin anti-utnyttelsesbeskyttelse. Du kan få en beta-versjon av anti-utnyttelse gratis til å kjøre sammen med Malwarebytes gratisversjon, og dette vil i det minste gi deg litt, men ikke all beskyttelse av premium-versjonen.
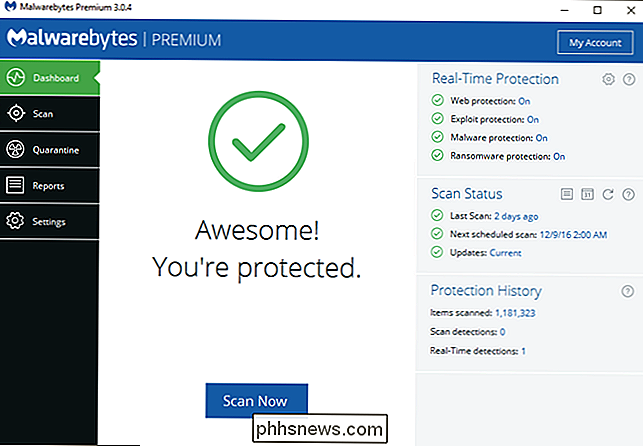
Sikre dine disker
RELATERT: Slik setter du inn BitLocker-kryptering på Windows
Hvis du holder personlig informasjon på datamaskinen din i det hele tatt, vil du kryptere lagringsstasjonene dine. Kryptering er et sikkerhetsmål som lar deg, og bare deg, få tilgang til dataene. Alle uten ditt passord eller annen identifiserende informasjon vil ikke ha tilgang til det selv om de stjeler datamaskinen eller stasjonen. Det eneste alternativet de har, er å tømme den helt.
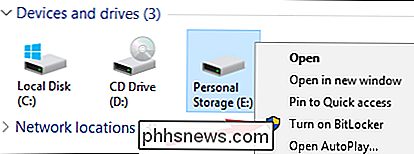
Windows 10 Pro har et innebygd krypteringsverktøy kalt Bitlocker. Det er veldig enkelt å sette opp: gå til mappen "Denne PC" i Windows Utforsker, høyreklikk på hvilken som helst stasjon, og klikk deretter "Slå på BitLocker." Du blir deretter bedt om å opprette passord (det kan være forskjellig fra Windows-passordet ditt) eller bruk en flash-stasjon som en opplåsingstast.
Merk at den billigere Windows 10 Home-utgivelsen ikke inkluderer BitLocker-funksjoner . Hvis du vil ha ekstra beskyttelse, må du enten oppgradere lisensen din (tilgjengelig fra menyen "Om din PC") eller kryptere stasjonen med et tredjepartsprogram som VeraCrypt.
Du er ferdig!
Nå kan du gjøre mer eller mindre alt du vil ha med PCen, trygg i kunnskap om at det handler om så sikker og ren som mulig. Du vil sikkert starte med å installere nettleseren Chrome eller Firefox (hvis du ikke allerede gjorde det før du installerte drivere ... heh). Du kan også sjekke ut disse viktige Windows-artiklene for flere ideer:
- Grunnleggende datasikkerhet: Hvordan beskytte deg mot virus, hackere og tyver
- Hva er den beste måten å sikkerhetskopiere datamaskinen på? Slik oppdaterer du Windows PC og Apps
- Slik lager du et program, en fil og en mappe med Windows
- Slik gjenoppretter du systemgjenoppretting (og reparasjonssystemproblemer) på Windows 10
- Slik Gjør gamle programmer på Windows 10
- Slik får du Windows 10 til å se og handle mer som Windows 7
- Slik installerer du egendefinerte temaer og visuelle stiler i Windows
- Du kan se enda flere Windows-tweaks og guider på våre Windows portal. Nyt den nye PCen!
Hvis du vil hoppe tilbake til en annen del i veiledningen, er det hele:
Bygg en ny datamaskin, del 1: Velge maskinvare
- Bygg en ny datamaskin, del to: Sett sammen en ny datamaskin, del tre: Koble til den nye datamaskinen
- Bygg en ny datamaskin, del fire: Installere Windows og laste inn drivere
- Bygg en ny datamaskin, del fem: Koble til den nye datamaskinen

Slik rapporterer du en Tweet på Twitter
Twitter kan være litt gal. Som standard er det som en stor offentlig shouting-kamp. Alle kan veie inn, skrike noe, bølge et tegn, og generelt samhandle med hvem andre de vil ha. Dette kan forårsake noen problemer. Selv om Twitter har noen brede regler, som ikke er voldelig oppførsel, trusler, trakassering, hatfull språk, lekker privat informasjon og så videre, er de ikke veldig godt håndhevet.

Alt du trenger å vite om den blå skjermen av døden
Den blå skjermen til døden eller BSOD-er alltid et uvelkoment syn. BSODer vises når Microsoft Windows støter på en kritisk feil som den ikke kan gjenopprette, vanligvis er resultatet av lavt nivå programvare (eller drivere) krasj eller defekt maskinvare. Hva forårsaker blå skjermbilder av døden Blå skjermer er generelt forårsaket av problemer med datamaskinens maskinvare eller problemer med maskinvaredriverprogramvaren.


