Slik legger du til nettstedslinker til Windows 10 Start-menyen

Windows 10-startmenyen er veldig tilpassbar. Legg til nettsnarveier til Start-menyen, og du kan raskt få tilgang til favorittnettstedene dine ved å klikke på en flis. Dette virker med Microsoft Edge, Google Chrome eller en annen nettleser.
Instruksjonene er litt forskjellige for hver nettleser, men vi vil gå gjennom dem en etter en.
Microsoft Edge
RELATED: 10 måter å tilpasse Windows 10 Start-menyen
Microsoft Edge-nettleseren som følger med Windows 10, gjør dette enkelt. Først, gå til nettsiden du vil peke til Start-menyen. Klikk eller trykk på menyknappen og velg "Pin denne siden for å starte".
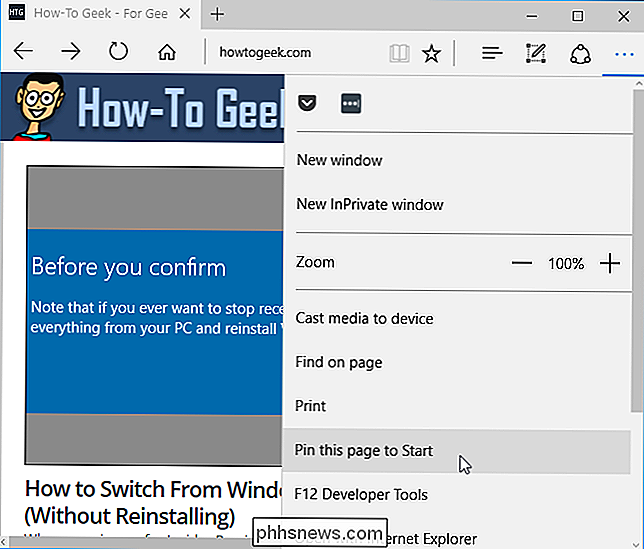
Godta å legge til siden, og nettstedet vil vises på Start-menyen som en flis. Du kan dra den rundt og plassere den der du vil.
Noen nettsteder støtter noen ekstra funksjoner når du legger dem til Start-menyen med Microsoft Edge. Du kan se et tilpasset fliserikon, eller til og med en levende flis som viser deg automatisk oppdaterte overskrifter og informasjon fra nettstedet.
Denne snarveien vil alltid åpne i Microsoft Edge.
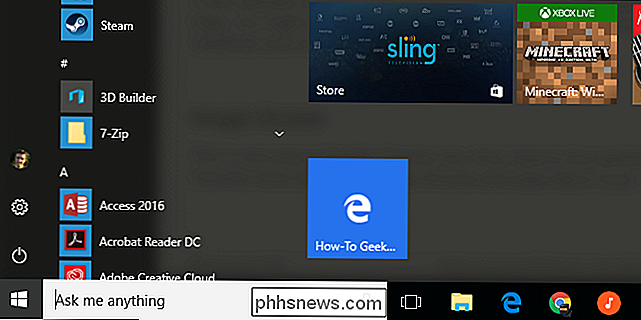
Google Chrome
Dette er nå enkelt i Google Chrome også. Først hodet til nettstedet du vil legge til i Start-menyen. Klikk på menyknappen i Google Chrome, og velg Flere verktøy> Legg til på skrivebordet.
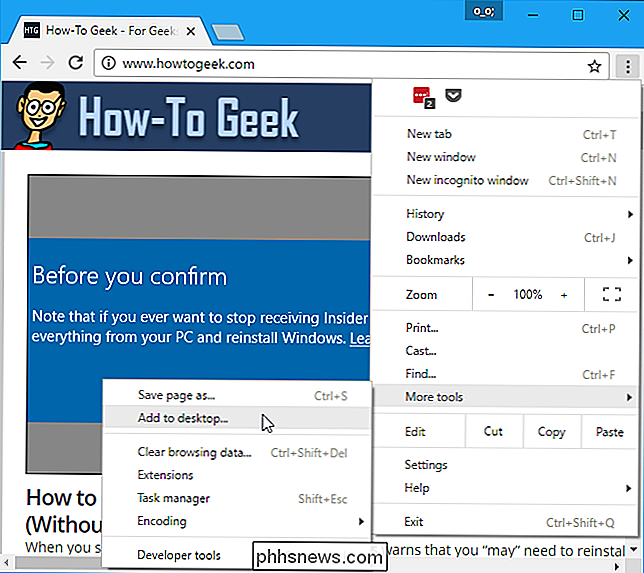
Navngir snarveien uansett - snarveien vil bli merket med hvilket som helst navn du velger. Velg "Åpne i vindu" hvis du vil åpne nettstedet i eget vindu når du klikker snarveien, eller fjern merket for dette alternativet for å åpne nettstedet som en vanlig nettleserfane. Klikk på "Legg til" når du er ferdig.
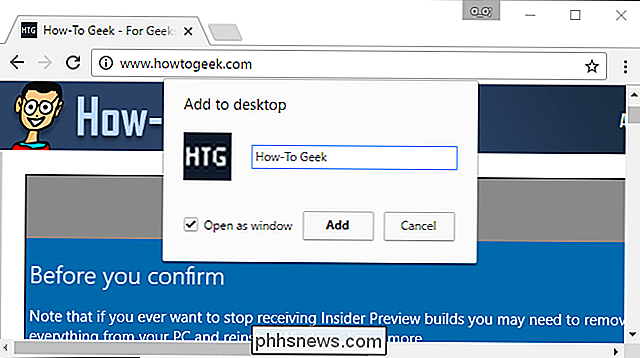
Åpne Start-menyen, og du vil se nettsnarveien du la til under "Nylig lagt til" øverst til venstre.
Dra og slipp nettstedet til høyre på Start-menyen.
Denne snarveien vil alltid åpne i Google Chrome.
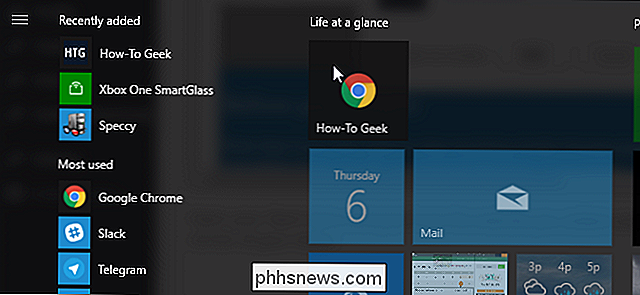
Mozilla Firefox, Internet Explorer og nesten alle andre nettlesere
Det er også mulig å gjør dette på lang vei. Dette er nødvendig hvis du bruker Mozilla Firefox, Internet Explorer eller en annen nettleser, selv om den også fungerer med Chrome og Edge.
Først skal du gå til nettstedet du vil legge til i Start-menyen. Finn ikonet til venstre for nettstedets adresse på plasseringsfeltet, og dra og slipp det til skrivebordet.
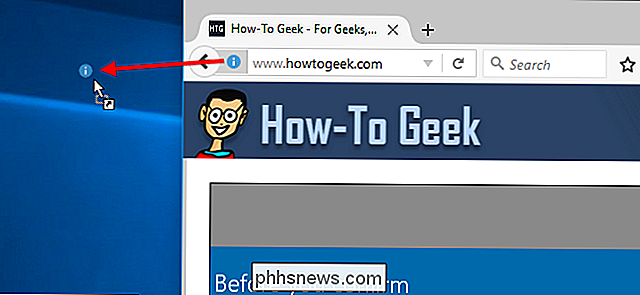
Du får en skrivebordsgenvei for den nettsiden. Hvis du vil gi nytt navn til snarveien, høyreklikker du den, velger "Rename" og skriver inn et nytt navn.
Høyreklikk snarveien og velg "Klipp" eller "Kopier" for å fortsette.
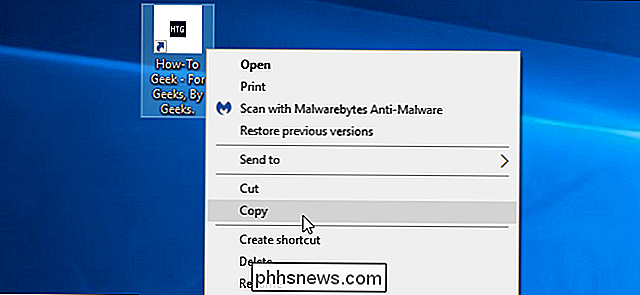
Trykk på Windows + R for å åpne en dialogboksen Kjør, skriv inn følgende tekst i den, og trykk Enter:
shell: programs
Dette åpner mappen der snarveiene på Start-menyen er lagret.
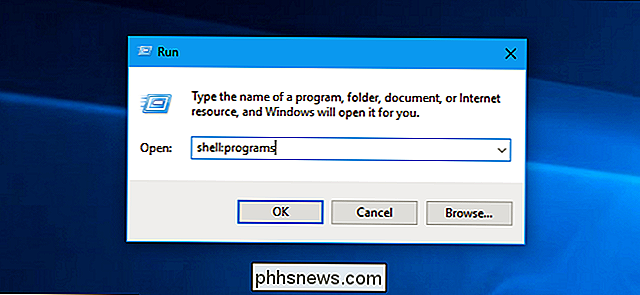
Høyreklikk inne snarveiene i programmene mappe som vises og velg "Lim inn". Du limer inn en kopi av snarveien i mappen.
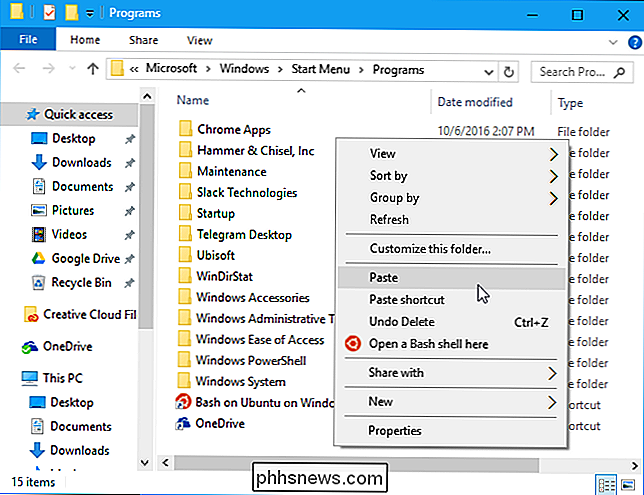
RELATED: Slik setter du standardprogrammer i Windows 10
Åpne Start-menyen, og du vil finne nettsnargenveien blandet sammen med snarveier til de andre installerte applikasjonene dine. Høyreklikk på den og velg "Pin to Start" for å legge den til som en flis.
Denne snarveien åpnes i standard nettleser.
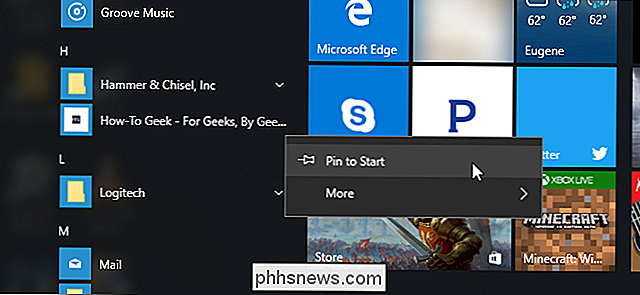
Slik endrer du eller fjerner en snarveilde
For å endre størrelse på en flis og gjør det mindre, høyreklikk eller trykk lenge på flisen og velg Endre størrelse> Liten.
For å fjerne en snarveisflis fra Start-menyen, høyreklikk eller trykk lenge på den og velg "Unpin from Start".
Hvis et nettsted har en levende flis, og du ikke vil se oppdateringene, høyreklikker du flisene og velger Mer> Slå av levende flis.
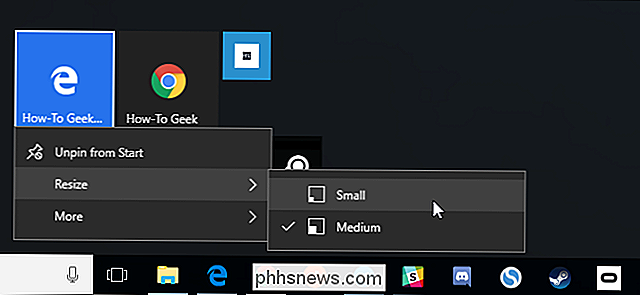

Slik oppgraderer du et Linux Dual-Boot-system til Windows 10
Hvis du er en Linux-bruker, er det en god sjanse for at du har installert Linux sammen med et eksisterende Windows 7 eller 8.1-system i en dual-boot konfigurasjon. Du kan få gratis Windows 10-oppgradering uten å skade ditt eksisterende Linux-system. Selv om du har overskrevet ditt originale Windows-system med Linux, kan du fortsatt få den gratis Windows 10-oppgraderingen.

Slik genererer du en helsehelserapport for Windows 8 eller Windows 10
Windows 8 og 10 inneholder begge en skjult "Battery Report" -funksjon. Generer en rapport for å se helseinformasjon om batteriet, hvordan dens kapasitet har gått ned over tid, og annen interessant statistikk. RELATED: Bruk PowerCfg i Windows 7 for å evaluere effektseffektivitet Denne batterirapporteringsfunksjonen er bygget inn i kommandoen powercfg , så du må legge inn kommandoprompt eller PowerShell for å kjøre kommandoen.



