Slik legger du til smarttelefoner fra tredjepart til Philips Hue-systemet

Philips Hue-systemet var et av de første enhetlige smartbulbsystemene på markedet, og er fortsatt populært til tross for prisen. Les videre som vi viser deg hvordan du skal innlemme billigere tredjeparts smarte LED-pærer i Hue-systemet for den flotte Hue brukervennlige til en lavere pris.
Hvorfor vil jeg gjøre dette?
Selv med Introduksjon av det økonomiske Hue Lux-systemet (en hvitløkende pære som er vesentlig billigere enn de originale fargeskiftende Hue-pærene). Philips Hue-pærer er fortsatt priset over tredjeparts pærer på markedet som Cree Connected og GE Link.
Når det gjelder å montere flere rom, er forskjellen på $ 5 mellom Hue Lux ($ 20) og mer økonomiske pærer som Cree Connected og GE Link (begge $ 15) betydelig. Til disse prisene for hver tre armaturer du antar med en tredjeparts pære (sammenlignet med bruk av Lux-pærene) får du i utgangspunktet en fjerde pære gratis.
Videre, gitt kvaliteten og den enkle måten du kan legge til på en tredjepart pærer til Philips Hue Bridge og styre dem med Hue-programvaren, er det liten grunn til ikke å utvide din stabile smarte pærer på en slik økonomisk måte.
Hva trenger jeg?
For å utvide Hue-systemet med tredjeparts pærer du trenger først en riktig konfigurert og opp-og-løpende Hue Bridge. Hvis du fant denne artikkelen via søk, er det en god sjanse for at du allerede har systemet ditt oppe. Hvis du leser på smarte pærer generelt, og ønsker å komme i gang med Hue-systemet (og utvide det med tredjeparts pærer), vil vi oppfordre deg til å sjekke ut vår gjennomgang av Philips Hue Lux-startsettet her .
RELATERT: HTG Anmeldelser Philips Hue Lux: Frustrering Gratis Smart Pærer for det Moderne Moderne Hjem
I tillegg til det konfigurerte Hue-systemet trenger du også tredjeparts smarte LED-pærer å jobbe med. Vi ønsker at vi bare kunne fortelle deg å gå ut og få noen ZigBee-sertifiserte pærer (ZigBee er radiosystemet som raskt blir standard for smarte pærer), men dessverre er det ikke så enkelt på grunn av måtene produsenter har implementert protokollen og låst enhetene til bare sine egne smarte hjemmebroer (eller de de har partnerskap med).
WeMo Smart LED-lampene fra Belkin, for eksempel, fungerer bare sammen med WeMo Link-huben og kan ikke være parret med fargen. Den samme historien med LG Wireless LED-lampen. Begge pærene er ZigBee-baserte, men vil ikke parre med Philips Hue Bridge. Det er egentlig ikke noe stort tap så langt vi er bekymret skjønt; begge pærer er $ 5-10 mer ekspansive enn de to pærene vi hadde suksess med.
Enda bedre, men du kan finne både Cree Connected og GE Link rett på hyllen hos store bokhandlere som Lowes og Home Depot.
Merk: Tenk på Amazon-koblingene ovenfor for sammenligningsformål, men vær oppmerksom på at GE Link var på en vanlig pris (14,97 dollar) og Cree Connected var merkelig forhøyet (27,83 dollar) sammenlignet med prisene du ' D Finn rett fra hyllen på ditt lokale Home Depot.
Slik kobler du tredjeparts pærer
En av de tingene vi har sterkt understreket i vår gjennomgang av Philips Hue Lux starterpakke, er hvor enkelt installasjonsprosessen var. Philips sender sine Hue-startpakker forhåndslinket, og installasjonen er like enkelt som å koble til alt, slå på lyspærene og trykke på en knapp.
Vi var veldig nysgjerrige på å se om brukervennligheten utvidet til tredjeparts pærer; Tross alt, hvis andre selskaper med en investering i det voksende markedet med smart hjemmebelysning var å låse folk ut (og inn i) deres systemer, virket det ikke ut av spørsmålet om at Philips (med så stor og tidlig investering i smart pære markedet ) ville gjøre det samme.

Det var utrolig enkelt å legge pærer til systemet, og det trengte ikke engang å kjøre frem og tilbake mellom Hue-broen og pæren for å trykke på noen knapper eller bytte brytere.
La oss ta en titt på hvordan du legger til både Cree Connected og GE Link (som mekanismen for å legge dem til er identisk) og så ser vi på noen enhetsspesifikke feilsøkingsteknikker på sjansen for at du faktisk får problemer .
Sammenkobling av pærene
Med Hue Bridge-oppsettet bør du legge til pærer som et absolutt snap (men vær ikke bekymret hvis ting ikke går som planlagt, siden vi har noen feilsøkingstips i neste avsnitt). Hvis du ser på instruksjonsarket som følger med Cree Connected, er det ganske lang tid (listen løper hele lengden på innsatsen som holder pæren i pakken). Du kan rett og slett ignorere alle instruksjonene i esken. Gå videre og gjør det samme for GE Link.
Begge pærene inneholder instruksjoner for sammenkobling av enhetene med generiske smarte hjemmeknapper, instruksjoner for å laste ned enhetsspesifikke apper for pærene, og så videre. Vi kan ignorere alt det fordi Bridge og Hue-appen gir en mye enklere og mer elegant opplevelse.
Vi anbefaler at du kobler pærene en om gangen, bare for å kutte ned eventuelle identifikasjonsproblemer eller fussing rundt i appen som omdøper dem. Samme ting går for å gruppere pærer sammen: gjør alle pærene i ett fixtur eller i ett rom før du går videre, så hvis du ønsker å lage en gruppe pærer eller en scene basert på det rommet, er det enkelt å teste og sette opp før de rotter opp Din belysningsmeny med flere pærer.
Følgende instruksjoner gjelder for begge pærenheter. Når du er klar til å pare pæren, bare sett den inn i kontakten og slå på strømmen (igjen ignorerer du instruksjonene som følger med pærene som indikerer at du bør utføre en rekke trinn før du slår på strømmen).
Med pæren på åpner du Hue-appen og trykker på menyknappen øverst i venstre hjørne og velger deretter "Innstillinger."
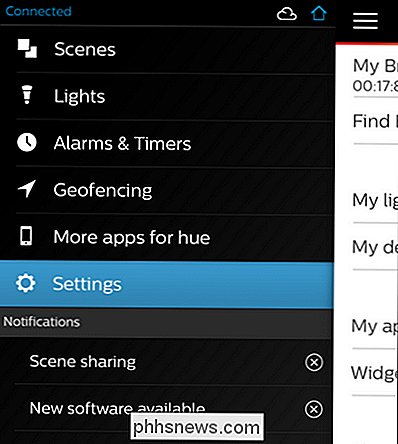
Velg "Mine lys" i hovedinnstillingsmenyen.
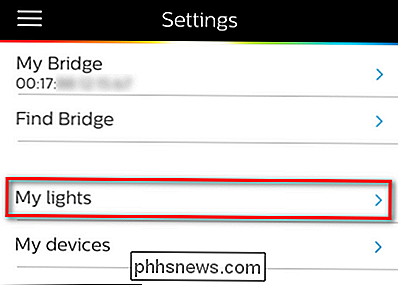
På toppen i listen "Mine lys" velg "Koble nye lys "; På skjermbildet nedenfor, se bort fra "Lux" -oppføringene, da disse er eksisterende pærer som allerede er koblet til Hue-broen.
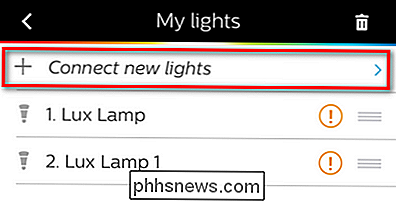
Slå på den smarte pæren. Når Hue-appen spør deg om du vil søke automatisk eller manuelt, velger du automatisk. Pærer utenfor Hue-systemet vises med generiske navn som, som vist under "Dimmbart lys 1." Utseendet til generisk pæreoppføring i lyslisten din bør svare til at pæren blinker flere ganger for å indikere hvilken pære den er og at den er tilkoblet.
Du er velkommen til å trykke og holde inn oppføringen for å gi den navnet på nytt eller på annen måte samhandle med pæren som den er nå en del av Hue belysningssystemet. Gjenta for andre Cree Connected eller GE Link pærer du har.
Feilsøking av pærene
Selv om det tok oss en total sum på 20 sekunder for å koble Cree og GE pærene som brukes til denne opplæringen, er det alltid mulig at du løper inn i en hik av noe slag. La oss se på hvordan du manuelt legger til pærer i systemet (utenom den automatiske søkefunksjonen) og hvordan du nullstiller pærene hvis de feiler og viser uregelmessig oppførsel (eller ikke kobler i det hele tatt).
Slik legger du manuelt Pærer
Dette bestemte trikset er ganske nyttig, men dessverre ikke aktuelt for begge pærene vi testet. Cree Connected-pærene har hver et lite serienummer trykt på dem som gjør det mulig for deg å tvinge Hue-broen til å finne ut pæren selv om den ikke kan registrere den automatisk. Serienummeret er plassert ved foten av pæren som vist på bildet nedenfor.

Det skjer mye med etiketten, men den alfanumeriske strengen du vil, ligger like under stempelet "LED LAMP" og over IC / FCC-koder.
For å legge til lampen manuelt, gjentar du trinnene i forrige avsnitt, men i stedet for å velge automatisk søk, velg manuell søk.
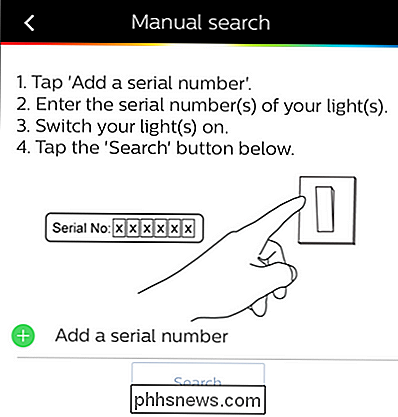
Skriv inn serienummeret, slå på pæren og trykk på søkeknappen for å manuelt lokalisere pæren på nettverket.
Dessverre, som nevnt ovenfor, til tross for at GE Link har en unik adresse som enhver annen nettverkssikker pære, må det ikke finnes noen bevis på serienummeret du kan bruke til manuell tildeling på pæren eller boksen den kom inn.
Når det er sagt, er det en ganske liten vurdering. Hvis du virkelig liker den høyt stiliserte utseendet til GE Link-pærene, eller de er de eneste som er tilgjengelige hos din lokale butikk, vil vi nesten ikke oppfordre deg til å hoppe over dem på grunn av mangel på et manuell inngangs serienummer. Vi brukte bare den manuelle funksjonen for å sikre at den virket, og ikke fordi vi noensinne trengte det.
Slik nullstiller du pærene
På sjansen for at noe i installasjonsprosessen går veldig galt, og du kan bare ikke få pærer som skal vises (eller når du parrer dem, fungerer de flakete), så er det beste alternativet å tilbakestille dem.
Første gang vi kom over tilbakestillingsprosessen for smarte pærer, var det med vår testing av Belkin WeMo Smart LED-lampesystem . Vi trodde at prosessen var dum da, og vi kommer ikke til å lyve for deg, vi synes fortsatt det er dumt.
Hva er så dumt om det? Tilbakestillingsprosessen for smarte pærer er universelt, så vidt vi vet, å slå dem på og av en rekke ganger raskt på rad. Ingen spøk; hvis du trenger å tilbakestille løkene, slår du bare lyset på og av en rekke ganger på rad, som om du er et barn som prøver å sende din eldre søsken inn i en blind raseri.
Den faktiske frekvensen og tidspunktet varierer litt fra produsenten til produsenten (GE sier å slå på og av Link pæren fem ganger med tre sekunders intervaller mens Cree sier å gjøre det fire ganger med et to sekunders intervall), men vi fant det var ikke så følsomt. Slå pæren på og av en masse ganger til den blinker (for å angi tilbakestillingen) og ring den bra.
Det er alt som er i prosessen: når alt er sagt og gjort, har du mest sannsynlig brukt mer tid undersøker smarte pærer, leser denne opplæringen og bestemmer hvor mange pærer du vil ha enn du faktisk bruker å installere dem.
Har du spørsmål om smarte hjem, hjemmevirksomhet eller den voksende internett-av-sjangeren? Skyt oss en e-post på , og vi vil gjøre vårt beste for å hjelpe!
Slik holder du oversikt over dine ting med Bluetooth Trackers
Vi har gjort alt: du mislegger noe viktig, og du bruker mye tid (med mye stress) backtracking for å finne det igjen. Med Bluetooth-sporingsenheter kan du gjøre jakten mye lettere, mindre stressende, og til og med unngå å miste tingen i utgangspunktet. Les videre når vi fremhever fordeler og ulemper med Bluetooth-sporere.

Hvordan stoppe Facebook fra å foreslå navnet ditt i andre folks bilder.
Facebook har en funksjon som analyserer bilder som er lastet opp av vennene dine, ved hjelp av ansiktsgjenkjenningsteknologi. Hvis ansiktet ditt gjenkjennes i et bilde, er navnet ditt foreslått til den vennen som lastet opp den, slik at vennen lettere kan ta deg på bildet. Hvis du er bekymret for personvern på Facebook og på nettet generelt, kan du hindre at navnet ditt blir foreslått når Facebook gjenkjenner deg i et bilde en av vennens innlegg.



