Slik legger du til Smarthome-enheter til Google-assistent fra telefonen

Med den nye (eller nye til deg ) Google Assistant kan du styre smart hjemme-enheter som Nest termostat, Hue lys, og mer med bare din stemme - rett fra telefonen din. Slik setter du dem opp.
For å kontrollere en enhet fra Google Assistant må du først legge den til i Google-kontoen din. For tiden støtter Google bare smarthome-enheter fra fem selskaper som er native: Honeywell, Nest, Philips Hue, Samsung SmartThings og Belkin WeMo. Du vil også trenge kontoinformasjonen for produktet ditt. Så hvis du bestemte deg for å hoppe over å sette opp en Nest-konto når du installerte termostaten din, må du gå tilbake og lage en nå.
Når du har kontoinformasjonen din, trekker du ut telefonen og holder nede Hjem-knappen for å starte Google Assistant. Trykk på menyknappen og velg Innstillinger.
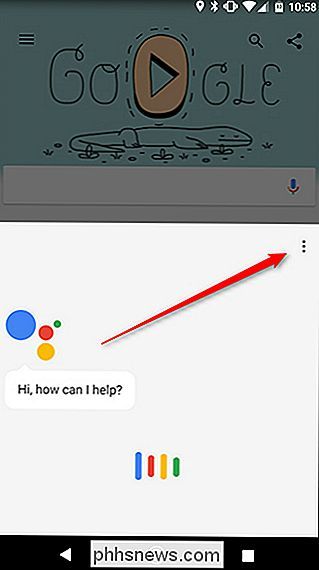
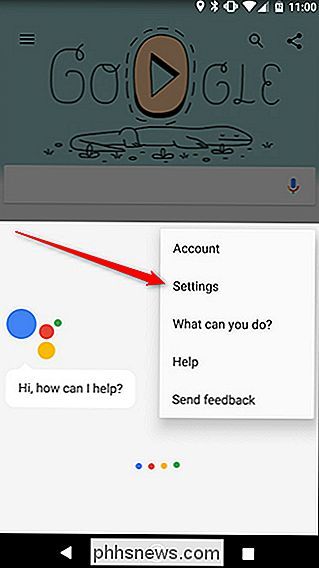
Deretter trykker du på "Hjemkontroll" øverst.
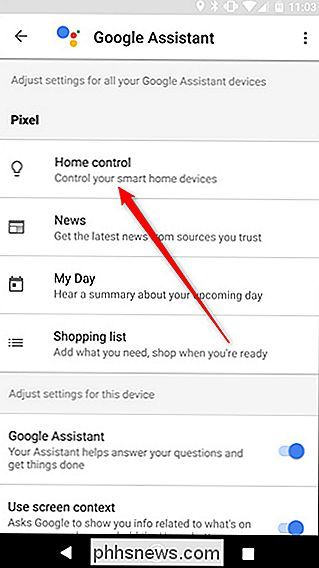
På neste side trykker du på rundeikonet med et plustegn i det nederst på skjermen.
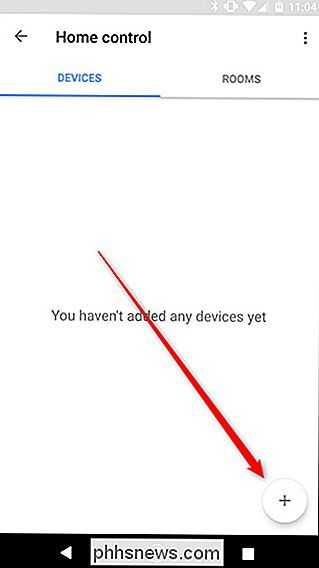
Deretter velger du hvilken enhetskonto du vil koble til. Vi demonstrerer med Nest, men trinnene kan være litt forskjellige, avhengig av hvilken konto du kobler til.
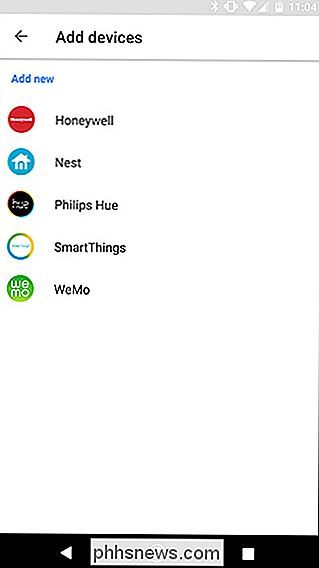
Du blir deretter ledet for å logge deg på den smarte enhetens konto. Hvis du allerede har logget på ved hjelp av Chrome på telefonen din, kan Google huske dette og bare be deg om å gi Google Assistant-tillatelse tilkobling til gadgetens konto.
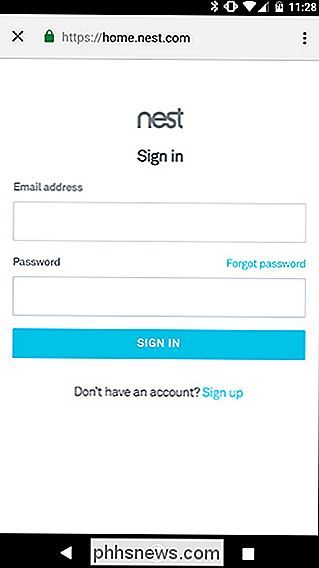
Når du har koblet smartkontoen din, vil du se en liste over tilgjengelige enheter. Her kan du legge dem til "rom" som tillater Google å slå dem på eller av alt på en gang. Det hjelper deg også med å organisere enhetene dine senere. Hvis du vil, klikker du på Rediger-knappen for å tilordne et rom. Hvis du ikke vil tilordne enhetene dine til et rom, klikker du på Ferdig for å hoppe over dette trinnet.
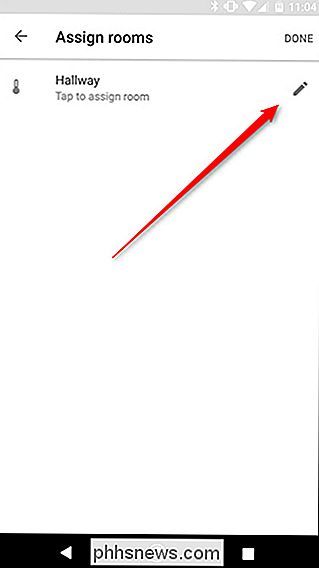
Velg et navn fra listen over tilgjengelige rom eller bla til bunnen for å velge "Tilpasset rom" og legg til ditt eget.
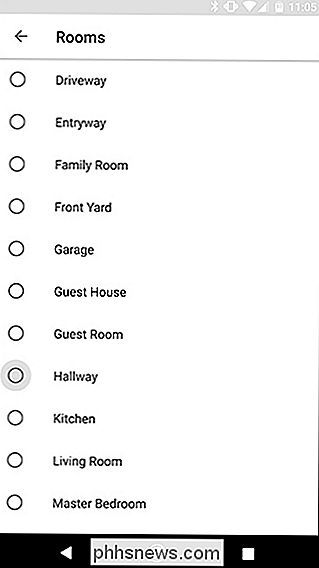
Når du har tildelt rom for hver enhet, trykker du på Ferdig. Du er klar! Nå kan du bruke talekommandoer til å kontrollere lys, termostat, smarte brytere og mer fra alle Google Assistant-aktiverte enheter du er logget på.
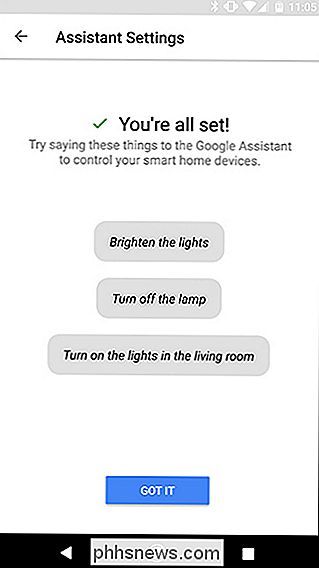
For nå kan du bare legge til produkter fra de fem selskapene som er oppført, men Google har lovet at det vil legge til støtte for flere enheter over tid.

Slik stopper du Spotify fra å spille av alle sanger med samme volum
Når lydingeniører blander et album, bestemmer de hvor høyt de vil at hvert spor skal være. Avhengig av hva kunstnerens intensjoner er, kan de kanskje ha et spor til å være litt roligere enn en annen for å legge til den generelle atmosfæren. Effekten er enda mer uttalt mellom album, spesielt fra forskjellige epoker.

Slik bygger du din egen datamaskin, del tre: Komme BIOS Klar
Så du har nøye plukket ut deler og bygget en datamaskin, men det gjør egentlig ikke noe ... ennå . Før vi hopper på å installere operativsystemet, må vi se på BIOS raskt og forberede det på operativsystemet. BIOS står for "Basic Input Output System." Det er et lite program som er lagret på en liten minnebrikke i hovedkortet ditt, og det kjører på datamaskinen din før operativsystemet gjør det, setter alt opp og lar deg endre grunnleggende innstillinger.



