Slik legger du til en selvstendig e-postkonto i en iOS-enhet

Det er enkelt å legge til e-postkontoer, for eksempel iCloud, Google, Yahoo eller Outlook.com, til en iOS-enhet. Men hva om du har en selvstendig e-postkonto med et egendefinert domene? Ingen bekymringer. Det er like enkelt.
En selvstendig e-postkonto er en som ikke er Gmail, Yahoo, Hotmail, etc. Hvis du registrerte et egendefinert domenenavn (for eksempel mydomainname.com), har du sannsynligvis satt opp minst en e-postadresse for deg selv på det domenet. Vi viser deg hvordan du legger til e-postadressen til en iOS-enhet, ved hjelp av en iPad som et eksempel.
For å begynne, trykk på "Innstillinger" -ikonet på startskjermen.
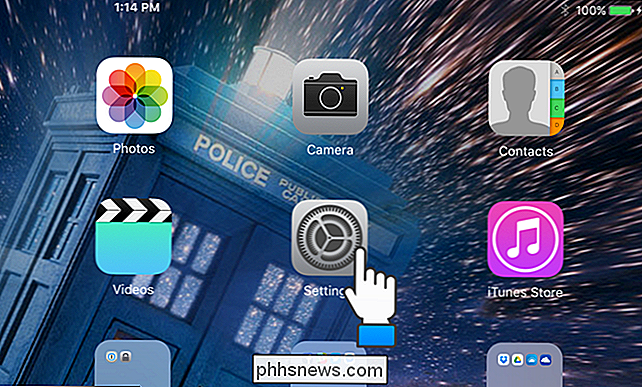
På høyre side av " Innstillinger "skjerm, trykk" Mail, Contacts, Calendars ".
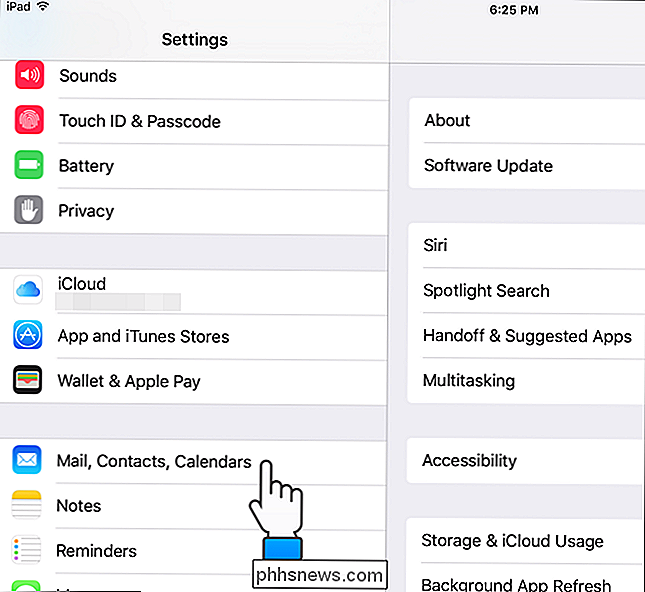
På høyre side av skjermen klikker du på" Legg til konto ".
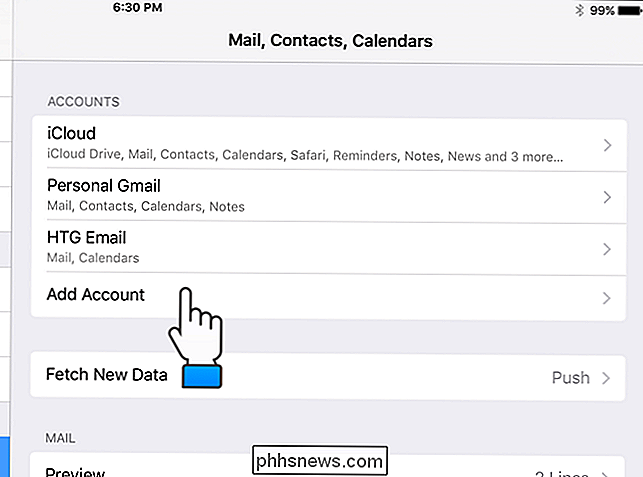
I listen over e-postkonto typer som vises, trykk på" Annet ". > I "Mail" -delen klikker du på "Legg til e-postkonto".
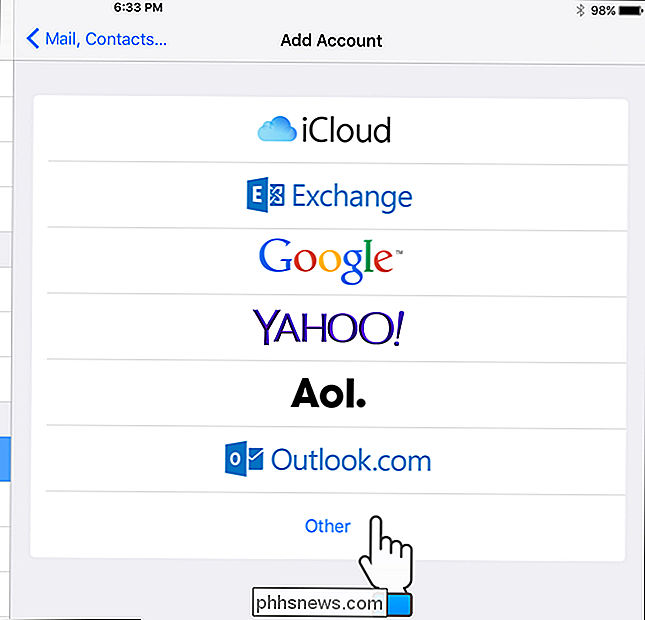
I dialogboksen "Ny konto" skriver du inn "Navn", "Epost", "Passord" og "Beskrivelse" for e-postkontoen du vil legge til. Deretter trykker du på "Next".
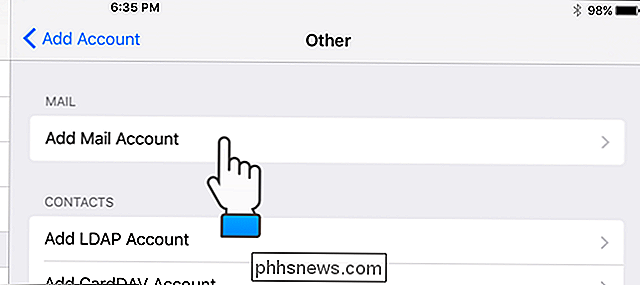
RELATED:
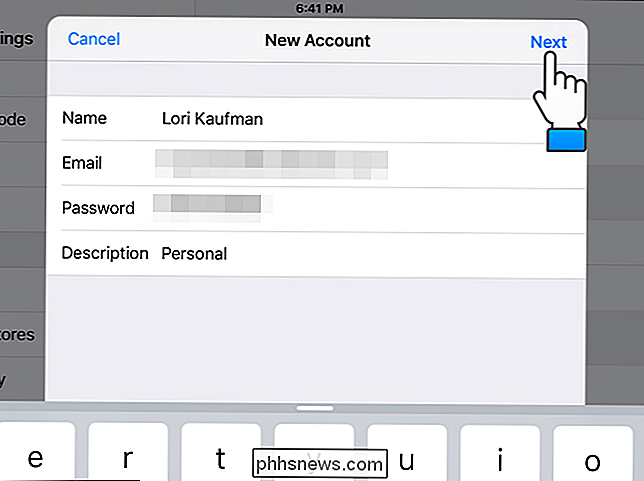
E-postgrunnleggende: POP3 er utdatert; Vennligst bytt til IMAP i dag På neste skjermbilde kan du velge om du vil konfigurere e-postkontoen din ved hjelp av IMAP eller POP. Vi anbefaler at du bruker IMAP, som er standardvalget. I delen "Innkommende e-postserver" skriver du inn "Vertsnavn", "Brukernavn" og "Passord". Deretter angir du samme informasjon for "Outgoing Mail Server". Merk at "Brukernavn" og "Passord" er valgfrie for "Utgående postserver". Sjekk med firmaet ditt domenenavn og e-postkontoer for vertsnavnene for innkommende og utgående e-postservere. Trykk på "Neste" når du er ferdig med å skrive inn kontoinformasjonen.
I dialogboksen "IMAP" velger du hva du vil synkronisere på iOS-enheten din, og deretter trykker du på "Lagre".
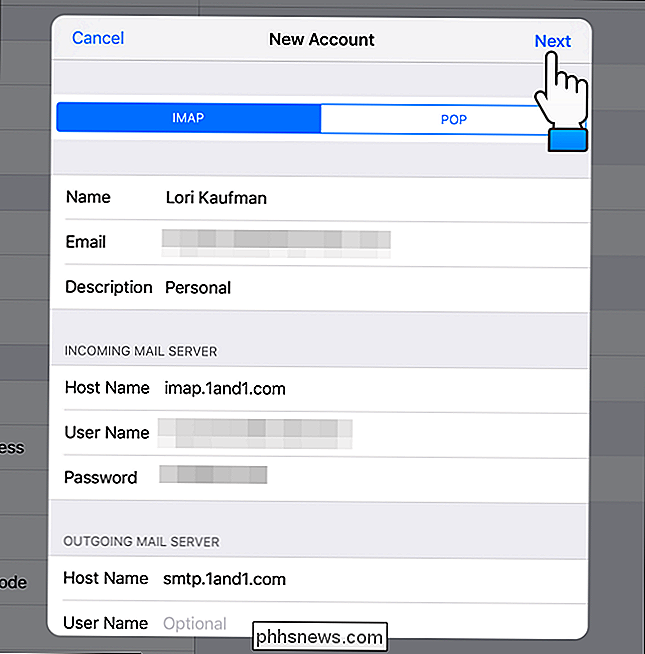
I delen Kontoer , vil du legge merke til at e-postkontoen din er lagt til i listen. For å endre innstillinger for den nye kontoen, trykk på den nye kontoen i listen over "Kontoer".
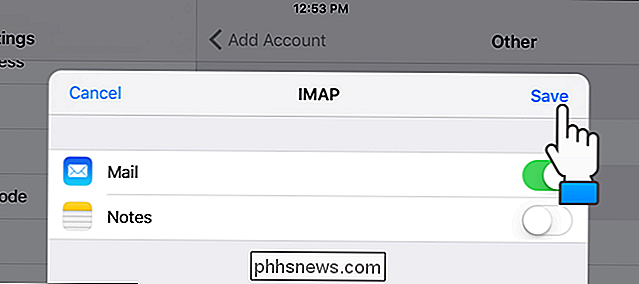
Under "IMAP" klikker du på "Konto".
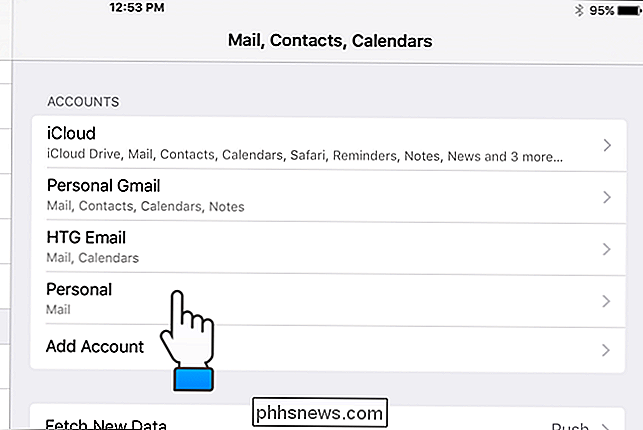
Skjermtastaturet vises automatisk. Vi ønsker imidlertid å komme til alternativene under tastaturet, så trykk på tastaturets lukkeknapp nederst til høyre på tastaturet, som vist nedenfor.
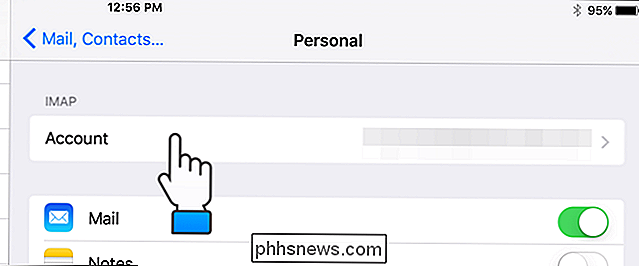
På bunnen av dialogboksen "Konto" klikker du på " Avansert ".
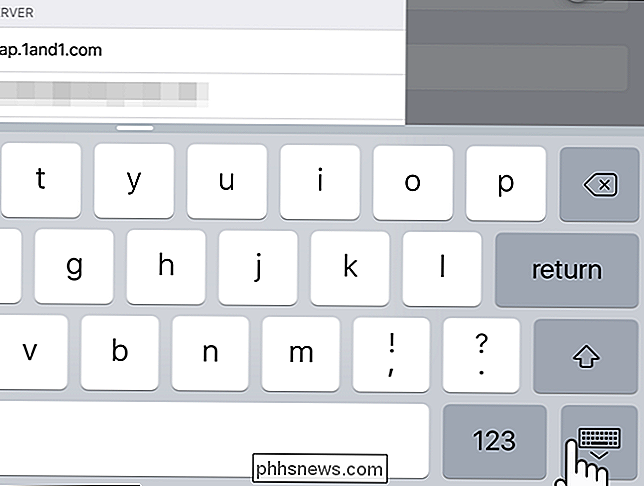
Når du sletter en e-postmelding fra en IMAP-konto i Mail-appen på en iOS-enhet, blir meldingen slettet fra serveren etter en uke etter at du har slettet meldingen fra enheten. Dette gir deg mulighet til å laste ned meldingen i andre postklienter du bruker på andre enheter. Du kan imidlertid justere denne tidsrammen ved å trykke på "Fjern" i dialogboksen "Avansert".
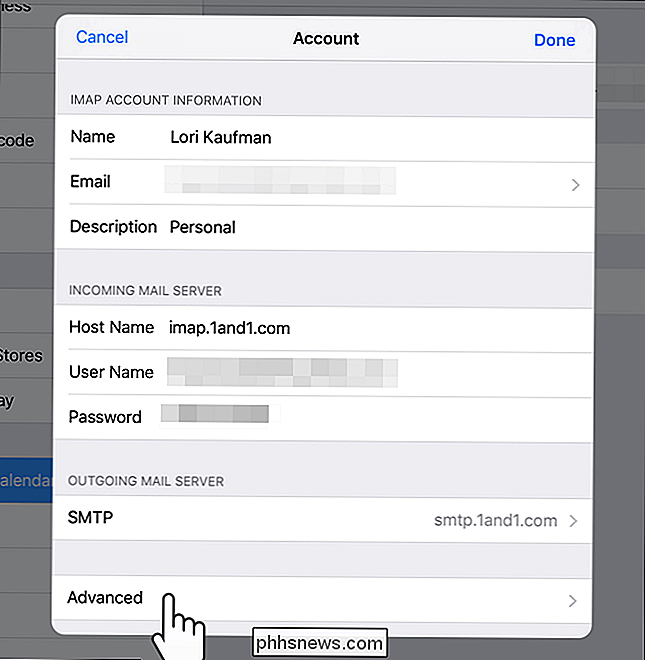
I dialogboksen "Fjern" velger du ønsket tidsramme for fjerning av slettede meldinger fra serveren. Du kan ha Mail fjern de slettede meldingene "Etter en dag", "Etter en uke" eller "Etter en måned". Når en melding er fjernet fra serveren, vil den bare finnes i Mail, eller andre enheter du lastet ned meldingen til. Hvis du vil legge igjen meldinger på serveren permanent, velger du "Aldri". Dine meldinger forblir på alle enhetene dine, e-postklienter og på serveren.
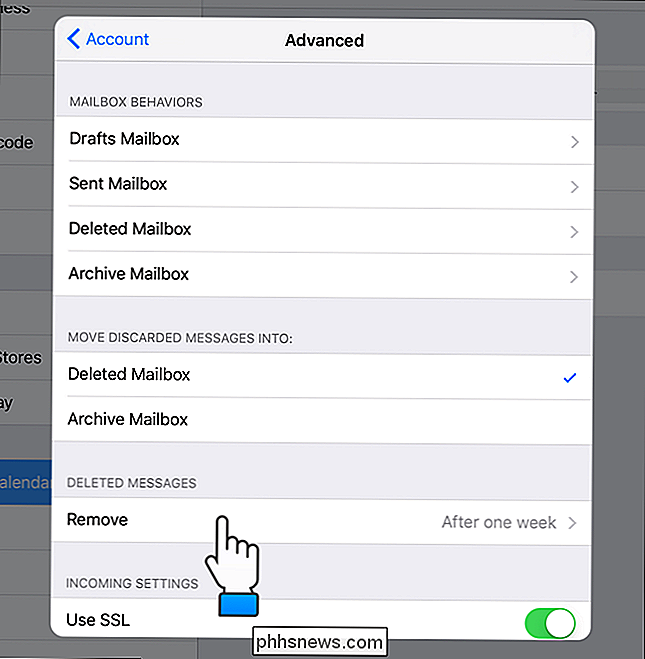
Når du har valgt ditt valg, trykk på "Avansert" øverst til venstre i dialogboksen for å lukke det.
Din nytt valg for alternativet "Fjern" vises til høyre for "Fjern". For å lukke dialogboksen "Avansert" klikker du på "Konto" øverst til venstre i dialogboksen.
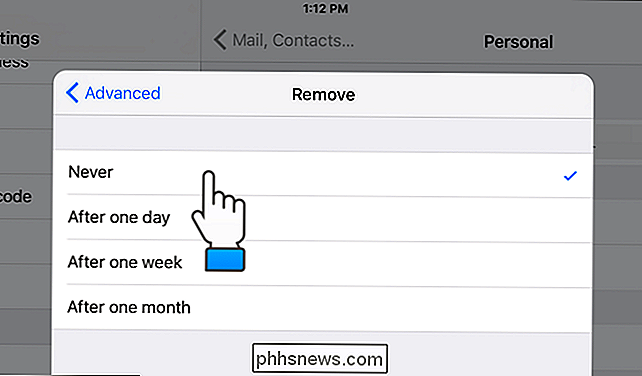
Du kommer tilbake til dialogboksen "Konto". For å lukke den, trykk på "Ferdig".
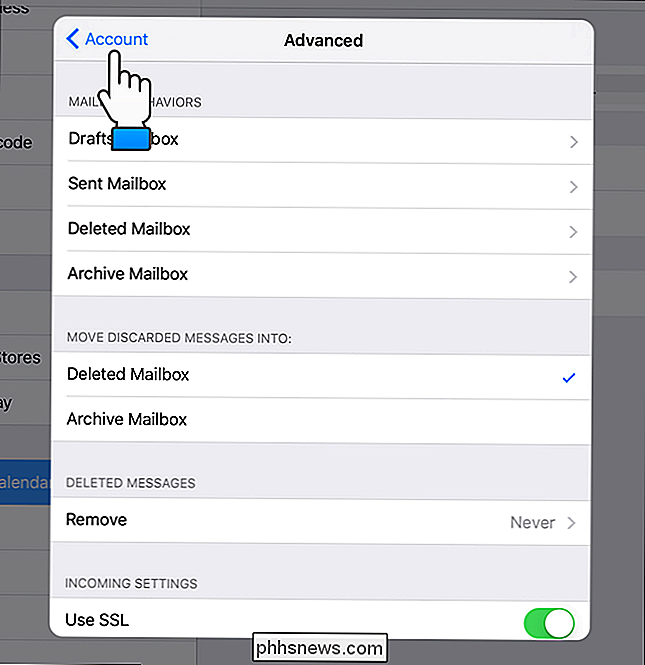
Trykk på ikonet "Mail" for å åpne appen.
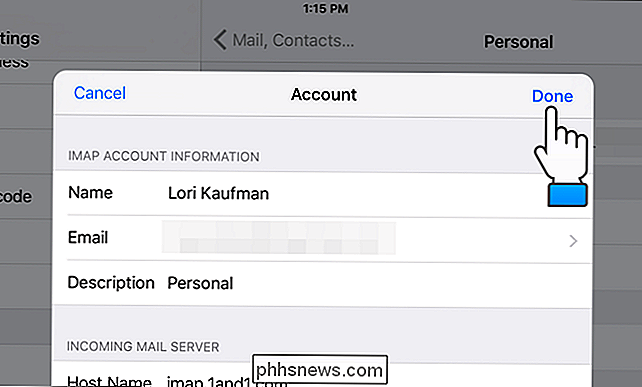
Din nylig lagt til e-postkonto vises i listen over "Postkasser" på venstre side av Mail-vinduet. Trykk på navnet på den nye e-postkontoen din for å få tilgang til e-posten din.
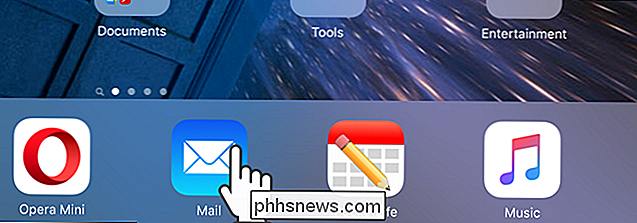
På samme måte som dine andre e-postkontoer, vises meldingene til venstre i Mail-vinduet. Listen over meldinger kan blokkere en del av den gjeldende meldingen som vises, avhengig av om enheten er i stående eller liggende modus. Trykk på navnet på e-postkontoen øverst i venstre hjørne for å gå tilbake til listen over «Postkasser».
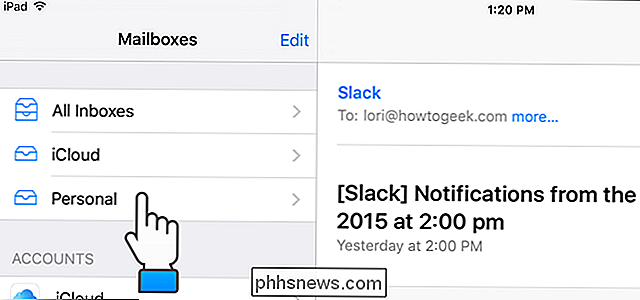
Denne prosedyren vil også fungere på iPhones, så hvis du legger til din e-postkonto til både iPad og iPhone og angir alternativet "Fjern" til en tid som lar deg laste ned e-post til begge enhetene, kan du få din e-post hvor som helst du går, uansett hvilken enhet du bruker.
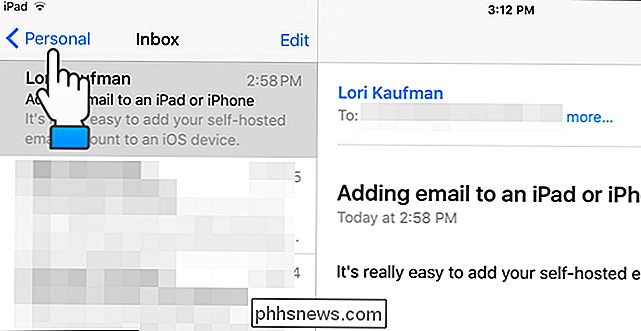

Slik beregner du manuelt bare det aktive regnearket i Excel
Hvis du har store arbeidsbøker med mange formler på regnearkene, kan omberegning av arbeidsbøkene ta lang tid. Som standard beregner Excel automatisk alle åpne arbeidsbøker når du endrer verdier i regnearkene. Du kan imidlertid velge å bare beregne det nåværende regnearket manuelt. Merk jeg sa regneark, ikke arbeidsbok.

Slik monterer du en Macrium Reflektere sikkerhetskopieringsbilde for å hente filer
Generelt sett viser du en hel stasjon for å utføre en sikkerhetskopiering og gjenoppretting. Nå og da kan du finne at du må montere et stasjonsbilde du har opprettet for å hente en fil eller to. Les videre når vi viser deg hvordan du monterer et Macrium Reflektere sikkerhetskopieringsbilde som en Windows-stasjon.



