Slik legger du til programmer, filer og mapper for systemoppstart i Windows

Noen Windows-programmer konfigurerer seg til å starte automatisk når Windows støtter. Men du kan lage en app-, fil- eller mappestart med Windows ved å legge den til i Windows "Oppstart" -mappen.
- Trykk på Windows + R for å åpne dialogboksen "Kjør".
- Skriv "shell: startup" og trykk deretter Enter for å åpne mappen "Oppstart".
- Opprett en snarvei i "Oppstart" -mappen til hvilken fil, mappe eller app som kjørbar fil. Det åpnes ved oppstart neste gang du starter.
Noen apper har allerede en bulit-inn-innstilling for dette, men hvis de ikke gjør det, er denne metoden det du vil. Du kan også gjøre noen filer eller mapper åpne når Windows starter - bare hvis det er noe du finner deg selv regelmessig. Alt du trenger å gjøre er å lage en snarvei til det du vil starte i en spesiell "Oppstart" -mappe - en av Windows 'skjulte systemmapper. Denne teknikken vil fungere med omtrent hvilken som helst versjon av Windows fra Vista på opp gjennom Windows 7, 8 og 10.
Merk også at jo flere programmer du starter ved oppstart, jo lengre vil oppstartsprosessen synes å ta . Hvis det er noen apper du ikke vil starte ved oppstart, kan du også deaktivere bestemte oppstartsprogrammer.
Trinn 1: Åpne Windows-oppstartsmappen
RELATED: Slik deaktiverer du oppstartsprogrammer i Windows
"Oppstart" er en skjult systemmappe som du kan navigere til i File Explorer (forutsatt at du viser skjulte filer). Teknisk sett ligger den i% APPDATA% Microsoft Windows Startmeny Programmer Oppstart, men du trenger ikke å åpne File Explorer og begynne å surfe. Det er en mye enklere måte å komme seg dit.
Du kan åpne mange av Windows 'skjulte og spesielle mapper direkte ved hjelp av kommandoen "shell" hvis du kjenner navnene på mappene. Og du kan starte kommandoen "shell" rett fra dialogboksen "Kjør".
For å åpne "Oppstart" -mappen den enkle måten, bare klikk Windows + R for å åpne "Kjør" -boksen, skriv "shell: startup , Og trykk deretter på Enter.
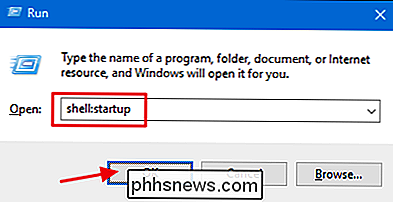
Dette åpner et File Explorer-vindu rett til "Oppstart" -mappen.
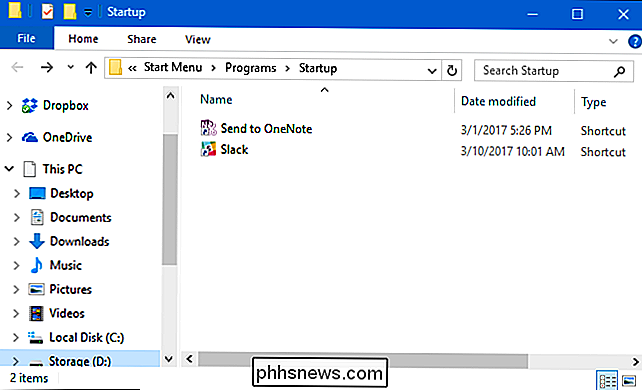
Gå videre og la vinduet stå åpent, fordi vi skal jobbe med i neste avsnitt.
Trinn to: Opprett en snarvei i "Oppstart" -mappen
For å lage en app, fil eller mappe start med Windows, er alt du trenger å gjøre, lage en snarvei til elementet i "Oppstart" -mappen. Vi skal jobbe med en praktisk liten app som heter Sizer som vårt eksempel, men denne teknikken gjelder uansett hva du lager en snarvei til.
Finn først objektet du vil lage snarveien din. Bare åpne et nytt File Explorer-vindu og finn kjørbar, fil eller mappe du vil starte ved oppstart. Det finnes forskjellige måter å lage snarveier på i Windows, men vi er fans av super rask, høyre-dra-metoden: Hold høyre museknapp nede og dra elementet du vil opprette snarveien til, til "Oppstart" -mappen. Når du slipper knappen, vises en popup-meny med noen alternativer. Klikk "Opprett snarvei her."
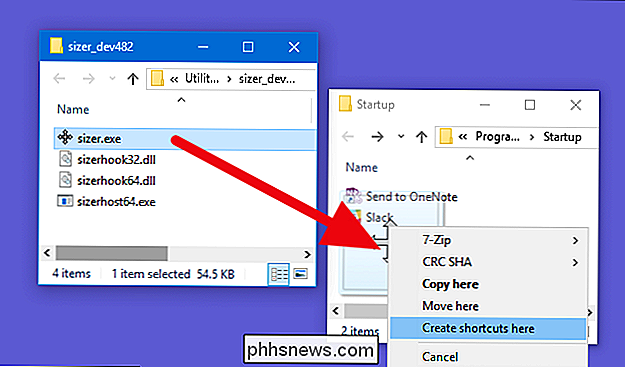
Det er alt du trenger å gjøre. Du vil nå se en snarvei til varen din i "Oppstart" -mappen.
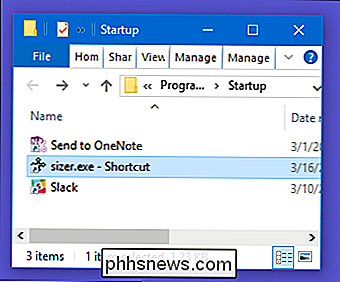
Neste gang du starter Windows, vil din app, fil eller mappe starte rett sammen med den.

Vi er uenige. Ved å trykke Ctrl + Shift + Q lukkes alle Chrome-faner eller -vinduer du har åpnet og ødelegger arbeidet ditt. Hvis du helst vil beholde arbeidet ditt der det er, her er det en løsning for å sikre at det ikke skjer. Frustrerende setter Chrome 's snarvei til alle nydelige nettlesere, Ctrl + Shift + Tab , som går til din forrige nettleserfane.

Slik får du refusjoner for apper og spill
Noen app- og spillbutikker tilbyr refusjoner for digitale kjøp, og noen gjør det ikke. For eksempel kan du få refundering for Android- og iPhone-apper, eller PC-spill du kjøper fra Steam eller andre steder. Apples App Store og Mac App Store RELATERT: Slik får du en refusjon for en iPhone, iPad eller Mac App fra Apple Apple lar deg be om tilbakebetalinger for apper du kjøper, uansett om du kjøpte dem fra iPhone App Store eller Mac App Store.



