Slik legger du til App-snarveier til statuslinjen din i Android

Skal Android-startsiden din bli litt overfylt? Du har sikkert installert massevis av nyttige apper og kjører ut av rommet. Men det er nok apps du bruker oftere enn andre. Det er en elegant måte å herde en overfylt startskjerm på.
En gratis app, kalt Bar Launcher, lar deg legge til appgenveier til varslingsbrettet på statuslinjen på din Android-enhet. For å installere Bar Launcher, trykk Play-ikonet på startskjermen.
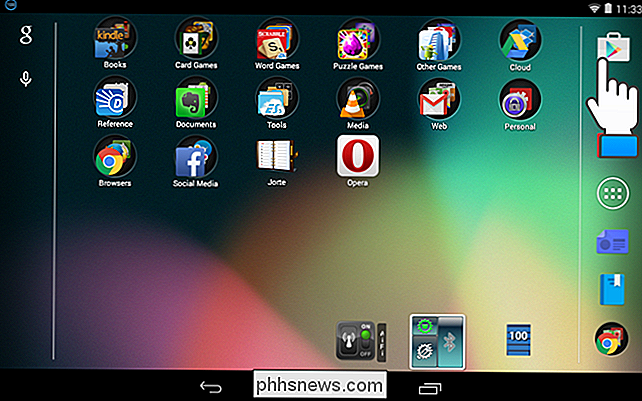
Søk etter "Bar Launcher" i Play-butikken, og trykk på "Installer" på siden for appen.
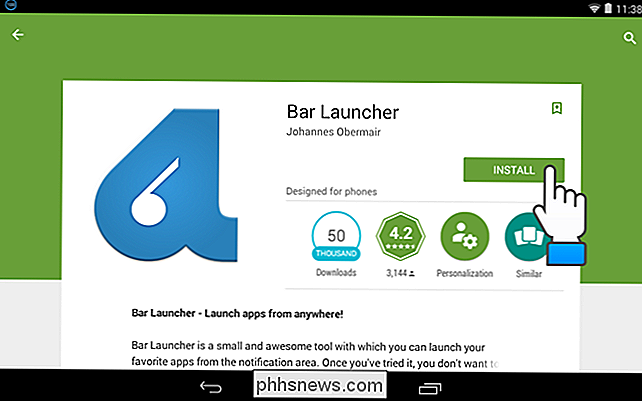
Når du er installert, trykk "Åpne" for å åpne appen.
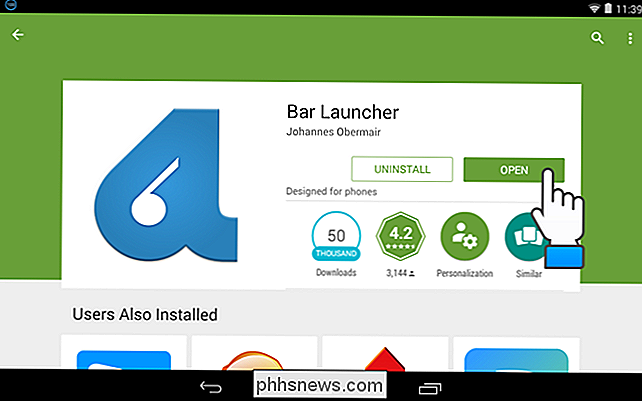
MERK: Du kan også åpne appen fra startskjermbildet, hvis du har valgt i Play-butikkinnstillingene for å legge til snarveien til startskjermbildet eller fra App-skuffen.
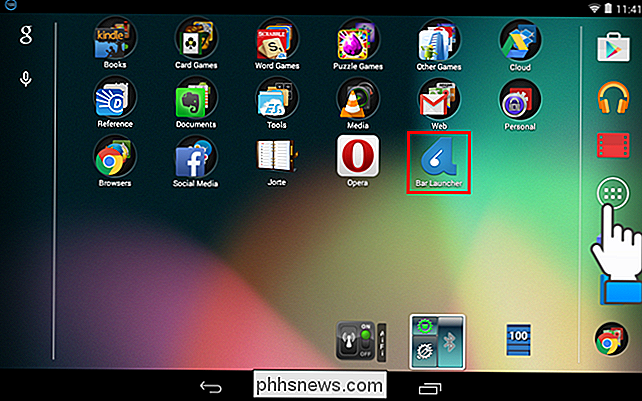
For å legge til en app-snarvei, trykk på pluss-knappen i nedre høyre hjørne av skjermen.
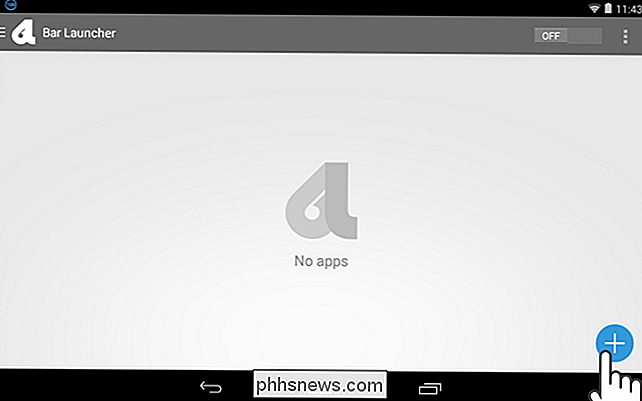
Bla gjennom listen over apper og trykk på en app du vil legge til i varslingsfeltet. Når du har valgt en app, blir den lagt til i hovedlinjen Bar Launcher. For å legge til en annen app, trykk på pluss-knappen igjen og velg ønsket app.
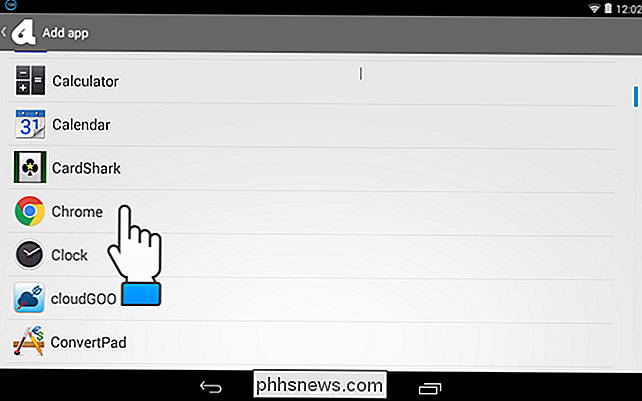
Du kan omorganisere rekkefølgen av appene ved å berøre og holde en app og skyve den opp eller ned. For å fjerne en app fra listen, sveip den til hver side.
MERK: Pass på å aktivere Bar Launcher ved å trykke på AV / PÅ-gliderknappen slik at den står på.
Når du er ferdig med å konfigurere listen av apper, trykk på "Hjem" -knappen på enheten din for å gå tilbake til startskjermbildet.
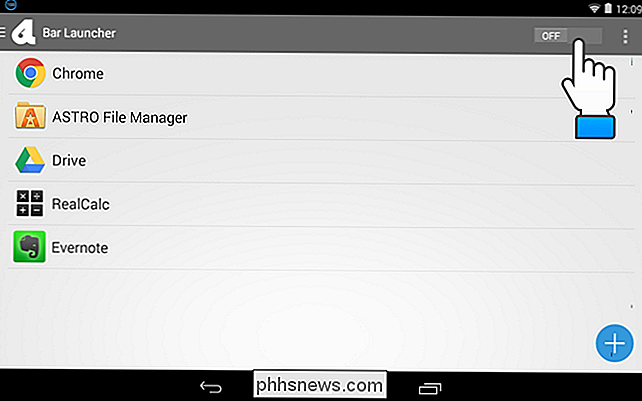
Nå, når du sveiper ned på venstre side av statuslinjen, vises appene du valgte i meldingsbrettet på statuslinjen i den rekkefølgen du angav i Bar Launcher. Du kan tilpasse Bar Launcher ytterligere ved å legge til rader og angi hvor i varslingen skal vises appskjermbildet. Les videre for å finne ut hvordan.
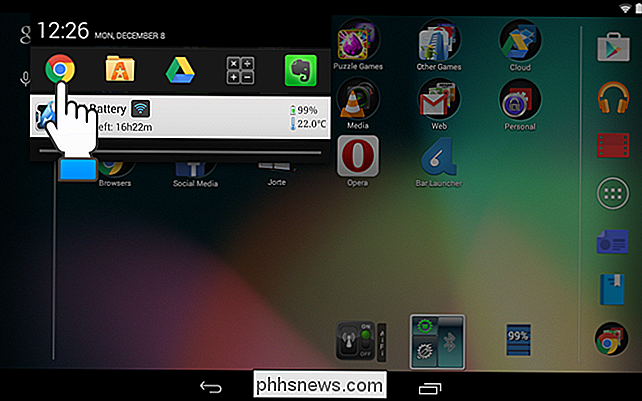
Tilbake i Bar Launcher, trykk på menyknappen (3 vertikale punkter) i øvre høyre hjørne og trykk deretter på "Innstillinger."
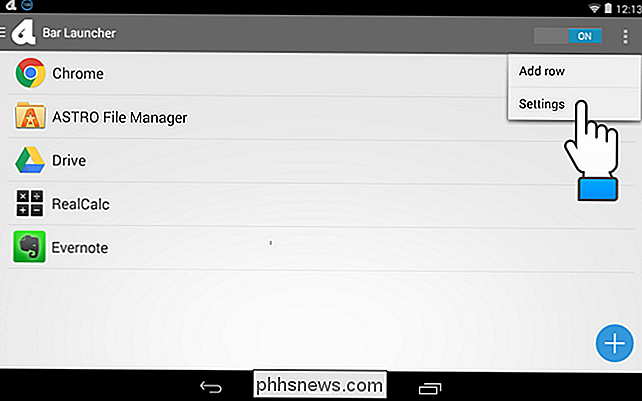
Skjermbildet "Innstillinger" lar deg angi om Ikonet Bar Launcher vises i statuslinjen, endrer prioritet / posisjon for appene på statuslinjen, og endrer fargen på pilene (for å få tilgang til andre rader med apper, som vi diskuterer senere).
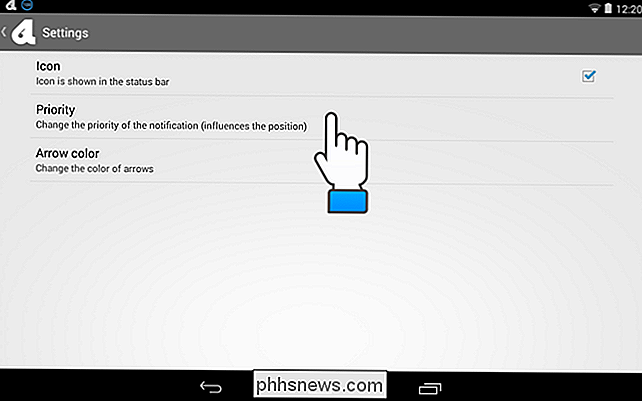
Hvis du slår av ikonet "Ikon", som fjerner ikonet fra statuslinjen.
MERK: Hvis du velger å skjule Bar Launcher-ikonet i statuslinjen, er ikonet skjult, men et tomt område vises i sin sted.
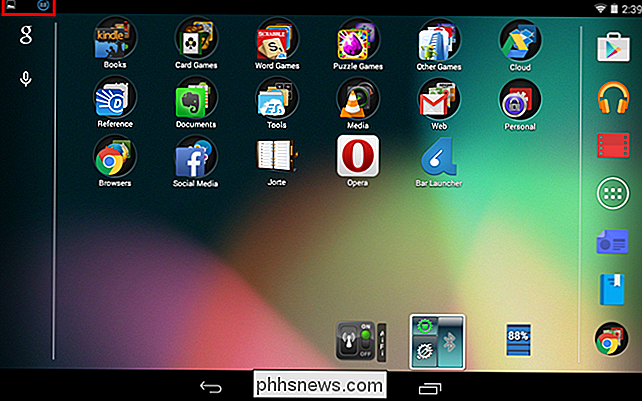
Innstillingen "Prioritet" lar deg spesifisere hvor applinjen er plassert i varslingsbrettet på statuslinjen. "Maksimal prioritet" plasserer applinjen øverst i meldingsbrettet til enhver tid. Hvis du vil ha applinjen under dine løpende varsler, velger du "Normal prioritet." For å plassere applinjen under alle meldinger, velg "Minimum prioritet."
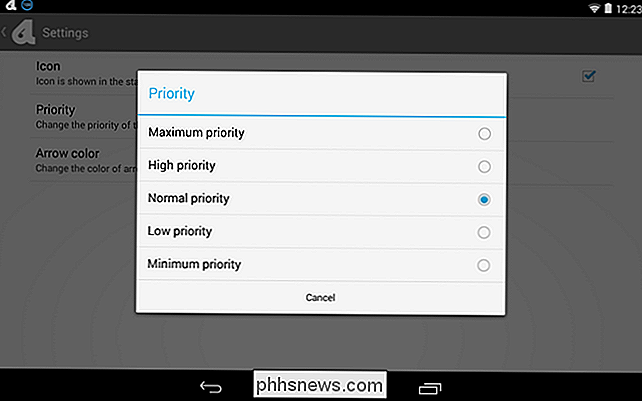
Innstillingen "Pilfargen" refererer til fargen til høyre og venstre piler som vises når du har definert mer enn én rad apps, som vi vil vise deg hvordan du gjør det neste. Siden meldingsbrettet er generelt svart, er det smart å legge ut valget for "Pilfargen" på "Hvit". Men hvis du har et tema som endrer varselbjelken til en lysere farge, kan du velge "Svart".
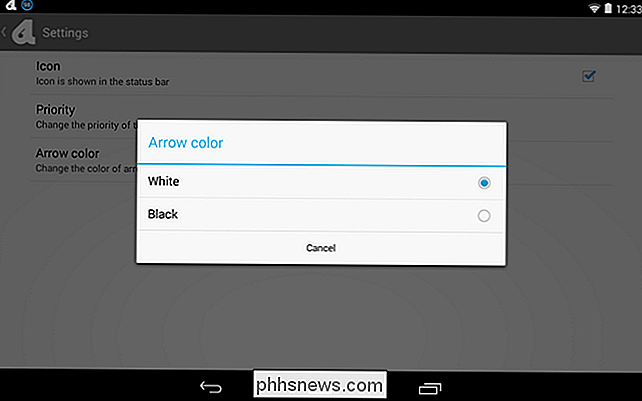
Hvis du vil legge til mange apper i applinjen, kan du legge til flere rader. For å legge til en rad i applinjen, trykk på menyikonet øverst til høyre og trykk på «Legg til rad».
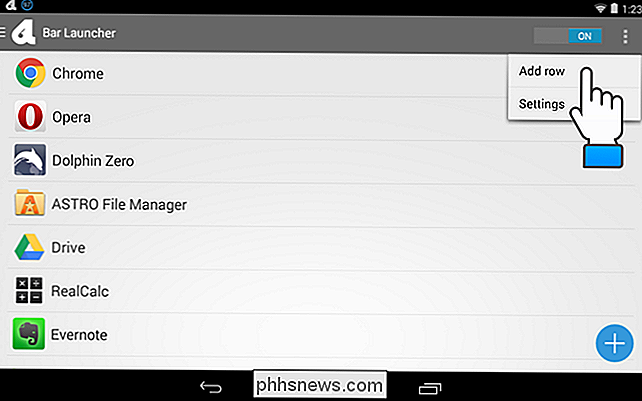
Skriv inn et navn for den nye raden i dialogboksen "Legg til rad" og trykk på OK.
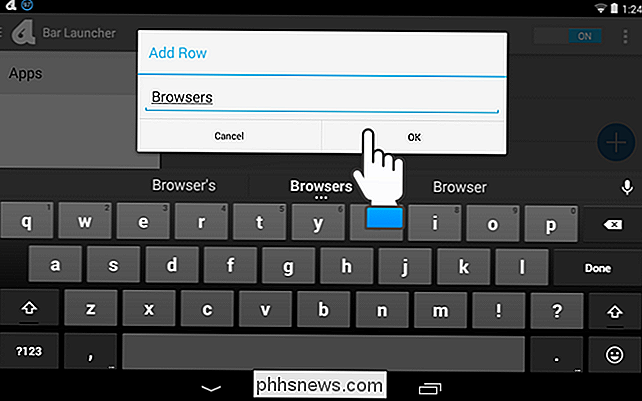
Når du har lagt til en rad, blir menyen tilgjengelig slik at du kan velge en rad. Trykk på navnet på den nye raden.
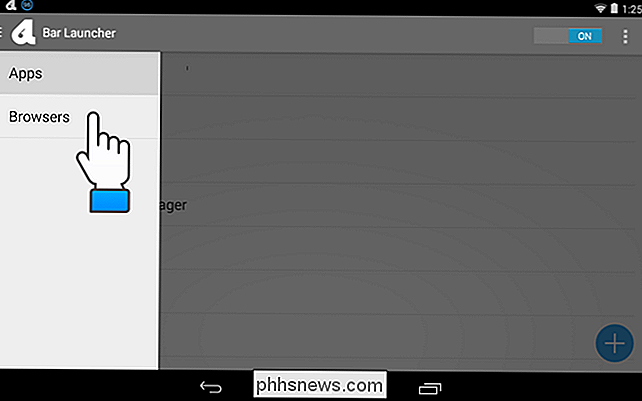
Bruk pluss-knappen for å legge til programmer, som beskrevet ovenfor, til den valgte raden.
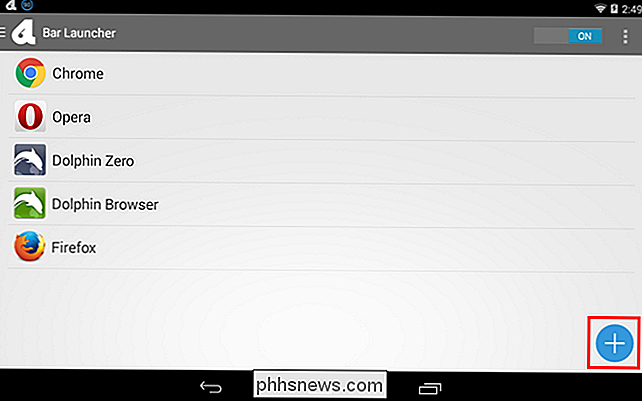
Du kan også gi nytt navn til rader. For å gjøre det, trykk på menyknappen igjen, og trykk deretter på og hold navnet på raden du vil gi nytt navn.
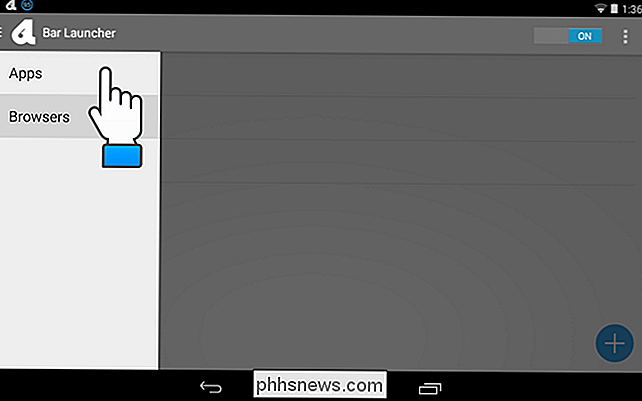
I dialogboksen "Administrer rad" berører du "Gi nytt navn til rad".
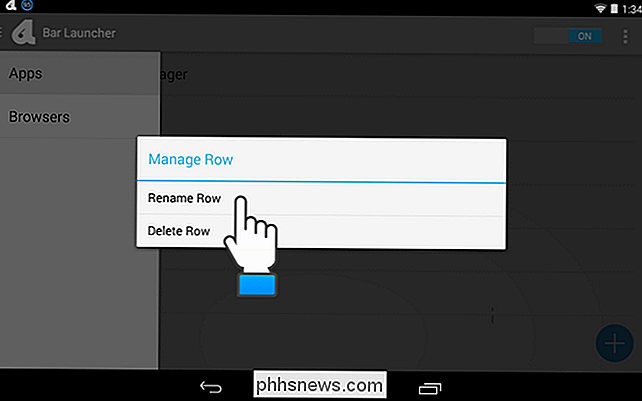
"Legg til rad" dialogboksen vises, selv om du ikke legger til en ny rad. For å gi nytt navn til raden, erstatt teksten med ønsket navn og trykk på "OK".
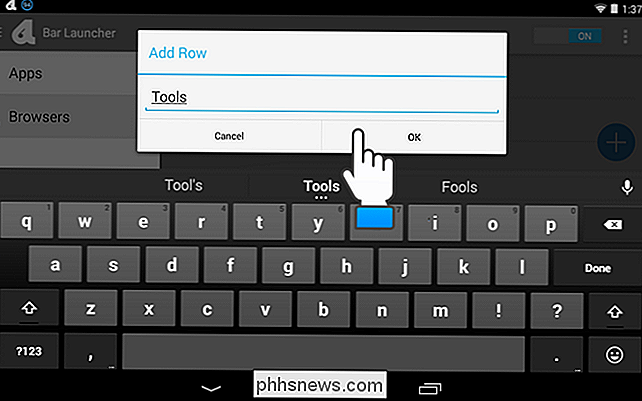
MERK: Du kan også bruke dialogboksen "Administrer rad" for å slette den valgte raden. Trykk på "Slett rad" for å slette raden. En dialogboks vises for å sikre at du vil slette raden. Handlingen kan ikke fortrykkes, og appene du hadde lagt til den slettede raden, flyttes IKKE til en annen rad. Du må legge dem til en annen rad hvis du vil ha dem på applinjen din.
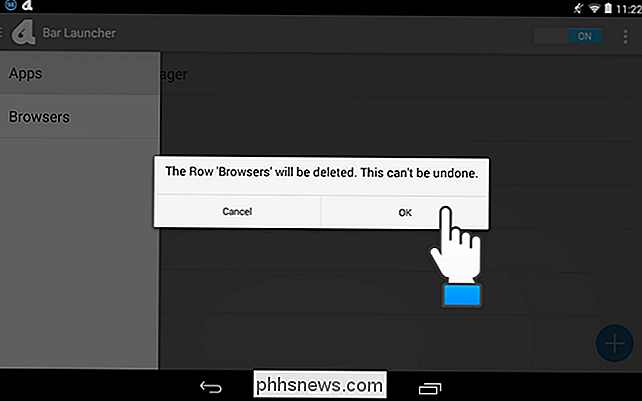
Når du har definert flere rad apper og den første raden vises, vises en pil til høyre for appikonene i fargen du angav i innstillingene. Trykk på pilen for å få tilgang til neste rad apps.
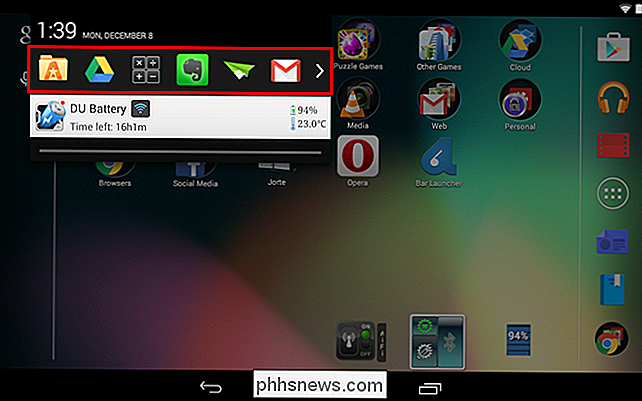
Når du har definert mer enn to rader av apper, og en av de midterste radene vises, er det piler på hver side av raden av apper som gir tilgang til forrige og neste rad.
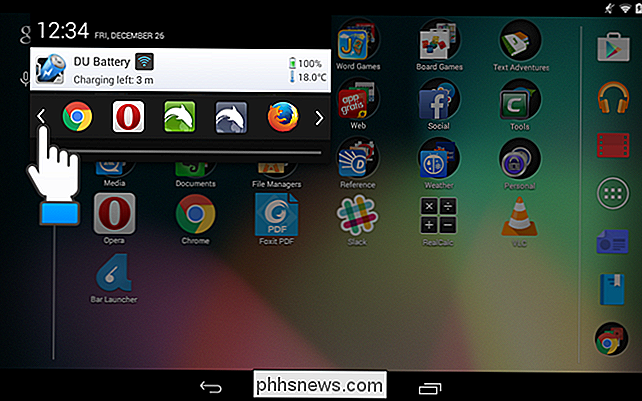
Her er et eksempel på en Bar Launcher-applikasjonslinje på en Samsung Galaxy Note 4.
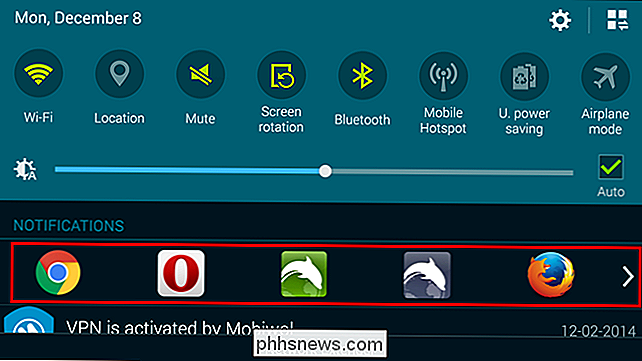
Hvis du bestemmer deg for at du ikke vil ha applinjen, kan du enkelt slå den av med AV / PÅ-glideren knappen i Bar Launcher-appen. Rader og programmer du legger til i rader, fjernes ikke, noe som gjør det enkelt å slå av og på etter behov.

Slik spiller du lokale video- og musikkfiler på PlayStation 4
Som Roku og Chromecast kan Sony PlayStation 4 spille av video- og musikkfiler fra en USB-stasjon eller en annen datamaskin på nettverket ditt. PS4 kan til og med spille lokale musikkfiler i bakgrunnen mens du spiller et spill. Dette er takket være "Media Player" -appen, som Sony la til mer enn et og et halvt år etter at PS4 ble utgitt.

Slik tilpasser du utseendeinnstillinger på en Chromebook
Chromebooks og Chrome OS har et fullt bibliotek med morsomme, funky temaer som du kan bruke til å krysse nettleseropplevelsen din. Ikke bare det, men med funksjoner som "Surprise Me", vil bakgrunnsbakgrunnen din kontinuerlig rotere gjennom Google Image-arkivet for å gi deg et nytt bilde å se på hver dag.



