Slik krymper du PDF-filstørrelsen
Hvis du jobber med PDF-filer, vet du hvordan de kan bli veldig store veldig raskt hvis de inneholder grafikk og bilder. Heldigvis kan du komprimere PDF-filer som om du kan komprimere en annen type fil, noe som kan bety store besparelser i størrelsen på PDF-filen.
I dette innlegget vil jeg prøve å vise deg et par metoder for å redusere størrelsen på en PDF-fil. Hvis du har Adobe Acrobat (som ikke er gratis), kan du prøve metoder 4 og 5, som fungerer veldig bra. Det er også en måte å redusere PDF-filstørrelsen på Mac OS X spesielt, som er Metode 3.
Metode 1 - SmallPDF.com
Den enkleste måten å krympe PDF-filen din er å bruke et gratis online verktøy kalt SmallPDF.com. Nettstedet er super rent (ikke fylt med spammy-annonser osv.), Og det gjør en ganske god jobb med å redusere størrelsen på store PDF-filer.

Hva er fint er at du kan bruke den hvor som helst eller hvilket som helst operativsystem, og det støtter til og med den nye dra og slipp-funksjonen til HTML 5, noe som er en fin bekvemmelighet. Det var i stand til å ta en 500 kB-fil og krympe den ned til ca 368 kB. Ikke så ille, men på Mac (Metode 2), var jeg i stand til å få den samme PDF ned til bare 82 KB.
Et annet online verktøy som jeg bruker til å komprimere PDF-filer, er Neevia Compress PDF. Den har en rekke alternativer og noen forhåndsinnstillinger som høy komprimering, lav bildekvalitet eller lav komprimering, høy bildekvalitet, etc.
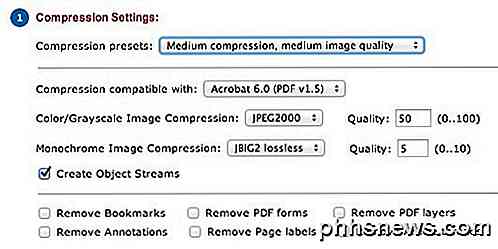
I tillegg kan du fjerne bokmerker, fjerne PDF-lag, fjerne merknader, fjerne sideetiketter og manuelt justere kvaliteten på farge- og svart-hvitt-bildekomprimering.
Metode 2 - PDF Kompressor
PDF Compressor er et gratis program du kan laste ned for Windows XP / Vista / 7/8 som lar deg raskt og effektivt redusere størrelsen på en eller flere PDF-filer.
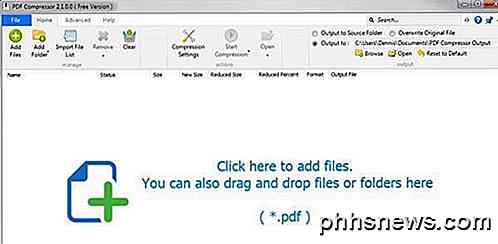
Den støtter lossless komprimering, så du bør ikke se noen reduksjon i kvaliteten på PDF-filen. Den støtter også krypterte PDF-dokumenter og kan fungere på en serie med hundrevis eller tusenvis av PDF-filer samtidig.
Metode 3 - OS X PDF Filter
Hvis du har en Mac, er det en flott og enkel måte å redusere størrelsen på en PDF-fil betydelig ved hjelp av den innebygde forhåndsvisningsprogrammet. For det første, åpne PDF-filen din i Preview ved å dobbeltklikke på den i Finder. Som standard åpnes PDF-filer i Preview med mindre du har installert Adobe Reader eller en tredjeparts PDF-visningsprogram. I så fall bare høyreklikk og velg Åpne med .
Klikk nå på File, og klikk deretter på Export .
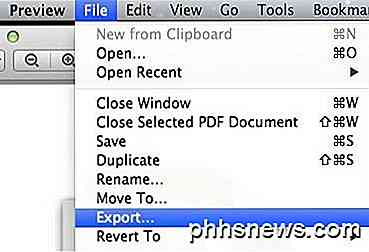
Du får en popup-dialog og et av alternativene nederst er Quartz Filter . Klikk på rullegardinmenyen og velg Reduser filstørrelse .
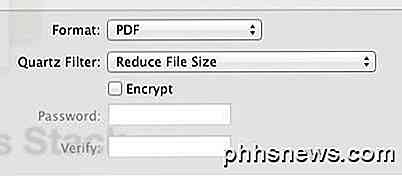
Klikk på Lagre og du er ferdig. Jeg var i stand til å få en PDF-fil fra 500 KB ned til bare 82 KB ved hjelp av dette filteret. Hvis du vil finjustere det, kan du åpne ColorSync-verktøyet. Bare trykk på Command + mellomromstasten og begynn å skrive fargerynk. Deretter klikker du på Filters og klikker på Reduser filstørrelse . Vær oppmerksom på at justering av innstillinger her bare er nyttig hvis du har mange bilder med høy oppløsning i PDF-filen.
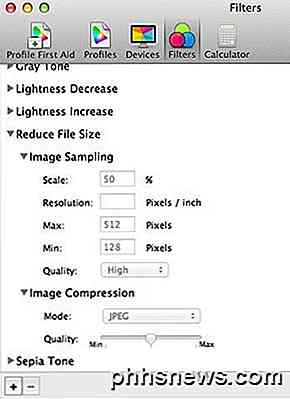
Her kan du fjerne alle verdier fra Image Sampling og angi en verdi for Oppløsning . Hvis du bare trenger PDF-filen for å vise på en datamaskin, vil 72 piksler / tommer redusere størrelsen på PDF-filen din sterkt hvis bildene er store. Du kan også spille rundt med Image Compression og se hvilken type fordel du får.
Metode 4- Skriv ut til Adobe PDF
Den enkleste måten å prøve å krympe en PDF-fil på, er å utføre et lite triks, som i utgangspunktet skriver ut PDF-dokumentet til en PDF-fil. Høres rart ut? Det er. I utgangspunktet åpner du PDF-filen i Adobe Reader og skriver den ut til Adobe PDF-skriveren.
Mye tid dette fungerer veldig bra og vil redusere størrelsen på PDF-filen din betydelig. Når du går til File - Print, velger du Adobe PDF fra nedtrekkslisten over skrivere:
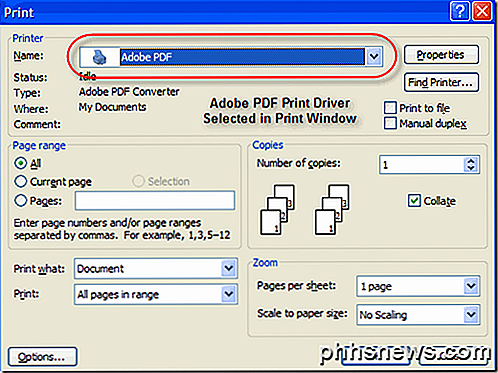
Utrolig nok har jeg vært i stand til å krympe en 20 MB PDF-fil ned til 3 MB bare ved å bruke denne metoden. Ikke helt sikker på hva det gjør for å krympe det, men det fungerer, spesielt hvis du har et godt antall bilder som spiser mye plass.
Metode 5 - Adobe Acrobat PDF Optimizer
Siden versjon 7 av Adobe Acrobat er det et nytt alternativ i Avansert menyen, kalt PDF Optimizer .
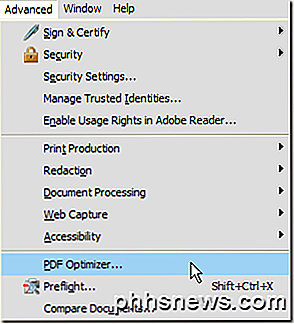
Nå kommer du til en skjerm som har en hel rekke alternativer å konfigurere!
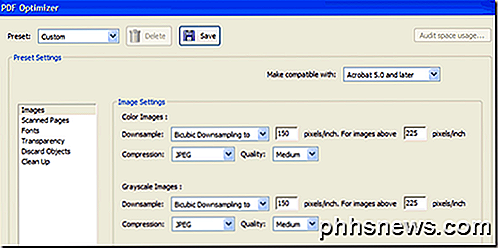
Klikk på Brukerknapp for revisjonsplass øverst til høyre for å få en detaljert liste over hver komponent i PDF-filen og nøyaktig hvor mye plass det bruker:
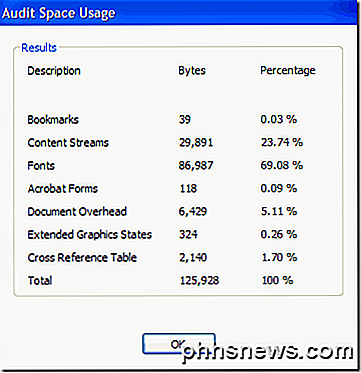
Som du ser, er det seks forskjellige ting du kan gjøre for å gjøre en PDF-fil mindre, inkludert optimalisering eller nedskalering av bilder, omkonfigurering av skannede sider, justering av skrifter, justering av gjennomsiktighet, kaste gjenstander og rydding av PDF-filen.
Under Bilder kan du for eksempel nedtrykke og komprimere bildene for å spare plass. Dette er veldig nyttig, spesielt hvis bildene dine har en veldig høy oppløsning. Hvis PDF-filen ikke trenger å skrives ut, kan du redusere kvaliteten og antall piksler per tomme. For visning på skjermen trenger du bare 72 piksler.
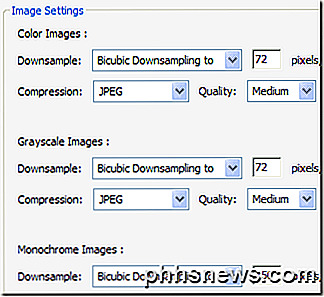
Hvis du har skannet en rekke sider i PDF-filen, klikker du på alternativet Skannede sider og roter med glidebryteren, som går fra liten størrelse til høy kvalitet . Juster etter behov.
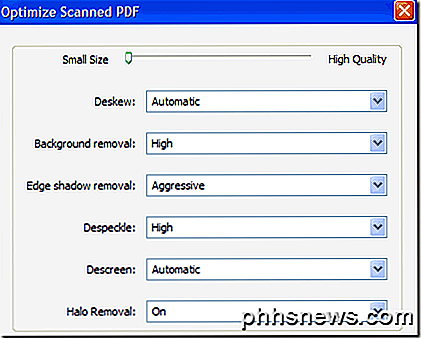
The Discard Objects og Discard User Data er to veldig nyttige opprydningsalternativer for PDF-filer. Du kan i utgangspunktet bli kvitt alt ekstra søppel som vanligvis lagres i alle PDF-filer. Du kan fjerne tagger, flate skjemafelter, etc.
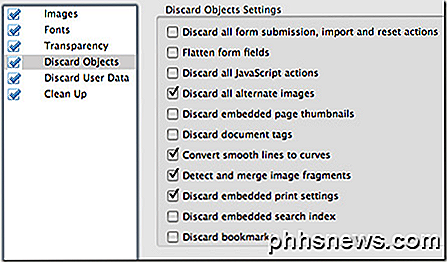
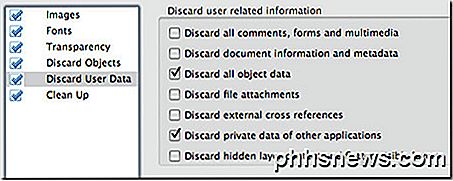
For å kaste bort brukerdata kan du kvitte seg med kommentarer, dokumentinformasjon, metadata, objektdata, filvedlegg, data fra andre programmer og mer.
Endelig gjør Opprydding- fanen noen få flere oppgaver som å komprimere hele filen og optimalisere PDF-filen for rask webvisning.
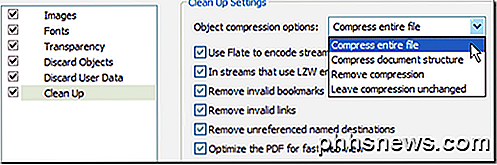
Det beste å gjøre er å leke med alle innstillingene for å se hva som fungerer best for din spesifikke PDF-fil. Forhåpentligvis vil en av de fem metodene ovenfor få PDF-filen til en mindre størrelse som du kan legge ved en e-post eller post til et nettsted. Hvis du bruker en annen metode som ikke er nevnt ovenfor, for å krympe PDF-filene dine, gi oss beskjed i kommentarene. Nyt!

Overfør bokmerker fra Firefox til Chrome
Har du byttet til Google Chrome fra Firefox ? Hvis ja, vil du sannsynligvis overføre alle dine verdifulle bokmerker og muligens din velorganiserte bokmerke verktøylinje til Chrome . Prosessen med å overføre bokmerker mellom nettlesere er ganske rett frem. Du kan stort sett følge trinnene under for å overføre bokmerker mellom to nettlesere.Først

Slik får du mest ut av slakk for å øke konsernets produktivitet
Som navnet tilsier, er Slack et godt verktøy for å plukke opp noen av de "slakkene" som kan være igjen når som helst du prøver å koordinere flere personer på et enkelt prosjekt, nettsted eller kodingsarbeid. For alle som er ute av loop, er Slack en meldingsplattform som tusenvis av selskaper, nettsteder og uavhengige organer kan bruke til å skape en felles plass hvor deres ansatte, ingeniører og kreativer kan komme sammen for å samarbeide på et hvilket som helst prosjekt av deres valg.



