Hvordan sette bort melding i Outlook
Kommer snart ut av kontoret og trenger å sette opp en Utenfor Kontor, Vekk eller Feriemelding i Outlook? Du tror det ville være super enkelt, men dessverre er det ikke! Det er faktisk to måter å opprette et automatisk svar på, og det avhenger av om Outlook er frittstående eller ved hjelp av Microsoft Exchange.
Hvis du er i et bedriftsmiljø og Outlook er koblet til MS Exchange, er det faktisk veldig enkelt å sette inn et kontorreaktor. La oss gå gjennom den metoden først, og deretter diskuterer vi hvordan du gjør det hvis du ikke bruker Exchange.
Ut av Office Message w Exchange
I Office 2007 og tidligere, gå til Verktøy og klikk på Out of Office Assistant . Vær oppmerksom på at dette skal være der automatisk i Outlook 2003 og Outlook 2007 når du bruker Exchange. Hvis du ikke ser alternativet, bruker du ikke Exchange.

I Office 2010 og Office 2013 må du klikke på Fil- fanen og deretter Info, og du får se en knapp som heter Automatisk svar (Utenfor kontoret) .
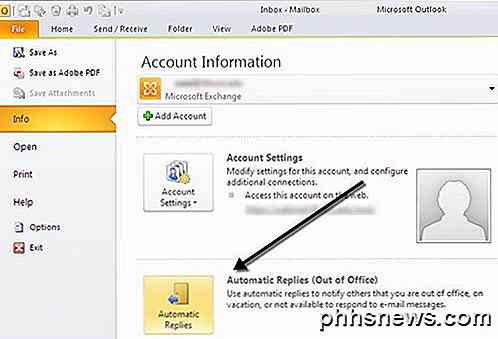
I Office 2007 og tidligere, klikk på ikonet for øyeblikket utenfor Office -kontoen, og skriv inn meldingen i boksen AutoReply .
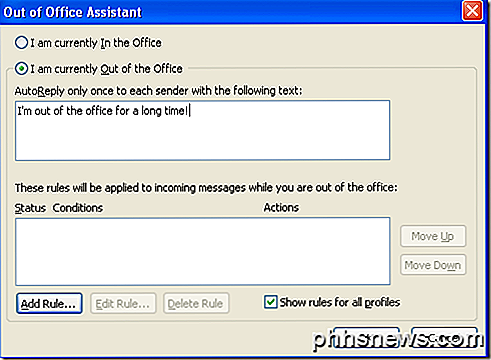
Gå videre og legg inn datoen du vil være ute til, og legg inn eventuelle kontaktopplysninger i tilfelle det er en nødssituasjon, etc. Hvis du klikker OK, vil alle få denne meldingen til du kommer tilbake til denne dialogen og bytter den til jeg er for tiden på kontoret.
Du kan også legge til regler for innkommende meldinger mens du er ute av kontoret ved å klikke på Legg til regel . Dette er nyttig hvis du vil utføre bestemte handlinger på e-postmeldinger som kommer fra forskjellige personer. Hvis du for eksempel får en e-post fra en klient, kan du sende den videre til telefonen eller svare med en annen e-postmal enn den som brukes til interne ansatte. Hvis du ikke vet hvordan du bruker regler, kan du lese mitt forrige innlegg om hvordan du oppretter Outlook-regler.
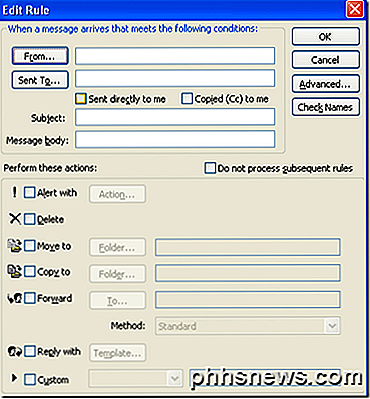
I Outlook 2010 og 2013 er det litt annerledes. Når du klikker på Automatiske svar, får du en popup-dialog som den som vises nedenfor.
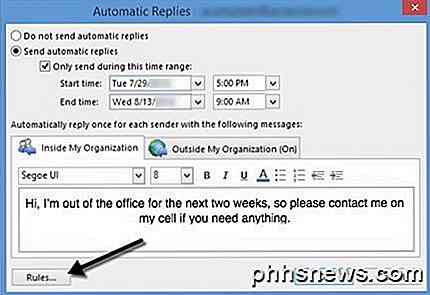
Velg Send automatisk svar- knappen, og merk av for Kun send i denne tidsruten hvis du vet de eksakte datoene du vil være borte. Hvis du lar det være ukontrollert, vil det bare la det automatiske svaret gå til du kommer manuelt, og velg Ikke send automatiske svar .
Hva er også kult om denne versjonen, er at du kan ha et eget automatisk svaroppsett for folk inni og folk utenfor organisasjonen din. Igjen, som med de tidligere versjonene av Office, klikker du på Regler hvis du vil legge til unntak fra det automatiske svaret.
Ut av Office Melding uten Exchange
Så dette er flott hvis du har Outlook med Exchange, men hva hvis du ikke har tilgang til Out of Office Assistant eller Automatic Replies ? Vel, det er en måte du kan EMULATE ut av kontorassistent ved å lage en automatisk svarregel sammen med en ut av kontormalen. Her er trinnene nedenfor.
Trinn 1: Først opprett en ny melding i Outlook som om du skal skrive noen en epost. Ikke legg noe i TO- eller CC-boksene. Skriv inn din e-postmelding og legg inn et emne også.
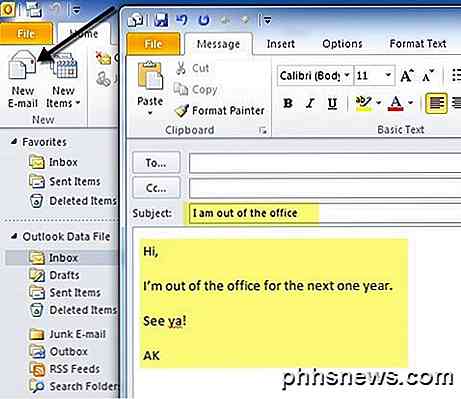
Klikk på Microsoft Office-knappen eller kategorien Filer i nyere versjoner av Office, og velg Lagre som . I valgboksen Lagre som type velger du Outlook-mal . Skriv inn et navn som Out of Office-svar i boksen Filnavn og klikk på Lagre .
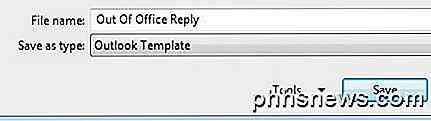
Trinn 2: Nå er alt vi trenger å gjøre, opprett en regel og fortell Outlook for å bruke den nye e-postmalen vi nettopp har opprettet. For Office 2007, klikk på Verktøy- menyen og gå til Regler og varsler .
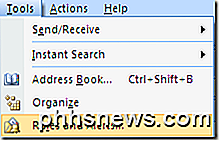
I Office 2010 og 2013 klikker du på Hjem- fanen, klikker deretter Regler og klikker deretter på Administrer regler og varsler .
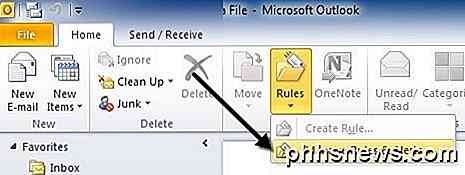
Klikk på Ny regel under E-postregler for å opprette en ny Outlook-regel.
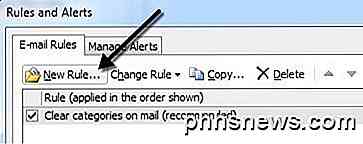
Under delen Start fra en tomregel, fortsett og klikk på Kontroller meldinger når de kommer i eldre versjoner av Office eller Bruk regel på meldinger jeg mottar i nyere versjoner av Office, og klikk deretter Neste.
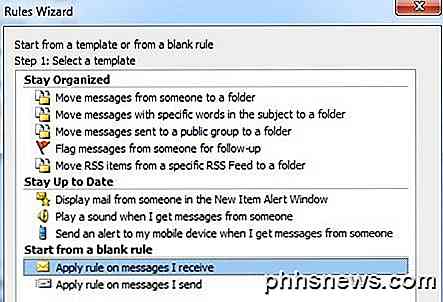
Deretter må du velge hvilke forhold, om noen, du vil sjekke. For ut av automatiske svar fra kontorer, sjekker jeg normalt ikke noe siden jeg vil at den skal gjelde for hvilken e-post jeg mottar.
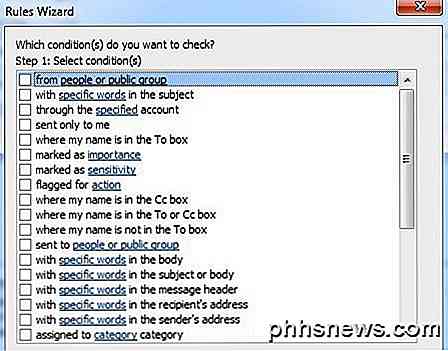
Klikk på Neste og deretter under Handlinger, merk av i boksen som sier " Svar ved hjelp av en bestemt mal " og deretter i den andre tekstboksen nederst, klikk på linken som sier en bestemt tempo sen.
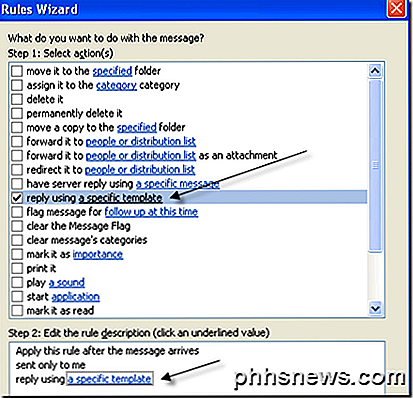
Velg nå malen du hadde opprettet tidligere fra listen over maler. Hvis du ikke ser malen din, klikker du på Søk i kombinasjonsboksen og velger Bruk maler i Filsystem .
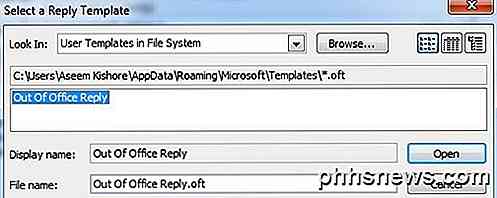
Klikk Åpne, og klikk deretter Fullfør . Nå når du får en ny e-post, vil et automatisk svar bli sendt ved hjelp av automatisk svarmalen. Outlook husker hvem det sender meldingene også, og vil bare sende det en gang til hver e-postadresse.
For å slå den av, må du gå tilbake til Regler og varsler og fjerne merket i boksen ved siden av regelen. Du må også sørge for at Outlook er åpent på datamaskinen din før du reiser for at den skal sende de automatiske svarene! Hvis du har spørsmål, vær så snill å legge igjen en kommentar. Nyt!

Slik setter du inn standardkalenderen for nye avtaler i iOS og OS X
Når du legger til en hendelse i kalenderappen i iOS og OS X, blir den automatisk lagret i en bestemt kalender , som kanskje ikke er kalenderen du bruker oftest. Men hvis du har flere kalendere, kan du velge hvilken av disse kalendere som standard. Dine iOS- og OS X-enheter kan alle ha forskjellige sett med kalendere, og derfor kan hver enhet ha en annen standardkalender sett.

Hva er wmpnscfg.exe og wmpnetwk.exe og hvorfor kjører de?
Så du har gått gjennom Oppgavebehandling og prøver å finne ut hvorfor så mange tjenester kjører når du legger merke til det er to elementer for Windows Media Player i listen ... men du bruker ikke engang Media Player. Hva skjer med det? Det er ikke som prosessene tar mye minne ... Jeg blir bare irritert når det er en prosess som starter på nytt uten god grunn.



