Hvordan lage en GIF fra en video ved hjelp av Photoshop CC
Noen gang lurt på hvordan de lange GIF-ene du ser på nettsteder som Imgur, er opprettet? Mange ganger tar skaperne en video, konverterer hele greia til en animert GIF, og legger over tekst for å gjøre det underholdende.
Nå er dette innlegget ikke til å lære deg å lage de fancy GIF-ene fra start til slutt, men det vil lære deg hvordan du tar en video og konverterer den til en animert GIF. Jeg skriver opp et annet innlegg på hvordan du kan legge til tekst og grafikk i GIF.
Jeg bruker Photoshop CC for denne opplæringen fordi den gir deg bedre kontroll over sluttproduktet når det gjelder størrelse, kvalitet, rammer etc.
Konverter video før du importerer
Før du begynner, må du kanskje konvertere videoen til et filformat som Adobe Photoshop vil støtte. For eksempel tok jeg en video fra min iPhone og lastet den ned på min datamaskin. Jeg prøvde da å importere videoen til Photoshop, men fikk følgende feil:

Kunne ikke fullføre kommandoen Videorammer til lag fordi filen ikke har noen videorammer.
Videoen var en MOV-fil, men kodeken som Apple bruker, støttes ikke i Photoshop. For å fikse denne typen problem, må du laste ned et program som HandBrake for å konvertere videoen.
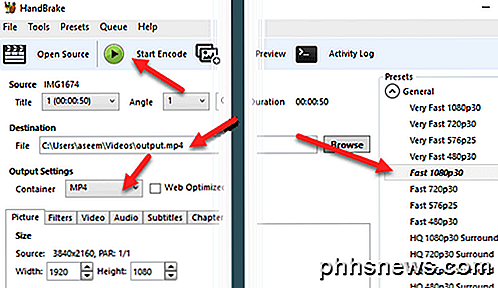
Det er veldig enkelt å bruke HandBrake. Bare klikk på File - Velg kilde og velg videofilen din. På dette punktet, alt du virkelig trenger å gjøre er å klikke på knappen Start kode . Som standard vil den bruke Hurtig 1080p30- forhåndsinnstillingen som du ser oppført til høyre. De har mange forhåndsinnstillinger, så velg den som fungerer for deg. Merk at du kan redusere oppløsningen til GIF-en i Photoshop senere, slik at du ikke trenger å gjøre det i håndbremsen.
Når den er konvertert til en MP4-fil ved hjelp av H.264-videokodek, kan vi nå importere den til Photoshop.
Importer video og opprett GIF i Photoshop
Åpne Photoshop CC og klikk på File, deretter Importer og deretter Videorammer til lag .
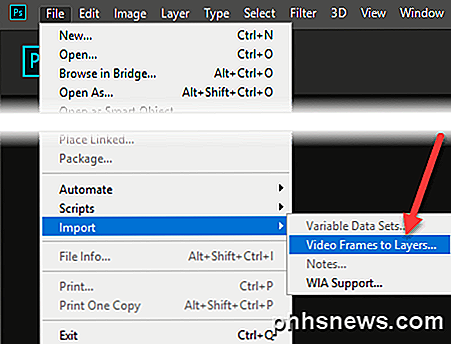
Velg videofilen din og klikk på Åpne . Dette vil skape en dialog med en liten forhåndsvisning av videoen og et par alternativer.
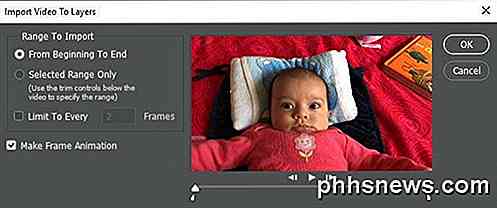
Nå, hvis du vil ha hele videoen som en animert GIF, fortsett og la radioknappen til Fra begynnelse til slutt . Hvis du bare trenger en del, velger du Bare valgt område og deretter bruker trimkontrollene under videoen for å velge rekkevidde.
I tillegg, for å redusere størrelsen på den endelige GIF så mye som mulig, kan du også begrense antall rammer. Hvis du for eksempel merker av i boksen og lar den stå på 2 rammer, betyr det at Photoshop vil fjerne alle andre rammer fra videoen.
Til slutt må du sørge for at boksen Make Frame Animation er merket. Klikk på OK, og videoen din skal importeres som en rekke rammer i Photoshop. Hvis programmet krasjer, må du kanskje redusere kvaliteten på videoen enda lenger før du prøver å importere.

Nå er alt vi trenger å gjøre, lagre rammene som en animert GIF. For å gjøre dette i Photoshop CC, må du klikke på File - Export - Save for Web (eldre) . Merk at før du lagrer det som en GIF, kan du redigere og slette rammer som ønsket.
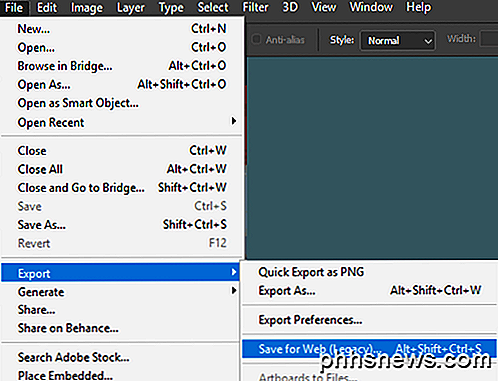
På denne dialogen er det en rekke alternativer som du må leke med. De fleste av dem vil påvirke kvaliteten på GIF, som du vil kunne se i forhåndsvisningsområdet til venstre. Den høyre ruten er hvor du vil gjøre mesteparten av justeringene.
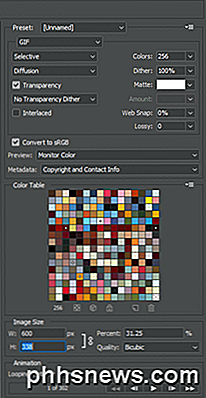
Oppe øverst, vil du se en rullegardin som heter Forhåndsinnstilt . Du kan klikke på det og velge en av forhåndsinnstillingene, eller du kan selv justere verdiene. Å velge en av forhåndsinnstillingene vil redusere kvaliteten på GIF, men vil gjøre det mindre også. Kontroller at GIF er valgt i rullegardinmenyen under Forhåndsinnstilt .
Nederst under Bildestørrelse kan du justere den endelige utdataoppløsningen for GIF-en. Så hvis du hadde videoen 1920 × 1080 eller 4K, vil du sannsynligvis redusere det betydelig her. Under Animasjon kan du velge Forever, Once eller Custom for Looping Options . Som standard går GIF kontinuerlig. Du kan bruke kontrollene nederst til å spille GIF for å se hvordan det ser ut.
Klikk på Lagre og velg et sted for å lagre GIF. Det handler om det. Photoshop gjør det veldig enkelt å lage animerte GIFer fra videoer og lar deg tilpasse innstillingene for å få det akkurat. Les også mine innlegg om hvordan du lager animerte GIFer fra bilder ved hjelp av Photoshop. Nyt!

Oppdater automatisk websider i nettleseren din
Er du en av de som vil holde forfriskende en nettside for å være den første til å kjøpe noe under Black Friday? Jeg vet jeg er! Det er ikke veldig ofte, men det er disse avgjørende tider hvert år når du må bli en sideforfriskende pro for å få den beste avtalen.Det kan imidlertid være en oppgave å kontinuerlig oppdatere flere websider samtidig. Heldigvis f

Slik deler du, slår sammen, reorderer, merker og skriver PDF-filer på Windows
Windows har ikke et integrert verktøy som Preview for Mac OS X - det kommer ikke engang med en PDF-skriver. Slik splittrer du, sammenføyer, reorderer, signerer og merker opp PDF-filer med minst mulig ubehagelig programvare. Hvis du har den betalte versjonen av Adobe Acrobat på PCen, kan den gjøre dette - det kan hende du har det på en arbeidsdator.



