Guide til Windows 10 Oppgavebehandling - Del I
Har noen gang et program fryset på deg som nekter å lukke eller forsvinne? Et irriterende problem er når et dårlig skrevet program krasjer og nekter å bli stengt. Eller kanskje du har lagt merke til at datamaskinen din plutselig kjører veldig sakte, men det er ingen klar indikasjon på hvorfor? I så fall kan det hende at du har en prosess som kjører på systemet ditt, og som suger hele CPU-tiden eller tar opp mye minne.
Vel, kan Windows Task Manager hjelpe deg i noen av disse situasjonene for å finne årsaken og å drepe problemprogrammet. For det første er formålet med oppdragsgiveren å levere informasjon om datamaskinens ytelse sammen med detaljer om for tiden å kjøre programmer, prosesser og tjenester. Det gir også muligheten til å overvåke nettverkstrafikken din hvis du er koblet til et nettverk.
Åpner oppgavebehandling
Så la oss komme i gang med å lære om dette svært nyttige verktøyet i Windows 10. Du kan komme til Oppgavebehandling på noen få måter:
1. Trykk Ctrl + Shift + ESC mens du holder hver tast nede. Akkurat som du ville gjøre Ctrl + Alt + Delete, som jeg tror de fleste har gjort nå.
2. Den andre måten er å trykke på den andre tastekombinasjonen som er nevnt ovenfor, Ctrl + Alt + Delete, og deretter klikke på Task Manger- lenken.

3. Trykk på Windows Nøkkel + X eller høyreklikk på Start-knappen, og du vil få kraftmenyen, som har en lenke til oppgavebehandleren.
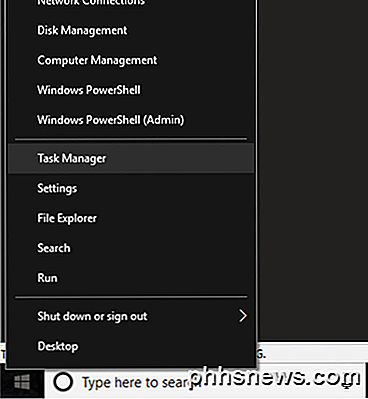
Oppgavebehandling Overvåkning
Nå bør du se dialogboksen Oppgavebehandling på skjermen. Som standard, i Windows 10, ser du den slanke versjonen, som bare gir deg en liste over kjørende applikasjoner.
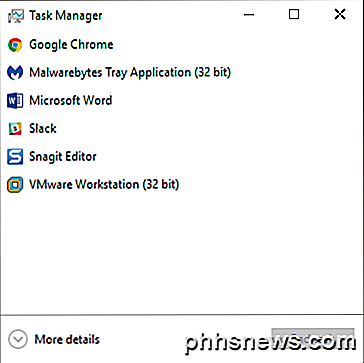
For å lukke et ikke-responsivt program, klikker du bare på det og klikker på Sluttoppgave- knappen. Siden de fleste bare vil bruke oppgavelederen til dette formålet, bestemte Microsoft seg for å gjemme alle de ekstra detaljene med mindre noen virkelig vil se den.
Siden vi vil se mer enn bare de kjørende appene på datamaskinen vår, klikker du på Flere detaljer . Dette vil hente opp oppgavebehandleren med alle fanene.
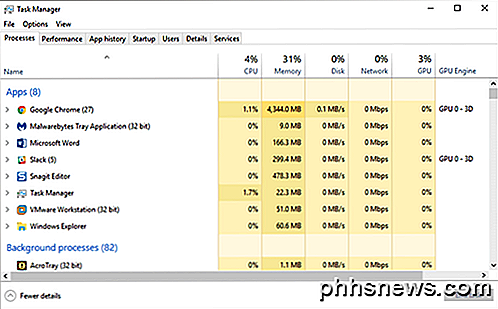
Prosesser, Detaljer og Tjenester faner
Som standard vises fanen Prosesser . Listen over prosesser er delt inn i tre hovedkategorier: Apper, Bakgrunnsprosesser og Windows-prosesser . Apper gir deg en liste over alle programmer som kjører på PCen. Dette er de som vises på oppgavelinjen eller i systemstatusfeltet.
Bakgrunnsprosesser er alle Windows Store-apper og tredjepartsprogrammer som kjører på systemet. Noen av prosessene her kan du se å kjøre i systemstatusfeltet. De fleste av de andre er bakgrunnsprosesser som sitter idiotisk til du åpner programmet eller når en planlagt oppgave kjører.
Windows-prosesseringsavsnittet består av alle kjerneprosessene som trengs for at Windows 10 skal kunne kjøre riktig. Den består hovedsakelig av mange Service Host (svchost.exe) prosesser. Jeg har tidligere skrevet om hvordan svchost.exe kan noen ganger forårsake høy CPU-bruk, men for å løse problemet må du vite hvilken Windows-tjeneste som kjører innenfor den spesifikke svchost.exe-prosessen.
Du kan bruke denne kategorien for å få detaljert ressursbruk info for hver prosess som kjører på systemet. Det er en rask måte å diagnostisere en treg datamaskin hvis en prosess tar opp 95% av CPUen din, for eksempel. Eller hvis ett program forårsaker diskbruken din til opptil 100%, kan du se den her.
Prosessen-fanen er også god for å starte Explorer på nytt. Alt du trenger å gjøre er å høyreklikke på Windows Utforsker og velg Start på nytt . I tidligere versjoner av Windows måtte du drepe prosessen og deretter kjøre en ny explorer.exe-oppgave, noe som var en smerte.
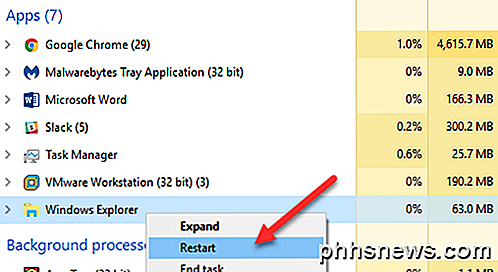
Når du høyreklikker på en prosess, får du en liste over handlinger du kan utføre på den prosessen.
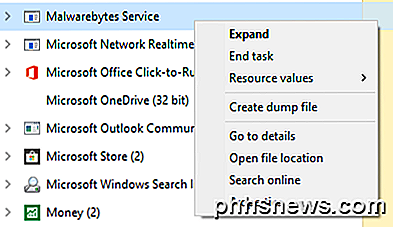
Du kan avslutte oppgaven, opprette en dumpfil, gå til detaljer, åpne filplasseringen, søke på nettet eller se egenskapene. Sluttoppgave vil fortsette og drepe prosessen. Opprett dumpfil brukes kun av utviklere, og du trenger aldri å bekymre deg for det. Gå til detaljer vil ta deg til fanen Detaljer, der du kan se prosess-IDen.
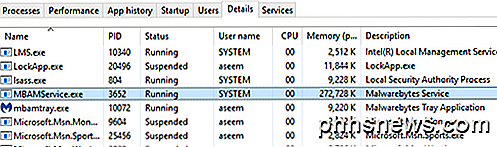
Under Beskrivelse- overskriften får du mer informasjon om firmaet eller programmet som er knyttet til den prosessen. Et annet godt alternativ er koblingen Søk på nettet . Hvis du ikke er sikker på hva en prosess gjør eller hvor den kommer fra, klikker du Søk på nettet, og den vil utføre et søk etter den EXE-filen sammen med beskrivelsen. Åpne filplassering er nyttig hvis du vil vite plasseringen av EXE-filen på datamaskinen.
Til slutt, hvis du høyreklikker på en prosess i fanen Detaljer, ser du også et alternativ for å gå til fanen Tjenester. Merk at du kan angi prioritet og angi tilhørighet for prosessen her. Du bør aldri virkelig endre disse verdiene for noen prosess med mindre du vet hva du gjør.
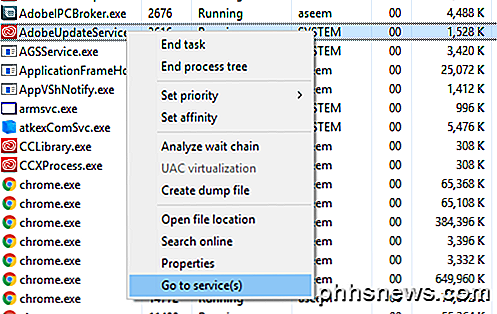
Hvis prosessen har en tjeneste tilknyttet den, vil den føre deg til kategorien Tjenester og markere den aktuelle tjenesten. Imidlertid har ikke alle prosessene en tjeneste tilknyttet dem.
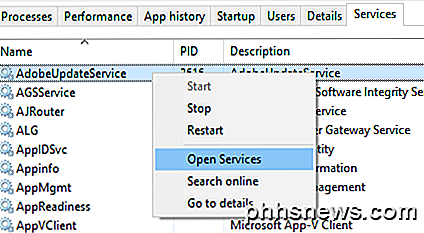
Her kan du høyreklikke for å starte eller stoppe en tjeneste, og du kan også åpne tjenestekonsollen herfra. Denne skjermen vil vise deg alle tjenester på systemet og vise deg hvilke som kjører og hvilke som er stoppet.
Forhåpentligvis ga det deg en god oversikt over Task Manager i Windows 10 og hva den kan brukes til. I del II snakker vi om fanene Ytelse og apphistorikk. Nyt!

Slik finner du de tapt Windows- eller Office-produktnøklene
Hvis du planlegger å reinstallere Windows, men ikke finner produktnøkkelen din, har du lykke fordi den er lagret i Windows-registret. Det er bare ikke lett å finne, og det er umulig å lese uten hjelp. Heldigvis er vi her for å hjelpe. Som du ser på skjermbildet ovenfor, lagres produkt IDen i registret, men er i et binært format som ikke kan leses av mennesker, med mindre du er en slags Cylon .

Slik ser du på TV via Xbox One, selv uten kabel
Microsoft har nedspilt Xbox One's TV-funksjoner siden lanseringen, men Xbox One tilbyr fortsatt nyttig TV-integrasjon. Det er enda bedre: Du trenger ikke lenger et kabel- eller satellittabonnement for å se på TV. Du kan se på TV gratis med en antenne. Hvis du har en Xbox One, bør du vurdere å sette opp TV-integrasjonen på alvor.



