Finn Router Standard Passwords
Hvis du har en Netgear, Linksys, Cisco, D-Link eller en hvilken som helst annen type ruteren, og du prøver å finne ut hvordan du logger deg på ruteren for å konfigurere innstillinger, er det et par trinn du kan ta. Hvis du aldri har logget på ruteren, og ingen har noen gang opprettet et passord, vil ruteren ha standard brukernavn og passord. Du kan finne denne informasjonen på forskjellige steder, avhengig av ruterens merke og oppsett. La oss starte med de enkleste løsningene.
For det første, hvis det allerede er et passord på ruteren, og du må nullstille den trådløse ruteren tilbake til standardinnstillingene, kan du trykke på " Tilbakestill " -knappen som er plassert på baksiden av ruteren. Det er vanligvis et veldig lite hull, og du må bruke en pinne eller et papirclips for å trykke på knappen inni i ca 30 sekunder. Dette vil nå nullstille ruteren til standardinnstillingene!

Sjekk papirarbeidet ditt
Jeg holder normalt papirarbeidet til rutene mine fordi det alltid har standard innloggingsinformasjon for ruteren i brosjyren. Egentlig tar jeg bare et bilde av siden som har påloggingsinformasjonen ved hjelp av min smarttelefon og lagrer bildet i en mappe der jeg lagrer nyttige biter med informasjon jeg trenger senere. Imidlertid holder de fleste ikke boksen eller papirarbeidet rundt, noe som er forståelig.
Sjekk ruteren
Det høres dumt, men mange rutere har standard innloggingsinformasjon skrevet ut akkurat på ruteren selv. Det er faktisk fornuftig fordi hvis noen andre ønsket å finne ut standard innloggingsinformasjon, kan de gjøre det veldig enkelt bare ved å kjenne til ruteren modellnummer. Derfor er det så viktig å endre standardpassordet på den trådløse ruteren, slik at ingen andre kan hacke inn i den.
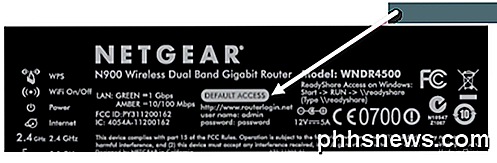
Hvis du har et kabelmodem / en ruter fra Internett-leverandøren din, er det nesten garantert å ha påloggingspassordet skrevet ut på ruteren selv. Internett-leverandører legger vanligvis til SSID og passord på trådløst nettverk på ruteren, slik at de ikke trenger å håndtere kunder som ringer dem og spørre dem hvorfor de ikke kan koble seg. Jeg har sett flere Verizon modemer / rutere, og de inkluderer passordet for å logge inn på ruteren også.
Router Passord Nettsteder
Hvis du ikke har dokumentasjonen på deg eller ruteren din ikke har informasjonen trykt på enheten, kan du sjekke ut et par nettsteder som i utgangspunktet er databaser av ruteren passord.
RouterPasswords.com har en uttømmende liste over alle de store rutene, pluss mange flere merker. Den hadde det riktige brukernavnet og passordet for Netgear-ruteren, så det burde fungere for deg. Det eneste problemet jeg har sett med dette nettstedet i det siste, er at det ikke har blitt oppdatert siden 2012. Det vil fortsatt fungere for de fleste, men hvis du har en nyere ruter, kan det hende at modellen din mangler.
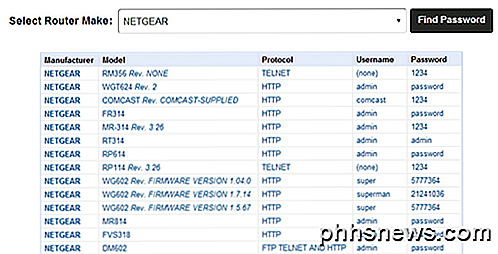
PortForward.com er et annet nettsted med massevis av rutermerker og modeller. Jeg har funnet ut at PortFoward faktisk har ganske mange flere modeller for mange merker enn RouterPasswords, så kanskje de holder databasen mer oppdatert. Pass på at du ruller ned for å se listen over merker og modelllister.
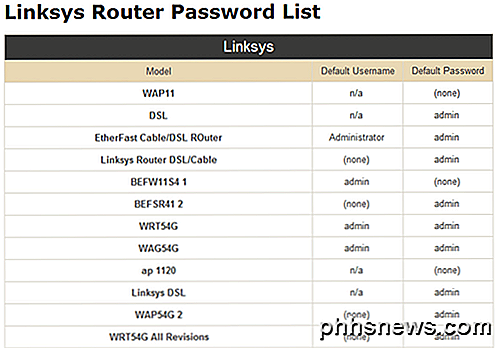
Det burde forhåpentligvis få deg tilbake til ruteren din, slik at du kan konfigurere den slik du vil. Hvis du ikke kan finne ut IP-adressen til ruteren, kan du lese mitt forrige innlegg om hvordan du finner en IP-adresse til ruteren. Når du har IP-adressen, skriver du bare inn det i nettleservinduet, og det skal ta med deg på påloggingsskjermen for ruteren din. Nyt!

Slik installerer du to skjermer i Windows
Oppsett av to skjermer pleide å være en kostbar og komplisert oppgave i dagene, men takket være billige grafikkort og billige skjermer kan stort sett enhver moderne datamaskin støtte to skjermer i dag.I tillegg støtter de nyeste versjonene av Windows mange funksjoner som du tidligere kun kunne få ved hjelp av tredjeparts dual monitor-programvare. For

Slik velger du om funksjonstastene dine er F1-F12-taster eller spesialtaster
Moderne tastaturer for bærbar og stasjonær PC har et multifunksjonelt sett med nøkler i "funksjon" -raden. Disse tastene kan utføre spesielle handlinger relatert til lydvolum, avspilling og maskinvarefunksjoner. De kan også fungere som de klassiske F1-F12-tastene - men ikke samtidig. Disse tastene vil ofte utføre spesielle handlinger som standard, men du vil kanskje bruke dem som standard F-taster - for eksempel for PC gaming.



