Alt du trenger å vite om "Tilbakestill denne PCen" i Windows 8 og 10

Windows 10 inneholder et "Tilbakestill din PC" -alternativ som raskt gjenoppretter Windows til fabrikkens standardkonfigurasjon. Det er raskere og mer praktisk enn å installere Windows på nytt fra nytt eller bruke produsentens gjenopprettingspartisjon.
Windows 8 hadde separate "Oppdater din PC" og "Tilbakestill din PC" -alternativene. Oppdatering beholdt alle dine filer og tilpassingsinnstillinger, men still inn PC-innstillingene til standard og avinstallerte skrivebordsprogrammer. Tilbakestill fjernet alt, inkludert filene dine, som å gjøre en fullstendig Windows-gjenoppretting fra grunnen av.
I Windows 10 er ting litt enklere. Det eneste alternativet er "Tilbakestill PCen din", men under prosessen får du velge om du vil beholde dine personlige filer eller ikke.
Slik tilbakestiller du PCen din
Når du bruker "Tilbakestill denne PCen" funksjonen i Windows, tilbakestiller Windows seg til fabrikkstandard. Hvis du kjøpte en PC, og den fulgte med Windows 10, ble PCen din i samme tilstand du mottok den. Alle produsentens installerte programvare og drivere som fulgte med PCen, blir installert på nytt. Hvis du installerte Windows 10 selv, vil det være et nytt Windows 10-system uten ekstra programvare.
Du kan velge om du vil beholde dine personlige filer eller slette dem. Men alle dine installerte programmer og innstillinger slettes. Dette sikrer at du har et friskt system. Eventuelle problemer forårsaket av tredjeparts programvare, systemfil korrupsjon, systeminnstillinger endres eller malware bør løses ved å tilbakestille PCen.
Hvis datamaskinen kom med Windows forhåndsinstallerte, kan du også se et tredje alternativ, "Gjenopprett Fabrikk instillinger". Dette vil gjenopprette den opprinnelige versjonen som fulgte med PC-en, så hvis datamaskinen kom med Windows 8, og du oppgraderte til Windows 10, vil den tilbakestille seg tilbake til Windows 8.
Denne prosessen ligner på mange måter å installere Windows fra grunnen av eller bruker en produsent-levert gjenopprettingspartisjon, men er mer praktisk.
Under Hood
har Microsoft forklart hva som faktisk foregår under hetten her. Når du tilbakestiller PCen og fjerner alt:
- PCen starter opp i Windows RE, Windows Recovery Environment
- Windows RE sletter og formaterer Windows-partisjonene før du installerer en ny kopi av Windows.
- PCen starter på nytt ny kopi av Windows.
Når du velger å beholde filene dine, skjer de samme trinnene. Men før du sletter Windows-partisjonen, skanner Windows RE harddisken for dine filer og personlige innstillinger. Den plasserer dem til side, installerer en ny kopi av Windows, og setter dem tilbake der de ble funnet.
Uansett om du velger å beholde dine personlige filer eller ikke, innebærer denne prosessen et helt nytt Windows-system. Derfor slettes skrivebordsprogrammene dine.
Slik gjenoppretter du PCen din innen Windows
For å tilbakestille PCen til fabrikkinnstillingene i Windows 10, åpner du bare Innstillinger-appen og leder til Oppdater og Sikkerhet> Gjenoppretting. Klikk på eller trykk på "Komme i gang" -knappen under "Tilbakestill denne PCen".
På Windows 8, gå til Endre PC-innstillinger> Oppdatering og gjenoppretting> Gjenoppretting for å finne liknende alternativene "Oppdater PCen" og "Tilbakestill denne PC" .
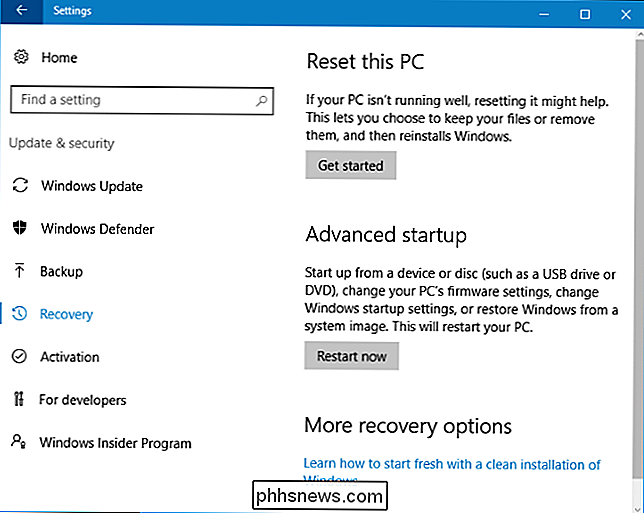
Du kan velge å enten "Behold mine filer" eller "Fjern alt". Hvis du velger "Behold mine filer", vil Windows tilbakestille Windows til standardstatus, fjerne de installerte programmene og innstillingene dine, men behold dine personlige filer. Hvis du velger "Fjern alt", vil Windows slette alt, inkludert dine personlige filer.
Hvis du bare vil ha et nytt Windows-system, velger du "Behold mine filer" for å tilbakestille Windows uten å slette dine personlige filer. Du bør bruke alternativet "Fjern alt" når du selger en datamaskin eller gir den til noen andre, da dette vil slette dine personlige data og sette maskinen til fabrikkstandard. Uansett er det en god ide å ha sikkerhetskopier av viktige filer før du bruker denne funksjonen.
I Windows 8 ble alternativet "Behold mine filer" kalt "Oppdater PCen" og "Fjern alt" -alternativet ble kalt "Tilbakestill din PC". Windows 10 forenkler ting ved å ringe denne prosessen "Tilbakestill PCen din" og spør hva du vil gjøre med filene dine.
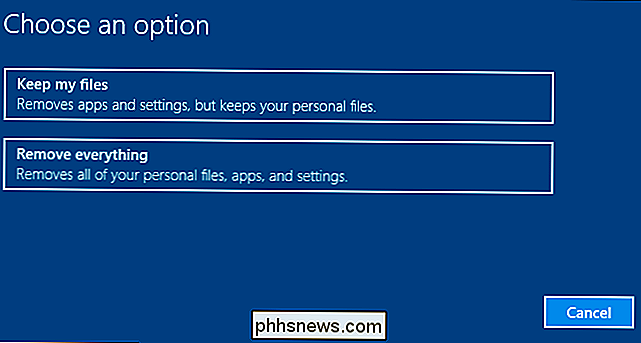
Hvis du velger å fjerne alt, vil Windows spørre om du vil "rense stasjonene også". Velg "Fjern filer og rengjør stasjonen", og Windows vil kopiere data over stasjonen for å sikre at de slettede filene ikke kan gjenopprettes. Dette er det ideelle alternativet når du selger eller gir bort PCen (eller harddisken).
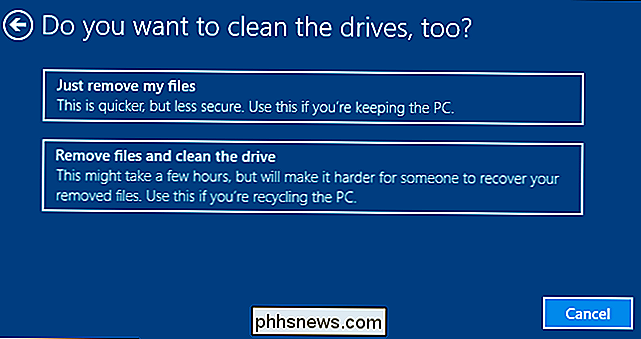
Slik tilbakestiller du PCen fra startmenyen
RELATED: Tre måter å få tilgang til Windows 8 eller 10 Oppstartsalternativer-meny
Hvis Windows-PCen ikke starter opp riktig, kan du tilbakestille den fra oppstartsalternativer-menyen. Vi har dekket flere måter å få tilgang til denne menyen. Menyen vil også vises automatisk hvis Windows ikke kan starte.
Velg Feilsøking> Tilbakestill denne PCen for å tilbakestille PCen fra menyen.
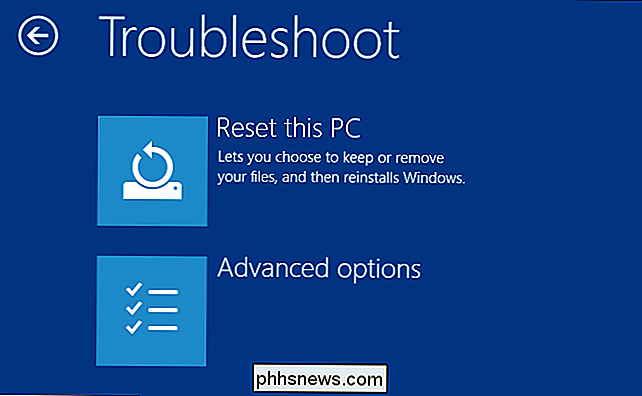
Slik får du et nytt Windows 10-system uten Bloatware
RELATERT : Slik installerer du enkelt Windows 10 uten Bloatware
Alternativet "Tilbakestill denne PC" er praktisk, men det er ett stort problem med det: Hvis PC-produsenten installerte mye søppelprogram du ikke vil ha på Fabrikken som tilbakestiller PCen, vil bringe alt det søppelet tilbake.
Heldigvis, med Windows 10s jubileumsoppdatering, er det nå en enkel måte å få et nytt Microsoft Windows 10-system fra. Bare klikk på "Lær hvordan du begynner å friske med en ren installasjon av Windows" -koblingen på Innstillinger> Oppdatering og sikkerhet> Gjenoppretting.
Det nye verktøyet "Gi din PC et nytt start" vil laste ned et Windows 10-bilde rett fra Microsoft og installer den på systemet ditt, og gir deg et friskt fra Microsoft-system med ingen av den fabrikkprogramvaren som er installert. Maskinvaredrivere du trenger, skal lastes ned automatisk fra Windows Update etter at du er ferdig. Hvis du trenger en maskinvaredriver eller et verktøy som ikke automatisk installeres fra Windows Update, finner du dem på PC-produsentens nedlastingsnettsted.
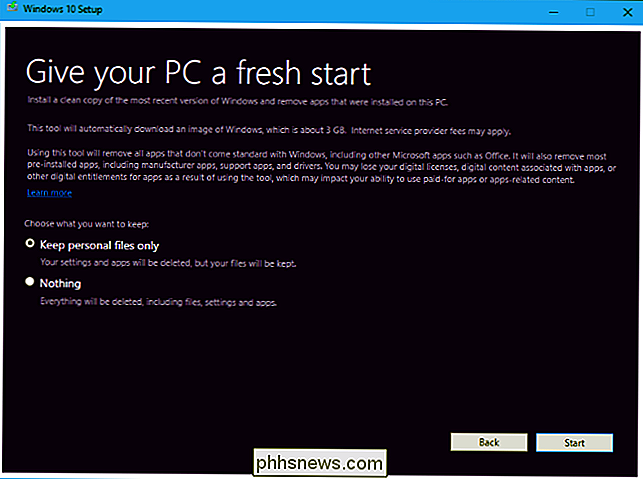
Windows 8 tillot deg å opprette et tilpasset oppdateringsbilde. Når du oppdaterer eller tilbakestiller PCen, vil den bruke ditt egendefinerte bilde i stedet for standardversjonen. For eksempel kan du avinstallere bloatware som fulgte med PCen, installere viktig programvare eller endre systeminnstillinger og deretter opprette et oppdateringsbilde med gjeldende systemstatus. Dette alternativet er imidlertid ikke lenger til stede i Windows 10, men alternativet bloatware-less er minst en hyggelig trøstpris.

HTG Anmeldelser GE Link Starter Kit: Den mest økonomiske Smart Bulb-alternativet rundt
Du har sett noen av våre vurderinger om smart pærer, du har hørt snakk om smart hjemme-teknologi i nyheter, og du er nysgjerrig om det er verdt det. Les videre når vi vurderer GE Link Starter Kit og viser deg hvordan du kommer i gang for bare $ 25. Hva er GE Link Starter Kit? General Electrics inngang i smart pære markedet er deres stilige utseende GE Link glødelampe og GE Link Starter Kit er deres økonomisk priset smart pære startpakke som pakker to av sine Link smart pærer med en Link smarthome bro for en alt-i-ett-pakke som vil få deg i gang med smarthome belysning på under ti minutter.

Slik trekker du datoer i Excel
Hvis du har et Excel-ark med mange datoer, er det sjanse for at du til slutt skal beregne forskjellene mellom noen av disse datoene. Kanskje du vil se hvor mange måneder det tok deg å betale din gjeld eller hvor mange dager det tok deg å miste en viss vekt?Beregning av forskjellen mellom datoer i Excel er enkelt, men kan bli komplisert, avhengig av hvordan du vil beregne bestemte verdier. F


