Begynnerveiledningen til Microsoft Outlook 2013

Mange av oss krever organisasjon og produktivitet. Hvis du allerede bruker Microsoft Office, har du allerede det ultimate verktøyet for å tilfredsstille det trangen: Outlook 2013.
Outlook er viktig i mange organisasjoner, ikke bare for sine åpenbare e-postkunnskaper, men det er kalendere, oppgaver og kontakter talenter som vi vil. Et typisk selskap kan koble Outlook til en Exchange-server, og alle kan dele samme adressebok og kalendere, noe som gjør det til et godt verktøy for samarbeid på bedriftsnivå.
Dessverre har de fleste folk ikke en Exchange-server satt opp i deres hjem og vet nok ikke engang hva det er. Men det er greit, Outlook fungerer like bra på hjemmedatamaskinen din, og vil fortsatt gi alle funksjonene som gjør det til et kraftig produktivitetsverktøy: e-post, oppgaver, avtaler, adressebøker og mye mer! med Outlook - En liten primer
Outlook kommer ikke til å blende deg når du åpner den først. For all hensikt er det en annen applikasjon i Microsoft Office-økosystemet, og det kommer til å ha ganske mange kjente elementer.
I motsetning til andre populære Office-apper, er Outlook imidlertid i stor grad bygget rundt sine forskjellige funksjoner - Word er hovedsakelig for å lage tekstdokumenter, handler Excel om regneark, PowerPoint gjør presentasjoner - men Outlook er en app for mange hatter.
Outlook's standardvisning er innboksen, øverst er båndet, som er skjult i denne visningen for å lagre skjermrom.
Elsk dem eller hater dem. Bånd er overalt i hele kontoret. Vi trenger ikke å bruke mer tid på å gå over de relative fordelene av deres eksistens, selvfølgelig er de her for å bli. Når det er sagt, husk alltid, hvis du raskt vil gjemme eller vise båndet, bruk bare CTRL + F1.
Hvis du klikker på noen av menyfunksjonene øverst, viser båndet og du kan velge funksjoner og verktøy. Hvis du vil at båndet skal fortsette, kan du bruke "CTRL + F1" eller klikke på det lille pekepinneikonet nederst i høyre hjørne.
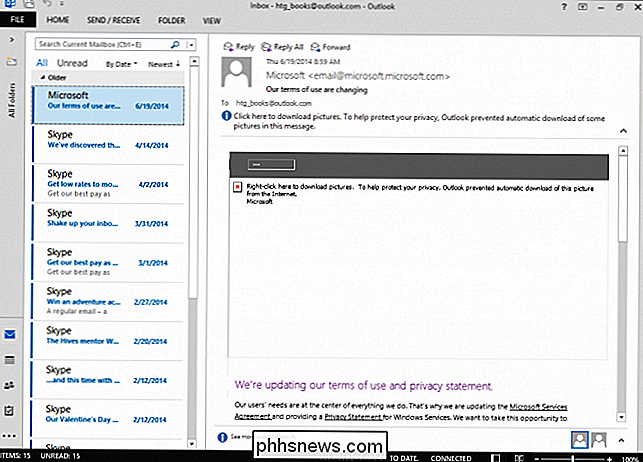
Hjemmeside-fanen på båndet endres kontekstuelt, avhengig av hvilken modus du er i. Ovennevnte skjermbilde, vi ser våre alternativer for Mail.

Nedenfor har kategorien Hjem blitt endret for å gjenspeile kalenderens alternativer. Merk at båndet er festet slik at pekepinnen har endret seg til en pil hvis du vil kollapse den igjen (eller bruk "CTRL + F1").
De resterende båndfanene - Send / Motta, Mappe, Vis og, av kursfil - er alle stort sett konsekvente for hvilken modus du er i. Vi vil se nærmere på dem alle i neste avsnitt.

La oss ta en rask titt på hvordan du beveger deg mellom moduser og endre visningen. Langs den venstre kanten ser du mappepanelet. Nederst i denne ruten er snarveier til Outlook-modi. I dette eksemplet ser du ikoner for Innboks, Kalender, Personer, Oppgaver og så videre.
Hvis du klikker på pilen øverst i navigasjonsruten, vil den utvide ruten, som vil vise mappetreet for Din e-postkonto.
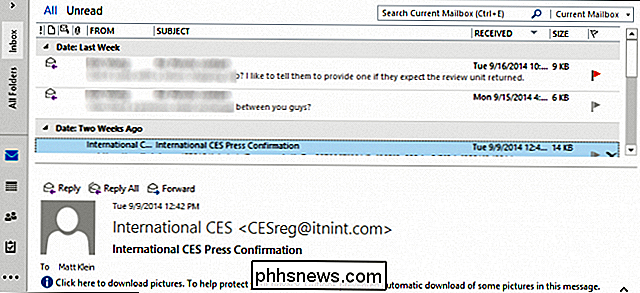
På samme måte, hvis du bytter til kalendermodus, ser du den aktuelle visningen i mappepanelet.
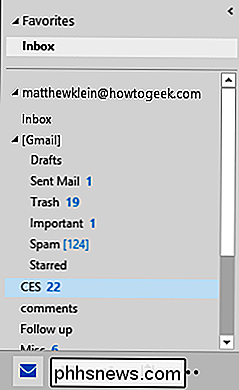
Klikk på de tre punktene for å få tilgang til ytterligere Outlook-moduser, for eksempel Notater, mapper og Outlook snarveier. Velg "Navigasjonsalternativer", og du kan endre rekkefølgen der navigasjonselementene vises.
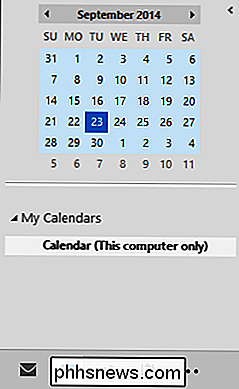
Slå av "Kompakt navigasjon" appellerer til brukere med større oppløsning. Du kan også øke eller redusere antall elementer som vises og rekkefølgen de vises.
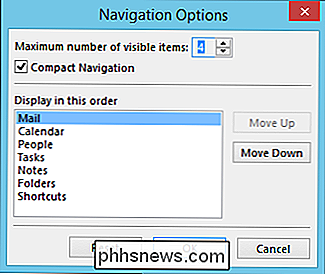
Send / Motta
Fanen Send / Motta er spesifikt rettet mot Innboksfunksjoner, men den vises i de andre modiene (Kalender, Oppgaver mv. .), selv om de ikke vil ha samme funksjonalitet.
Her ser vi for eksempel Kalenderen Send / Motta-fanen, som avverker Server-delen.

Avhengig av hvilken type postprotokoll du bruker (i det første skjermbildet jobber vi med en IMAP-konto), du kan eller ikke har muligheten til å bare laste ned overskrifter eller merke / fjerne merknader for nedlasting etc.
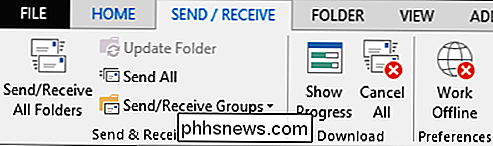
Send / motta alternativer er dermed avhengig av hvordan du konfigurerer e-postkontoer, men lang historie kort: Vi anbefaler på det sterkeste IMAP.
Mappe
Generelt er mappefliken ganske konsekvent i alle moduser, med bemerkelsesverdig unntak av kalenderen. Nedenfor ser du fanen Innboksmappe, som lar deg gjøre alle slags mappadministrasjon (hvis du ikke bruker en IMAP-konto, så ser du ikke IMAP-fanen).
AutoArchive Settings-knappen er litt forvirrende siden det ikke påvirker hvordan innboksen din automatisk arkiverer gammel mail. Hvis du vil beholde postfotografiet ditt lite og enklere å administrere, må du åpne alternativene og gå til AutoArchive-innstillingen der. Åpne alternativene og velg kategorien "Avansert".

Når du har funnet AutoArchive-alternativet, klikker du på "AutoArchive Settings ..." -knappen for å åpne en langt mer nyttig dialog enn hva du får fra båndet.
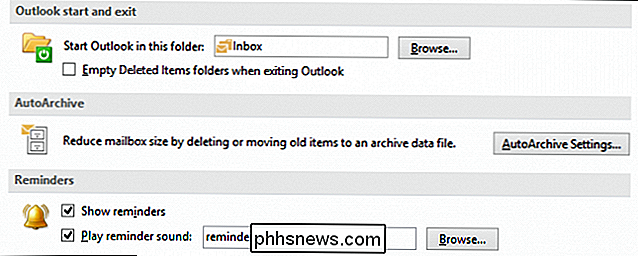
As vi nevnte, de fleste mappeflikene er ganske konsekvente i hele Outlook, unntatt kalenderen, som passer til kalenderspesifikke funksjoner. Du kan for eksempel ikke kopiere eller flytte mapper, kopiere eller flytte kalendere osv.
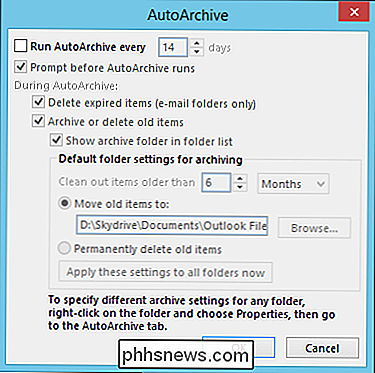
For det meste gjør du mye mappeadministrasjon med hensyn til innboksen din fordi åpenbart e-post kan bli raskt uhåndterlig og overveldende hvis du ikke har en god mappestruktur og -organisasjon.
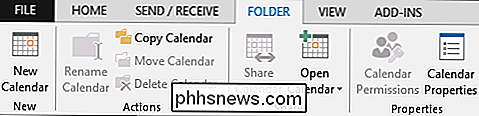
Vis
Visningsalternativene inneholder følgende viktige funksjoner. Dette er fanen Vis som sett fra innboksen.
Merk på påminnelsesvinduet-knappen, som du kan åpne når som helst for å sjekke påminnelsene dine, for eksempel hvis du savnet en eller avviste fra en annen. Hvis du hadde noen påminnelser som vises, kan du velge å avvise hver enkelt, trykke på snooze-knappen eller bare avvise alt på en gang.
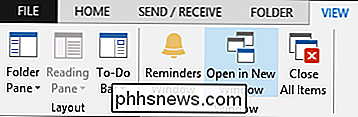
De andre visningene vil variere i henhold til modusen. Følgende er tilskrevet kalenderen, som legger til evnen til å endre gjeldende visning, arrangement, farge og layout. Igjen, Layout-delen gjør mye av det samme i hele Outlook, men det er viktig å merke seg at det ikke er universelt, så det du aktiverer i Oppgaver eller Kalender, eller E-postmodus, blir ikke gjengitt i hele applikasjonen.
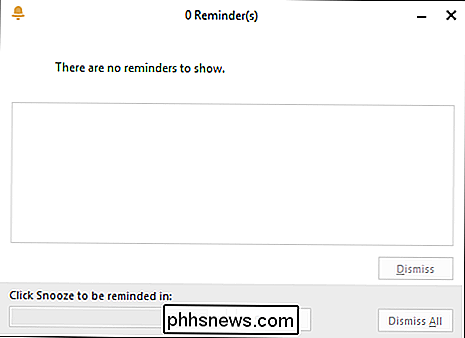
Det er også viktig å være oppmerksom på arrangementet. Slik ser arrangementsdelen ut i oppgavemodus. Legg merke til hvordan du kan sortere og endre visningsoppgaven for maksimal effekt.

Ved å bruke fanen Vis per dine innstillinger, kan du kutte gjennom og sortere informasjon raskt etter hvert som den øker og bygger over tid. Kalenderen din forblir ikke tom, oppgavene dine vil multiplisere, e-postpiler opp, og ved hjelp av forskjellige arrangementer og layouter kan det hjelpe deg å bli mye mer produktiv i stedet for å blinke over.

Funksjon Ribbons
La oss nå diskutere hvordan alternativene dine endres fra funksjon til funksjon Her er alt du trenger for å skrive ut en grunnleggende e-postmelding, legge ved vedlegg, tagger og formatere teksten. Det er ingenting altfor komplisert, og du bør kunne lage en fantastisk e-postmelding.
Sammenlign det med oppgavelinjen, som er tilgjengelig ved å starte eller åpne en oppgave. Ta et øyeblikk med å merke seg hvor forskjellig det er fra meldingsbåndet.

Sammenlign det med Sett inn-fanen. Innlegg-fanen er statisk i hele Outlook, og du vil kunne påvirke innholdet i meldingen, oppgaven, kalenderhendelsen, etc. ved hjelp av de samme alternativene og funksjonene.

E-postmeldinger legger til en valgfane som har ganske få nyttige funksjoner. Utover temaene, som kanskje ikke er nyttig for deg, er det BCC (blind kolonnekopi, for når du vil gjemme mottakere fra e-post header) og Sporingsfunksjoner. Alt i alt er det ingenting her av kritisk betydning, men hvis du noen gang trenger å be om en leverings- eller lesekvittering, er alternativfanen stedet å gå.

Formatet Tekst-fanen er det samme uansett hvilken funksjon du er engasjert i , og det er ikke mye å snakke om. Denne kategorien har en slående likhet med formateringsfunksjonene som finnes i Word, så hvis du bruker Word til å skrive og formatere dokumenter, vil disse kontrollene trolig være kjent for deg.

Endelig er fanen Review er din "bare-i-sak" -fanen. Du kan bruke denne tabulatorens korrekturverktøy til å sjekke stavemåten og grammatikken, finne et bedre ord, og bare finne ut hvor mange ord som er i din e-post / oppgave / møte.

Oversikt-fanen er den samme i hele Outlook-programmet. Legg merke til at den inneholder språkfunksjoner, her kan du angi språkinnstillinger og korrekturinnstillinger. Du kan også oversette elementer som om du svarer med en utenlandsk partner eller noen sender litt tekst på et annet språk.
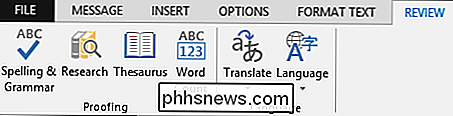
Det er en stor grad av den videre funksjonaliteten i Outlook. Tydeligvis hoppet vi over mange detaljer, men vi føler at når du forstår båndsystemets natur. Når du vil bruke en funksjon, vet du hvor du skal søke etter det.
Konfigurere din e-postkonto automatisk og manuelt
La oss kort diskutere å sette opp en e-postkonto automatisk og manuelt. Når du først starter Outlook, vil det føre til feil for deg å opprette en konto.
Du har valg, du kan sette Outlook opp umiddelbart med en e-postkonto, eller du kan hoppe over denne delen og legge til en konto senere.
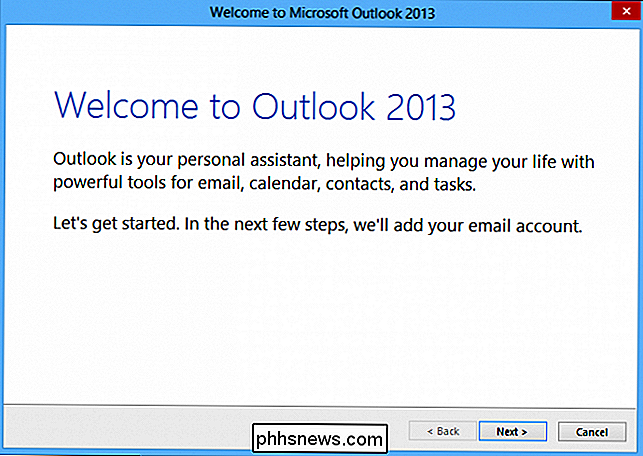
Hvis du velger "Nei", kommer en advarsel til å fortelle deg at Outlook er ganske halt uten minst en e-postkonto. Selvfølgelig kan du fortsatt bruke den til å spore oppgaver, notater, holde en kalender og andre ting, men Outlook er virkelig en e-sentrisk opplevelse.
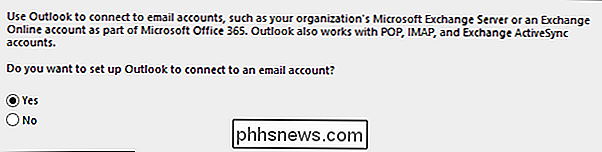
Med det for øye oppretter vi Outlook med en e-postkonto . Du kan i utgangspunktet prøve å gjøre det automatisk, der du vil legge inn litt oversiktlig informasjon om kontoen din, og programmet vil forsøke å automatisk oppdage innstillingene.
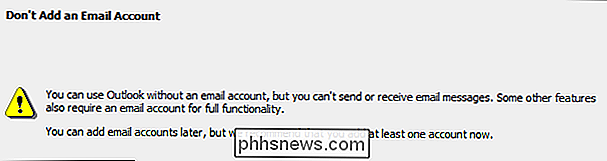
Noen ganger virker dette, noe det ikke gjør. Hvis det gjør det, vinner du, og du kan hoppe videre til neste avsnitt. Hvis det ikke eller du vet at du må konfigurere en ekstra servertype, velger du alternativet "Manuell oppsett" og klikker "Neste" for å fortsette.
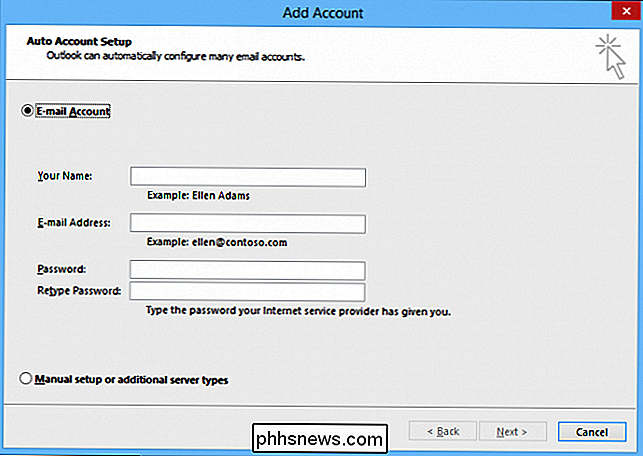
For å gjøre det hensiktsmessig, setter vi opp en forhåndseksisterende konto ved hjelp av den automatiske metoden. Vi beskriver bare manuelle metoder. Hvis du trenger å opprette en konto manuelt, foreslår vi at du går videre til den delen. I mellomtiden brukte vi ganske enkelt en Outlook.com-konto, levert vårt passord, og du ser resultatet nedenfor.
Bruk av Outlook.com er en enkel måte å utføre, hvis du vil konfigurere en ikke-Microsoft post, må du sannsynligvis konfigurere den manuelt. Hvis du ikke vet hvordan du gjør det, anbefaler vi at du søker etter hvordan du konfigurerer Outlook med din e-post.
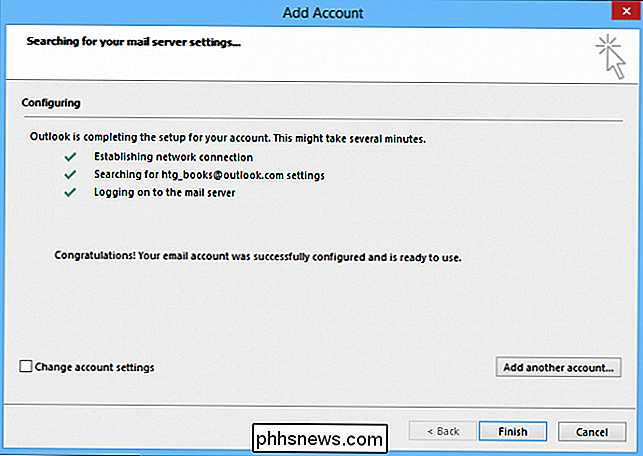
Som sagt, i vårt enkle eksempel klikker vi på "Fullfør" og Outlook åpner så opp til vår skinnende , ny innboks.
Manuell kontooppsett
Nå som du har en ganske god forståelse for Outlooks grunnleggende funksjoner, la oss gå tilbake til og diskutere hvordan du konfigurerer ytterligere e-postkontoer. Det er en god sjanse for at du er som mange andre mennesker og har to eller flere e-postkontoer. Heldigvis kan du sette opp Outlook for å operere med mange forskjellige e-postkontoer, inkludert POP og IMAP, og du kan ha så mange kontoer som du personlig kan håndtere.
POP og IMAP?
Så hva mener vi om POP og IMAP?
POP- eller postkontorprotokollen har eksistert for alltid, og hvis du noensinne har brukt og e-postklient til å koble til din e-postleverandede e-post, eller hente din e-post fra en webposttjeneste, er det mulig at du kan har koblet til ved hjelp av POP. POP er flott for nedlasting av meldingene dine.
Hvis du konfigurerer kontoen din til å jobbe med IMAP, vil Outlook kopiere nettbasert mappestruktur og synkroniserer bare noen få ukers verdi av e-post av gangen. E-posten din vil ikke bli fjernet fra serveren, og du kan velge å bare laste ned kun meldingshoder, noe som er fantastisk hvis du har 1000s meldinger i mappene dine.
Så du har POP, som er foreldet og noe som å ta en machete til din e-post, og så er det IMAP, som er mer raffinert, moderne og bedre egnet hvis du vil opprettholde samme innboks online og som offline.
Som vi sa, tror vi IMAP er den langt overlegne metoden .
Legge til og administrere flere e-postkontoer
Det er veldig enkelt å legge til og administrere flere e-postkontoer i Outlook. Hvis du vil legge til en ny e-postkonto, klikker du på "Fil" -fanen på båndet og klikker på "Legg til konto." Skjermbildet for automatisk kontooppsett vises. Hvis du vil (eller trenger) manuelt å konfigurere kontoen din, velg "Manuell oppsett" og klikk "Neste".
Som vi tidligere nevnte, vil valget mellom kontotyper trolig være POP eller IMAP, og du kan konfigurere kontoen din som en eller den andre vil vanligvis bli detaljert av e-postleverandøren din. Det vil si hvis du bruker Gmail eller Yahoo !, eller til og med e-posten din Internett-leverandør gir deg, bør du konsultere dem eller Internett for spesifikke instruksjoner og innstillinger du må bruke den med Outlook.
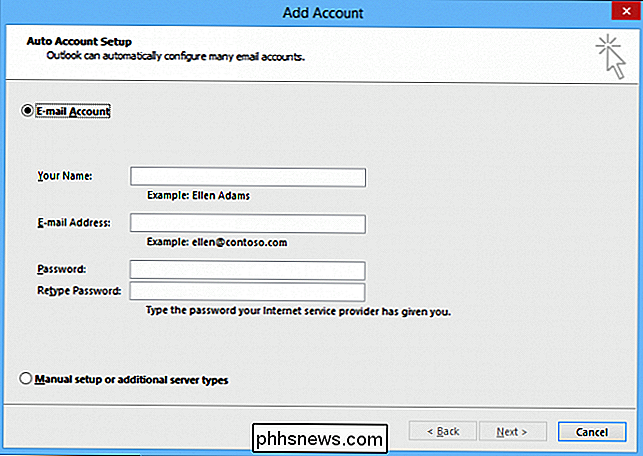
På Hvis du bruker Outlook.com eller annen Exchange ActiveSync-type tjeneste, vil informasjonen være ganske enkel å gi.
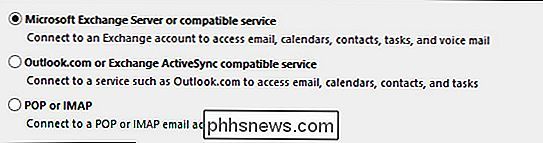
Når du har lagt til kontoene dine, kan du velge kontoen din hvis du trenger å administrere dem du vil takle fra rullegardinmenyen øverst på siden Kontoinformasjon, som er funnet på kategorien Filer.
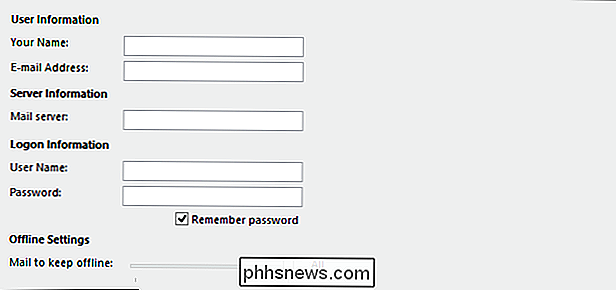
Klikk på "Kontoinnstillinger" og "Kontoinnstillinger" igjen. Fra det resulterende vinduet kan du opprette en ny konto, reparere en gjeldende, fjerne den, sette den som standard (hvis du har mer enn én) og selvsagt endre eventuelle innstillinger.
Her ser vi Innstillinger for en Outlook.com-konto. Det er ikke mye vi kan gjøre med det, men hvis du nylig endret passordet ditt, kan du raskt fikse det her.
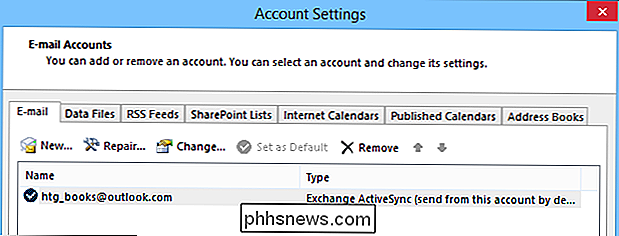
Nedenfor er et IMAP-oppsett som ble konfigurert for hånd i henhold til innstillinger fra Google.
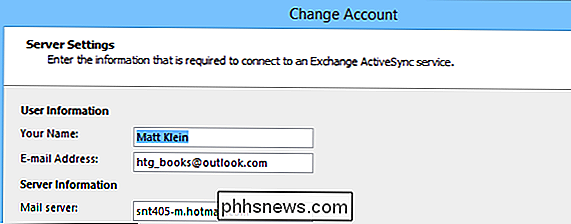
Whoa, det skjer mye mer der, og vi må selv grave inn i "Flere innstillinger ..." for å fyre med serverportene.
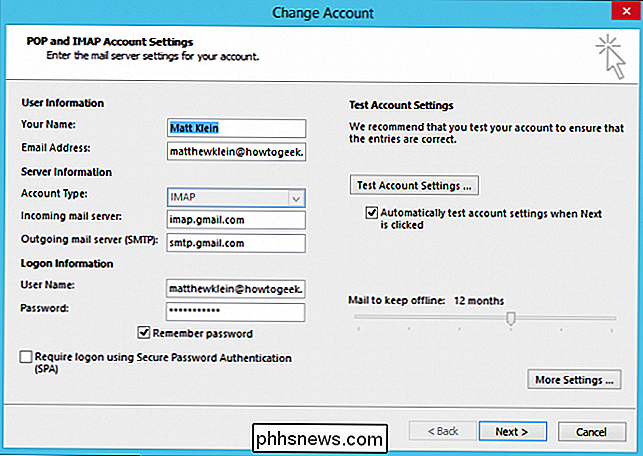
Husk at du bare må gjøre slike ting en gang, og glem det. Med mindre du senere endrer et passord, eller vil legge til / fjerne en konto, er arbeidet ditt med e-postkontoinnstillinger effektivt over.
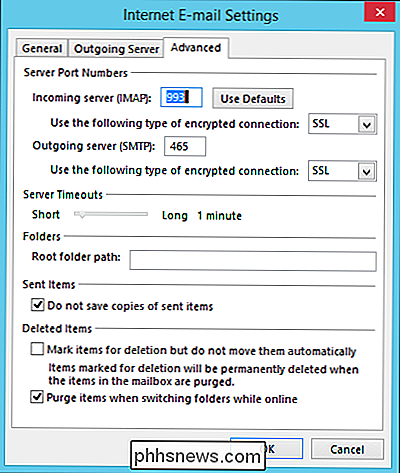
Hvis du vil lære mer om å legge til Gmail IMAP-kontoer i Outlook, har vi en praktisk liten guide Det vil hjelpe deg med det.
Klar, sett, e-post!
Mens du kan være fornøyd med bare Gmail eller bare Yahoo! E-post til daglig bruk, hvis du bruker flere e-postkontoer, for eksempel en personlig, profesjonell og / eller arbeids konto, kan det hende at e-postklient som Outlook ikke kan bytte mellom kontoer, plugge avtaler i kalenderen eller administrere oppgaver .
Det er en ekte, levedyktig, all-in-one-produktivitetsløsning, og gitt Microsofts fornyede fokus på Office-pakken forblir en relevant del av mange brukeres daglige rutiner.
Når e-postkontoene dine er konfigurert og klar, kan du begynne å bruke Outlook og utforske alle sine funksjoner. Du vil sannsynligvis finne det ganske enkelt å bruke, og det er mye mer som How-to Geek kan hjelpe deg med tidligere artikler, eller ved ganske enkelt å spørre i vårt diskusjonsforum.

Slik styrer du gitaren med Amazon Echo
Mens Amazon Echo er kjent for å gi nyheter og trafikkinformasjon, eller spille musikk og lese lydbøkene til deg, er det egentlig bare toppen av isfjellet. Ved hjelp av en tilleggsfunksjon kan du bruke stemmenstyrt enhet for å hjelpe deg med å justere gitaren uten ekstra verktøy. Hvis du er en seriøs gitarist, har du sannsynligvis en digital tuner som du bruker for å kontrollere alt er i sjakk.

Slik forenkler du en hvilken som helst Android-telefon til dine Unsavvy-venner og slektninger
Smarttelefoner kan være forvirrende - spesielt for de som kanskje er mindre enn entusiastiske med tech. Og mens produsenter som Samsung og LG har aksjeopsjoner for å forenkle hjemmeskjermer og app-skuffen, har mange andre ikke en innebygd måte å gjøre dette på. Heldigvis er det nok av lanseringsutskiftninger i Google Play som kan gjøre navigering gjennom en Android-telefon mye enklere enn den er ute av esken.



