Alternativ metode for å skjule filer og mapper i Windows
Det virker som folk bare ikke kan få nok av veiledningene om å lage skjulte mapper eller låste mapper i Windows. Jeg har allerede skrevet to guider om hvordan å skjule en mappe, en ved å bruke en veldig enkel innebygd funksjon i Windows og en annen ved å bruke noen Windows-skript. I den sistnevnte artikkelen nevnte jeg også et gratis program som du kan bruke kalt Folder Hide for å helt fjerne en mappe fra synlighet. Til slutt har jeg skrevet om å skjule et helt stasjonsbrev i Windows også.
Men det er enda en annen måte at du kan skjule filer og mapper, noe som ligner på det første innlegget jeg nevnte ovenfor, men er litt sikrere. Det innebærer faktisk å bruke kommandoprompten og en innebygd Windows-funksjon for å endre bestemte attributter til en fil eller mappe. Når egenskapene er endret, kan filene ikke ses av systemet.
Grunnen til at jeg liker denne metoden er at det ikke involverer noen tredjeparts programvare, som folk kan legge merke til, og det er ikke så forenklet som den første metoden jeg skrev om hvor du bare endrer egenskapene til filen eller mappen for å skjules, og hvem som helst kan enkelt skjule mappen ved å konfigurere Windows Utforsker-innstillingen til "Vis skjulte filer og mapper" .
Slik kan du lage en skjult mappe i Windows gratis, som er ganske sikker:
1. Gå til Start, Kjør og skriv inn CMD for å åpne kommandolinjevinduet

2. Naviger nå til overordnet mappe i mappen du vil gjemme. Hvis du vil skjule en fil, navigerer du til mappen der filen ligger. For eksempel vil jeg gjemme en fil i C: \ Test, så jeg skriver inn følgende:
CD C: \ Test
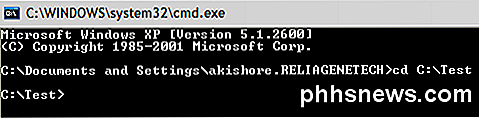
3. Skriv inn følgende kommando, erstatt ordet filnavn med navnet på filen du vil gjemme.
attrib filnavn + s + h
Og det er det! Din fil eller mappe er nå helt skjult! Det kommer ikke opp i Min datamaskin, det vises ikke hvis du blar via kommandoprompten, og det vil ikke engang dukke opp hvis du velger " Vis alle skjulte filer og mapper ".
Hvis du vil skjule mappen, følger du bare de samme trinnene, forventer at du nå kjører denne kommandoen:
attrib filnavn -s -h
Du kan bruke denne kommandoen for både filer og mapper. I vårt eksempel, hvis jeg ville gjemme C: \ Test, ville jeg gå et nivå over til C: \ og skrive deretter inn:
attrib test + s + h .

Så du vil legge merke til at jeg hadde sagt at denne prosedyren er "ganske sikker" ovenfor, og årsaken til det er at du fortsatt kan skjule de skjulte filene eller mappene på en veldig enkel måte. Når vi endrer attributter av filen / mappen i den ovennevnte metoden, gjør vi faktisk bare en skjult beskyttet systemfil. For å vise beskyttede systemfiler, er alt du trenger å gjøre, gå til Mappevalg, Vis- faneblad og fjern markeringen i feltet Hide protected operating system files .
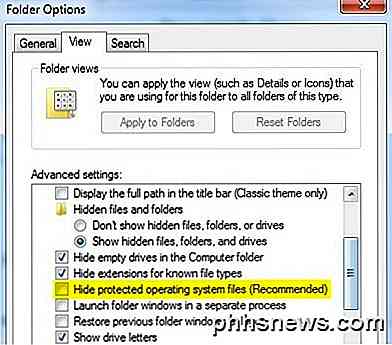
Nå, hvis du skulle bla gjennom den katalogen med den skjulte filen eller mappen, ville du se den oppført der med et gråtonet ikon. Som nevnt tidligere er alle disse svært enkle måtene å skjule data i Windows, men de kan komme til nytte for kortsiktige situasjoner eller for å gjemme innhold fra barn, etc. Det er også sjelden at folk kan skjule systembeskyttede filer mens mange aktiverer alternativet Vis skjulte filer og mapper i Windows.
Så nå har du fire forskjellige måter å skjule en fil, mappe eller stasjon i Windows! Hvis du har noen spørsmål, legg inn en kommentar. Nyt!

Hva er Windows A: og B: Disker brukt til?
C: -drevet er standardinstallasjonsstedet for Windows, hvis du har en CD / DVD-stasjon på maskinen din, er det sannsynlig D: -stasjonen, og eventuelle ekstra stasjoner faller i tråd etter det. Hva skjer med A: og B: stasjoner? Bilde av Michael Holley . Dagens Spørsmål & Svar-sesjon kommer til oss med høflighet av SuperUser-en underavdeling av Stack Exchange, en gruppedriftgruppe Spørsmål og svar Spørsmålet Hvis du er en geek av en viss årgang, vil vi ikke begynne å navngi år - svaret på dette spørsmålet er åpenbart åpenbart for deg.

Slik får du tilgang til .onion-områder (også kjent som Tor Hidden Services)
Nettstedadresser som slutter i ".onion", er ikke som vanlige domenenavn, og du kan ikke få tilgang til dem med en vanlig nettleser. Adresser som slutter med ".onion" peker på Tor skjulte tjenester på den "dype weben". Advarsel : Mange .onion-nettsteder inneholder svært ekkel ting, og mange av dem er sannsynligvis svindel.



